الدليل الكامل لنقل المجلدات والمجلدات الفرعية باستخدام CMD
Full Guide To Move Folders And Subfolders Using Cmd
يعد Command Prompt أداة رائعة مضمنة في Windows لمساعدة مستخدمي Windows على إصلاح أخطاء الكمبيوتر وتكوين إعدادات Windows وإنشاء مجلدات مضغوطة وما إلى ذلك. هنا، هذا MiniTool سيوضح لك المنشور كيفية نقل المجلدات والمجلدات الفرعية باستخدام CMD.موجه الأمر ، والتي تسمى أيضًا CMD، هي أداة مساعدة لمترجم سطر الأوامر يمكنها تنفيذ أسطر الأوامر المكتوبة بدقة. هل تعرف ما هو نوع أسطر الأوامر التي يمكن استخدامها لنقل المجلدات؟ يمكنك الاستمرار في القراءة والعمل مع هذا البرنامج التعليمي لنقل المجلدات والمجلدات الفرعية باستخدام CMD.
الطريقة 1: نقل المجلدات والمجلدات الفرعية باستخدام أمر النقل
يتم استخدام سطر أوامر النقل لنقل مجلد واحد أو أكثر من دليل إلى آخر. بعد تشغيل هذا الأمر، سيتم حذف المجلد الأصلي وقد يكون للمجلد الجديد نفس الاسم أو اسم مختلف. يمكنك تجربة هذا الأمر بالخطوات التالية.
الخطوة 1: اضغط فوز + ر لفتح نافذة التشغيل.
الخطوة 2: اكتب كمد في مربع النص واضغط يدخل لفتح موجه الأوامر.
الخطوة 3: اكتب نقل [<المصدر>] [<الهدف>] وضرب يدخل . على سبيل المثال، أحتاج إلى نقل الملفات الموجودة في مجلد fortest من محرك الأقراص E: إلى D:\RecoveryDestination. ثم، أنا بحاجة إلى الكتابة نقل E:\fortest\*.* D:\RecoveryDestination . *.* يخبر الكمبيوتر بأنه يجب نقل كل ملف في هذا المجلد بغض النظر عن امتداده.
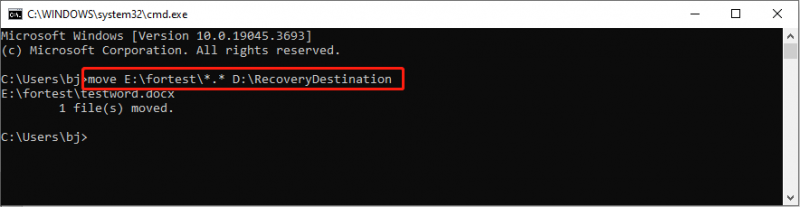
الطريقة 2: نقل المجلدات والمجلدات الفرعية باستخدام أمر Robocopy
يعد أمر robocopy فعالاً في نسخ الملفات والأدلة من موقع إلى آخر. يمكنك استخدامه لنقل الملفات وعكس الدلائل وإضافة أو إزالة السمات إلى الملفات المنسوخة والمزيد. سأقدم لك هنا كيفية نقل مجلدات متعددة في CMD باستخدام أمر robocopy هذا.
الخطوة 1: اكتب موجه الأمر في شريط بحث Windows.
الخطوة 2: انقر بزر الماوس الأيمن على الخيار الأفضل تطابقًا واختر تشغيل كمسؤول .
الخطوة 3: اكتب robocopy <المصدر> <الوجهة> /نقل وضرب يدخل . هنا، أرغب في نقل مجلد fortest من محرك الأقراص E: إلى D:\RecoveryDestination؛ وبالتالي، ينبغي أن يكون سطر الأوامر robocopy E:\fortest D:\RecoveryDestination /move .
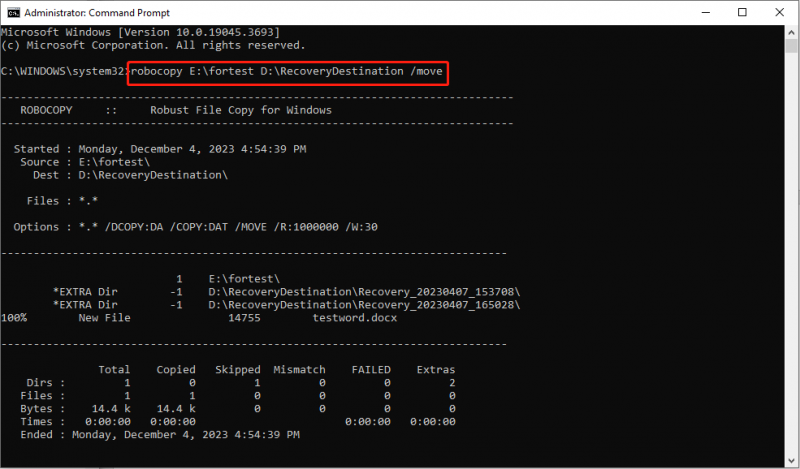
يرجى ملاحظة أنه بعد تشغيل هذا الأمر، سيتم حذف ملفك من المسار الأصلي. يمكنك أيضًا تشغيل نسخة آلية / مير لعكس الدليل والملفات إلى مكان آخر. ومع ذلك، سيقوم هذا الأمر بالكتابة فوق كافة الملفات الموجودة في المجلد الوجهة. لذلك، لتشغيل هذا الأمر، يجب عليك التأكد من أن المجلد الوجهة لا يحتوي على ملفات مهمة أو أنه مجلد فارغ.
إذا فقدت ملفاتك بعد تشغيل سطر الأوامر هذا، فيجب عليك إيقاف كل عملية واستعادة الملفات المفيدة مع المحترفين برامج استعادة البيانات ، مثل MiniTool Power Data Recovery حيث لن يتم إرسال الملفات إلى سلة المحذوفات في هذه الحالة.
MiniTool Power Data Recovery قادر على استعادة الملفات المفقودة في مواقف مختلفة، بما في ذلك الحذف الخاطئ وتلف الجهاز وتهيئة الجهاز وما إلى ذلك. استعادة الملفات بسرعة لتجنب الكتابة فوق البيانات، مما يؤدي إلى عدم إمكانية استرداد البيانات.
MiniTool Power Data Recovery مجاني اضغط للتحميل 100% نظيفة وآمنة
الطريقة الثالثة: نقل المجلدات والمجلدات الفرعية باستخدام أمر Xcopy
الاسم الكامل ل Xcopy هي نسخة موسعة. يمكنك تشغيل هذا الأمر لنسخ ملفات متعددة وأدلة كاملة إلى مكان آخر. بالمقارنة مع أمر robocopy، فهو أسهل مع خيارات أقل. بالإضافة إلى ذلك، لا يقوم سطر الأوامر هذا بإزالة المجلد الأصلي بعد النسخ.
الخطوة 1: افتح موجه الأوامر بالطريقة التي تريدها.
الخطوة 2: اكتب الأمر Xcopy <المصدر> [<الوجهة>] /E /H /C /I . وبالمثل، مع أخذ مجلد fortest كمثال، يجب أن يكون سطر الأوامر كذلك Xcopy E:\fortest D:\RecoveryDestination /E /H /C /I .
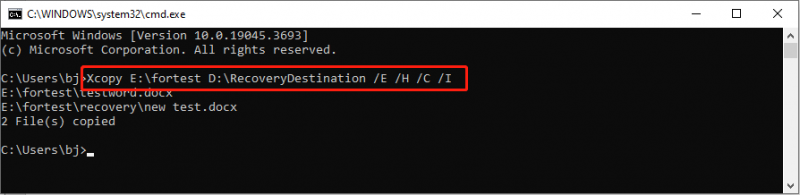
/و يشير إلى نسخ كافة المجلدات الفرعية، بما في ذلك المجلدات الفارغة.
/ح يشير إلى نسخ الملفات المخفية وملفات النظام.
/ج يشير إلى استمرار عملية النسخ بالرغم من حدوث الأخطاء.
/أنا يشير إلى افتراض دليل جديد إذا كانت الوجهة خاطئة أو غير موجودة.
الحد الأدنى
يتعلق الأمر كله بكيفية نقل المجلدات والمجلدات الفرعية باستخدام CMD. يمكنك تجربة أسطر أوامر نقل المجلد الثلاثة المذكورة أعلاه باتباع الخطوات. يرجى ملاحظة أن سطري الأوامر السابقين سيزيلان المجلد الأصلي بعد تنفيذ العملية. يجب أن تكون حذرًا عند استخدام أسطر الأوامر هذه.
![تعذر الوصول إلى أفضل 4 طرق لخدمة Windows Installer [نصائح MiniTool]](https://gov-civil-setubal.pt/img/backup-tips/09/top-4-ways-windows-installer-service-could-not-be-accessed.jpg)












![[تم الحل] الكاميرا تقول أنه لا يمكن الوصول إلى البطاقة - الإصلاح السهل [نصائح أداة MiniTool]](https://gov-civil-setubal.pt/img/data-recovery-tips/15/camera-says-card-cannot-be-accessed-easy-fix.jpg)



![ما هو محول TAP-Windows V9 وكيفية إزالته؟ [أخبار MiniTool]](https://gov-civil-setubal.pt/img/minitool-news-center/38/what-is-tap-windows-adapter-v9.jpg)

![Malwarebytes VS Avast: المقارنة تركز على 5 جوانب [نصائح MiniTool]](https://gov-civil-setubal.pt/img/backup-tips/19/malwarebytes-vs-avast.png)