طرق مفيدة لإصلاح رمز خطأ جدار حماية Windows 0x80070422 [أخبار MiniTool]
Useful Methods Fix Windows Firewall Error Code 0x80070422
ملخص :

الأخطاء شائعة جدًا في أنظمة التشغيل مثل رمز الخطأ '0x80070422'. يظهر هذا الخطأ عندما تحاول تشغيل جدار حماية Windows باستخدام الإعدادات الموصى بها. اقرأ هذا المنشور من أداة MiniTool للحصول على طرق إصلاح هذا الخطأ.
لا يمكن لجدار حماية Windows تغيير الإعدادات
يعد جدار الحماية مكونًا أساسيًا للوصول الآمن إلى الإنترنت. تحمي جدران الحماية مكونات نظام التشغيل من البرامج الضارة وبرامج التجسس. لذلك ، يجب تشغيله للحماية بدوام كامل.
من ناحية أخرى ، إذا كانت الخدمة المطلوبة لا تعمل في Windows ، 'لا يمكن لجدار حماية Windows تغيير بعض إعداداتك. قد يحدث خطأ في رمز الخطأ 0x80070422 ”. من ناحية أخرى ، يمكن أن تتسبب خدمة النقل الذكي في الخلفية (BITS) المعطلة أيضًا في حدوث هذه المشكلة. يجب أن تكون خدمة النقل الذكي في الخلفية في حالة عملها.
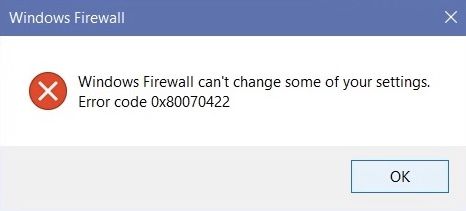
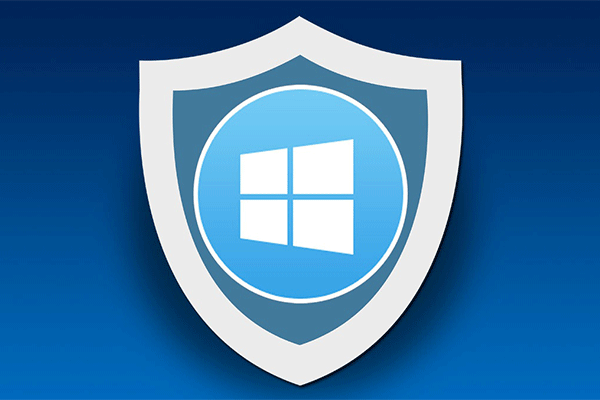 جدار حماية Windows لنظام التشغيل Windows 10 وبديله الرائع
جدار حماية Windows لنظام التشغيل Windows 10 وبديله الرائع إذا كنت ترغب في تشغيل جدار حماية Windows لنظام التشغيل Windows 10 أو إيقاف تشغيله ، فسوف يخبرك هذا المنشور بجميع الخطوات ويظهر لك بديلاً رائعًا لجدار حماية Windows.
قراءة المزيدكيفية إصلاح رمز الخطأ 0x80070422؟
ستوجهك الطرق التالية لإصلاح الخطأ 0x80070422 في جدار الحماية الخاص بك.
الطريقة الأولى: استخدام نافذة الخدمات
عدم تهيئة جدار حماية Windows Defender عند بدء تشغيل Windows يمكن أن يتسبب في حدوث الخطأ 0x80070422. وبالتالي ، يمكنك استخدام نافذة الخدمات لإصلاحها باتباع الإرشادات أدناه.
الخطوة 1: نوع خدمات في مربع البحث وابحث عنه. في Windows 10 ، انقر بزر الماوس الأيمن فوقه واختر قم بتشغيله كمسؤول .
الخطوة 2: انتقل إلى جدار حماية Windows Defender وتحقق من الحالة و نوع بدء التشغيل من هذه الخدمة.
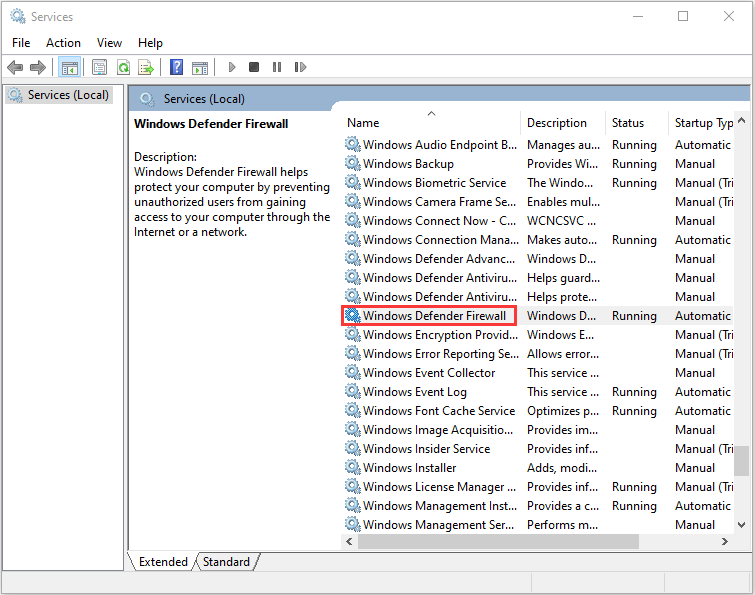
الخطوه 3: ثم انقر بزر الماوس الأيمن فوق ملف جدار حماية Windows Defender الخدمة والاختيار الخصائص ، ثم انتقل إلى جنرال لواء التبويب.
الخطوة الرابعة: يجب عليك تعيين نوع بدء التشغيل إلى تلقائي ، انقر تطبيق ثم انقر فوق حسنا زر.
الخطوة الخامسة: ثم اضغط بداية وستتم استعادة جدار حماية Windows الخاص بك دون أي خطأ.
إذا استمر ظهور رمز الخطأ 0x80070422 ، يمكنك الانتقال إلى الطريقة التالية.
الطريقة 2: إعداد خدمة نقل المعلومات الذكية في الخلفية
الخطوة 1: افتح ال خدمات النافذة مرة أخرى والبحث عن خدمة النقل الذكي في الخلفية .
الخطوة 2: إذا تم إيقافه وضبطه على معطل ، فانقر بزر الماوس الأيمن فوقه واختر الخصائص ، ثم انتقل إلى جنرال لواء التبويب.
الخطوه 3: غير ال نوع بدء التشغيل إلى كتيب وانقر فوق بداية زر لبدء خدمة النقل الذكي في الخلفية .
الخطوة الرابعة: انقر على تطبيق زر و حسنا زر لحفظ الإعدادات.
ثم يجب عليك إعادة تشغيل جهاز الكمبيوتر الخاص بك والتحقق من إصلاح الخطأ 0x80070422.
الطريقة الثالثة: تأكد من تحديث Windows
إذا فشلت الطريقة المذكورة أعلاه في تنفيذ الحيلة لك ، فعليك اتباع هذه الطريقة.
الخطوة 1: افتح ال بحث القائمة للإدخال إعدادات وابحث عنه ثم افتحه.
الخطوة 2: انقر على التحديث والأمان علامة التبويب في واجهة الإعدادات.
الخطوه 3: ثم يجب النقر فوق تحديث ويندوز في الجزء الأيمن.
الخطوة الرابعة: انقر تحقق من وجود تحديثات في الجزء الأيسر. سيقوم جهاز الكمبيوتر الخاص بك الآن بالبحث عن أي وجميع التحديثات المتاحة.
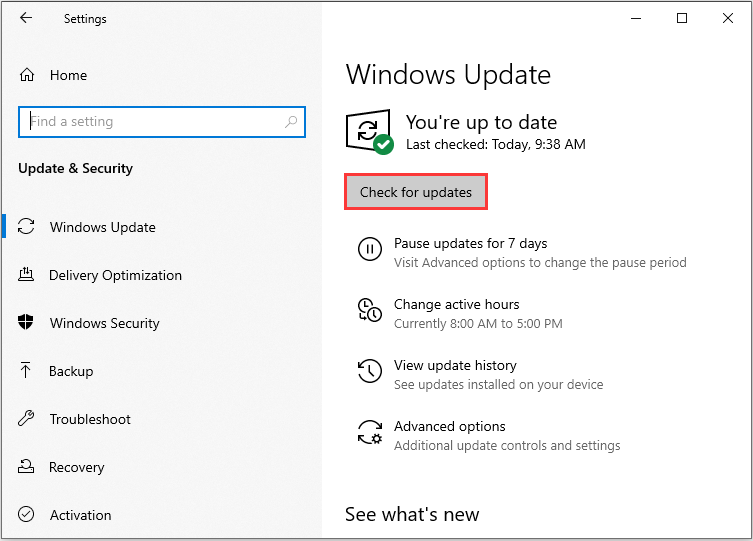
سيبدأ تنزيل التحديثات المتوفرة لـ Windows Defender تلقائيًا بمجرد اكتشافها. بمجرد تنزيل التحديثات ، سيتم تثبيتها بنجاح. ثم يمكنك التحقق مما إذا كنت قادرًا على إصلاح 'لا يمكن تشغيل رمز خطأ جدار حماية Windows 0x80070422'.
 7 حلول فعالة لإصلاح Windows 10 لن يتم تحديثها. # 6 رائع
7 حلول فعالة لإصلاح Windows 10 لن يتم تحديثها. # 6 رائع لماذا لا يتم تحديث Windows 10 الخاص بي؟ لماذا فشل تحديث Windows 10؟ نحن هنا ندرج 7 طرق لإصلاح خطأ تحديث Win 10 وفرض تحديث Windows 10 بشكل طبيعي.
قراءة المزيدالكلمات الأخيرة
إذا تعذر على جدار حماية Windows Defender تغيير الإعدادات وتلقيت رمز الخطأ 0x80070422 ، فيمكنك تجربة الطرق المذكورة أعلاه لإصلاح مشكلتك. أخيرًا ، يمكنك العثور على الطريقة الأكثر فائدة.


![[تم الإصلاح] 0x00000108 THIRD_PARTY_FILE_SYSTEM_FAILURE](https://gov-civil-setubal.pt/img/partition-disk/7D/fixed-0x00000108-third-party-file-system-failure-1.jpg)
![تحميل خلفيات شاشة خضراء رائعة مجانية [أخبار MiniTool]](https://gov-civil-setubal.pt/img/minitool-news-center/26/great-free-green-screen-backgrounds-download.png)



![كيف تجعل Fortnite تعمل بشكل أفضل على جهاز الكمبيوتر؟ 14 حيلة [نصائح MiniTool]](https://gov-civil-setubal.pt/img/backup-tips/32/how-make-fortnite-run-better-pc.png)
![كيفية تمكين الإصدارات السابقة في Windows 10 لاستعادة البيانات؟ [أخبار MiniTool]](https://gov-civil-setubal.pt/img/minitool-news-center/51/how-enable-previous-versions-windows-10.jpg)








![انتهت صلاحية إصدار أفضل الحلول لفترة مهلة Semaphore [نصائح MiniTool]](https://gov-civil-setubal.pt/img/data-recovery-tips/30/best-solutions-semaphore-timeout-period-has-expired-issue.jpg)

![كيفية التمهيد من M.2 SSD Windows 10؟ التركيز على 3 طرق [نصائح MiniTool]](https://gov-civil-setubal.pt/img/backup-tips/28/how-boot-from-m-2-ssd-windows-10.png)