تم الإصلاح - تم رفض وصول خطأ Rufus إلى الجهاز Win11 10 8 7
Fixed Rufus Error Access To The Device Is Denied Win11 10 8 7
ما الذي يجعل روفوس يظهر ملف تم رفض الوصول إلى الجهاز خطأ ؟ كيفية إصلاح مشكلة رفض الوصول إلى Rufus USB في نظام التشغيل Windows 11/10/8/7؟ في هذا المنصب من أداة MiniTool ، يمكنك العثور على الأسباب المحتملة وراء هذه المشكلة والحلول البديلة لحلها.
تم رفض وصول Rufus Error إلى الجهاز Windows 11/10/8/7
Rufus هي أداة ممتازة للمساعدة في إنشاء محرك أقراص USB قابل للتمهيد من ISO. يمكنك توصيل محرك أقراص USB بجهاز الكمبيوتر ، واختيار Windows ISO الذي تم تنزيله ، وتكوين شيء ما ، والنقر فوق يبدأ لبدء عملية الحرق.
ومع ذلك ، فشلت العملية وأنت تعاني من مشكلة تقول خطأ: تم رفض الوصول إلى الجهاز على شاشة الكمبيوتر. يمكن أن يحدث هذا الخطأ المحبط في أي إصدار من Rufus. عند فحص ملف سجل Rufus ، ترى الرسالة خطأ في الكتابة [0x00000005] تم رفض الوصول .
يمكن أن تكون الأسباب الكامنة وراء ذلك هي تمكين ميزة التحكم في الوصول إلى المجلد لبرنامج Microsoft Defender ، والامتيازات غير الكافية ، ومحرك أقراص USB تالف ، ومشكلة منفذ USB. بعد تحديد بعض الأسباب المحتملة ، يجب عليك الآن اتخاذ تدابير لإصلاح خطأ Rufus هذا.
منشور له صلة: روفوس لم يتعرف على USB؟ هذا هو الدليل الكامل
تم رفض إصلاحات وصول Rufus إلى الجهاز في Windows 11/10/8/7
تعطيل التحكم في الوصول إلى المجلد
السبب الرئيسي ل تم رفض وصول خطأ Rufus إلى الجهاز هي ميزة الوصول المتحكم فيه إلى المجلدات الممكّنة في Windows Defender. هذا الخيار هو ميزة آمنة تحمي ملفاتك ومجلداتك من الحذف أو التعديل بواسطة البرامج الضارة.
ولكن عند محاولة الكتابة إلى محرك أقراص USB في Rufus ، فإنه يمنع هذه الأداة من الوصول إلى محرك الأقراص. لإصلاح هذه المشكلة المزعجة في Windows 11/10 ، انتقل إلى تعطيل ميزة التحكم في الوصول إلى المجلد:
الخطوة 1: الإدخال أمن Windows في مربع البحث وانقر فوق هذا التطبيق لفتحه.
الخطوة 2: اضغط على الحماية من الفيروسات والتهديدات و اختار إدارة الإعدادات في ال إعدادات الحماية من الفيروسات والمخاطر قسم.
الخطوة 3: قم بالتمرير لأسفل للعثور على ملفات الوصول إلى المجلد المتحكم فيه ، ثم اضغط إدارة الوصول المتحكم فيه إلى المجلد وتبديل التبديل إلى عن .
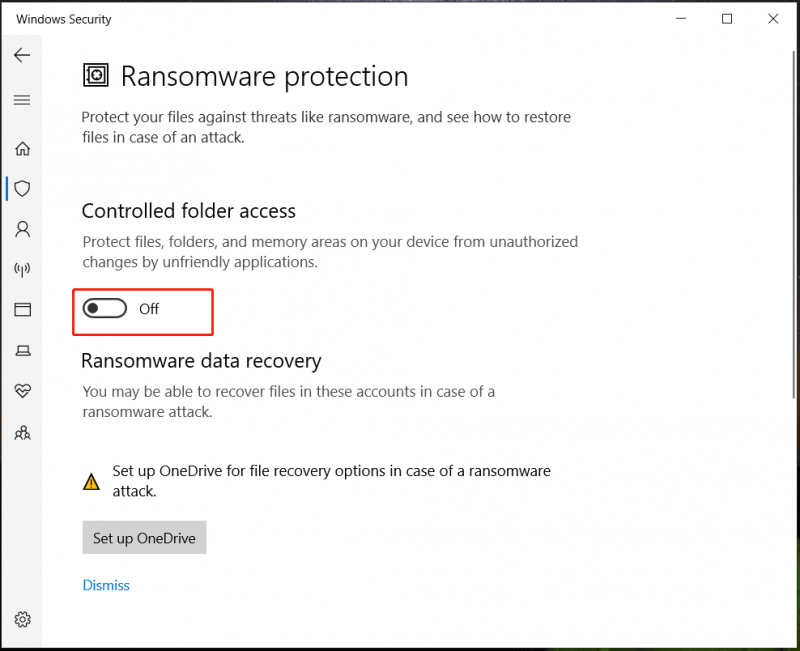
بعد ذلك ، حاول استخدام Rufus لإنشاء محرك أقراص USB قابل للتمهيد ومعرفة ما إذا كان تم رفض الوصول إلى الجهاز يبدو. بعد ذلك ، كان من الأفضل لك تشغيل الوصول المتحكم فيه إلى المجلد بعد إنشاء محرك أقراص USB قابل للتمهيد للحفاظ على جهاز الكمبيوتر الخاص بك آمنًا.
تعطيل برنامج مكافحة الفيروسات أو إضافة Rufus إلى قائمة الاستبعاد الخاصة به
كما ذكر أعلاه ، قد يؤدي برنامج مكافحة الفيروسات التابع لجهة خارجية إلى تم رفض الوصول إلى الجهاز في Rufus . يمنع هذا التطبيق Rufus من الوصول إلى محرك أقراص USB لأنه قد يعتقد أن Rufus تطبيق يحتمل أن يكون خطيرًا.
في هذه الحالة ، يمكنك تعطيل برنامج مكافحة الفيروسات مؤقتًا في Windows 11/10/8/7. انتقل إلى شريط المهام ، وانقر بزر الماوس الأيمن فوق هذا البرنامج ، وانقر فوق خيار تعطيله. بدلاً من ذلك ، يمكنك إضافة Rufus إلى قائمة الاستثناءات الخاصة ببرنامج مكافحة الفيروسات. تختلف الطرق باختلاف البرامج ويمكنك البحث عن الخطوات التفصيلية عبر الإنترنت.
قم بتهيئة محرك USB الخاص بك
قبل إنشاء محرك أقراص USB قابل للتمهيد من ISO باستخدام Rufus ، يمكنك أولاً قم بتهيئة محرك USB لتجنب تم رفض الوصول إلى خطأ كتابة Rufus [0x00000005] . انتقل إلى Windows Explorer ، وانقر بزر الماوس الأيمن على الجهاز ، واختر شكل لهذه المهمة. بعد ذلك ، قم بتشغيل Rufus كمسؤول للحصول على محرك أقراص قابل للتمهيد ومعرفة ما إذا كان تم رفض الوصول إلى Rufus USB تم إصلاحه.
تحقق من منفذ USB
في بعض الأحيان يحدث خطأ في منفذ USB ، مما يؤدي إلى تم رفض وصول Rufus إلى الجهاز . جرب منفذ USB آخر لتوصيل محرك أقراص USB بجهاز الكمبيوتر أو انتقل إلى كمبيوتر آخر لإنشاء USB قابل للتمهيد. إذا نجحت هذه الطريقة ، فإن المشكلة تتعلق بمنفذ USB. إصلاحه أو استبداله.
الكلمات الأخيرة
هذه هي الإصلاحات الشائعة لرفض وصول خطأ Rufus إلى الجهاز في Windows 11/10/8/7. جربهم واحدًا تلو الآخر ويمكنك بسهولة حل المشكلة. بعد ذلك ، قم بتشغيل Rufus مع حقوق المسؤول للحصول على محرك أقراص USB قابل للتمهيد. باستخدام محرك الأقراص هذا ، قم بتشغيل الكمبيوتر منه وقم بتنظيف تثبيت Windows على جهاز الكمبيوتر الخاص بك.
نصائح: لاحظ أن عملية التثبيت هذه يمكن أن تؤدي إلى فقدان البيانات. لذا ، قم بتشغيل MiniTool ShadowMaker ، برنامج النسخ الاحتياطي المجاني ، ل قم بعمل نسخة احتياطية من بياناتك المهمة قبل تثبيت نظام التشغيل.
![كيفية إصلاح الأقراص المضغوطة أو أقراص DVD التالفة / التالفة لاستعادة البيانات [نصائح MiniTool]](https://gov-civil-setubal.pt/img/data-recovery-tips/48/how-repair-corrupted-damaged-cds.jpg)





![كيفية توصيل لوحة مفاتيح لاسلكية بجهاز كمبيوتر يعمل بنظام Windows / Mac؟ [نصائح MiniTool]](https://gov-civil-setubal.pt/img/news/E4/how-to-connect-a-wireless-keyboard-to-a-windows/mac-computer-minitool-tips-1.png)



![تم حلها- 4 أخطاء بطاقة SD الأكثر شيوعًا! [نصائح MiniTool]](https://gov-civil-setubal.pt/img/data-recovery-tips/73/solved-4-most-common-sd-card-errors.jpg)
![كيفية إصلاح الجهاز الذي لم يتم ترحيله في Windows 10 (6 طرق سهلة) [أخبار MiniTool]](https://gov-civil-setubal.pt/img/minitool-news-center/08/how-fix-device-not-migrated-windows-10.png)



![5 طرق مفيدة لإصلاح الخطأ 'ERR_BLOCKED_BY_CLIENT' [أخبار MiniTool]](https://gov-civil-setubal.pt/img/minitool-news-center/55/5-useful-methods-fix-err_blocked_by_client-error.jpg)
![فشل محرك الأقراص الثابتة للكمبيوتر المحمول من HP في التوقيت الصيفي القصير [إصلاح سريع] [أخبار MiniTool]](https://gov-civil-setubal.pt/img/minitool-news-center/37/hp-laptop-hard-drive-short-dst-failed.jpg)
![ما هي خدمة مستودع الدولة وكيفية إصلاح الاستخدام العالي لوحدة المعالجة المركزية [MiniTool Wiki]](https://gov-civil-setubal.pt/img/minitool-wiki-library/68/what-is-state-repository-service-how-fix-its-high-cpu-usage.png)
![تعطل تطبيق الصور على Windows 10 ، كيفية الإصلاح [أخبار MiniTool]](https://gov-civil-setubal.pt/img/minitool-news-center/38/photo-app-crashing-windows-10.png)