[ستجد حلا] فشل تهيئة Ext4 Windows؟ - الحلول هنا! [نصائح MiniTool]
Failed Format Ext4 Windows
ملخص :
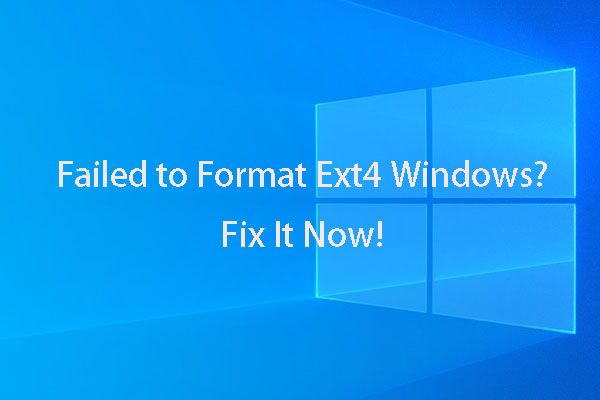
إذا كنت تحاول تهيئة Ext4 Windows ولم تجد أي طريقة للقيام بذلك بنجاح ، فمن الأفضل قراءة هذا أداة MiniTool مقال لأنه يوفر لك مساعدًا مثاليًا لمساعدتك في تهيئة القرص إلى Ext4 Windows.
الإنتقال السريع :
'اهلا ياجماعة! أحتاج إلى تنسيق بطاقة SD Ext4 Windows. وبالتالي ، حاولت تنسيق Ext4 Windows 10 ، لكنني وجدت فقط أنه لا يمكنني القيام بذلك في Windows 10. فهو لا يعمل في Windows Explorer ، أو إدارة الأقراص. أريد أن أعرف أن هناك أي طريقة لتنسيق بطاقة SD الخاصة بي إلى نظام الملفات Ext4 في نظام التشغيل Windows 10 أو لا يمكنني القيام بذلك في Windows 10. شكرًا جزيلاً! '
الحاجة إلى تنسيق Ext4 Windows
يوفر نظام الملفات حلاً لتنظيم البيانات لنظام التشغيل ، وتطلب أنظمة التشغيل المختلفة أنظمة ملفات مختلفة. المحدد لا يمكن لنظام التشغيل قراءة البيانات أو كتابتها من وسائط الجهاز إذا كان جهاز التخزين الهدف لا يحتوي على نظام الملفات المناسب.
لذلك ، يجب عليك اختيار تنسيق نظام الملفات المناسب لجهاز التخزين الخاص بك حتى يتمكن نظام التشغيل المعين من التعرف عليه. ومع ذلك ، قد يكون من الصعب أحيانًا اتخاذ القرار الصحيح نظرًا لوجود أنواع مختلفة من أنظمة الملفات.
إذا كنت مهتمًا بمشكلة الأجهزة الخارجية التي لا يمكن التعرف عليها ، فيمكن أن تكون هذه المقالة أدناه مفيدة:
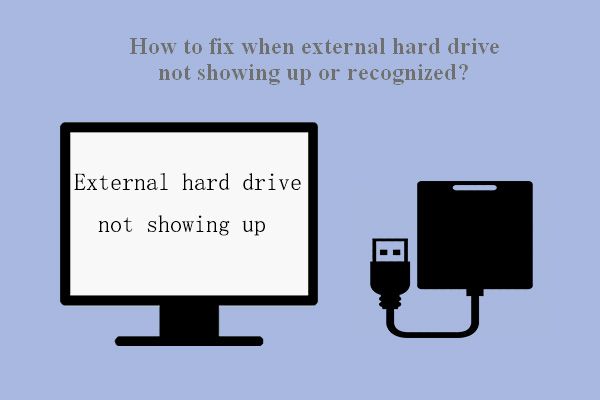 الإصلاح: القرص الصلب الخارجي لا يظهر أو يتم التعرف عليه
الإصلاح: القرص الصلب الخارجي لا يظهر أو يتم التعرف عليه المشكلة - القرص الصلب الخارجي لا يظهر / التعرف عليه / اكتشافه - يمكن حلها بسهولة بالطرق التالية.
قراءة المزيدسنقدم لك الآن مقدمة أساسية عن تنسيقات نظام الملفات الشائعة الاستخدام لأنظمة Windows و Mac و Linux الحديثة.
في الوقت الحاضر ، بالنسبة لنظام التشغيل Windows ، يعد NTFS هو نظام الملفات الأكثر استخدامًا ، وهو أيضًا النظام الافتراضي. يدعم Windows أيضًا REFS و exFAT و FAT32. تقوم Microsoft بإزالة دعم REFS من Windows 10 Pro.
مقالات لها صلة: News Express: تقوم Microsoft بإزالة دعم ReFS الكامل من Win10 Pro
بالنسبة لنظام التشغيل Mac ، فإن نظام الملفات الافتراضي هو APFS ، وهو يدعم عددًا قليلاً من أنظمة الملفات الشائعة - HFS + و FAT32 و exFAT ، مع دعم للقراءة فقط لنظام NTFS.
حسنًا ، يدعم Linux الكثير من أنظمة الملفات ، في حين أن الخيارات الشائعة هي Ext family و XFS و JFS و btrfs ، وخيارها الافتراضي هو Ext4.
 قم بتهيئة محرك أقراص ثابت خارجي بسرعة لأجهزة Mac و Windows PC
قم بتهيئة محرك أقراص ثابت خارجي بسرعة لأجهزة Mac و Windows PC هل تريد تهيئة محرك أقراص ثابت خارجي لأجهزة Mac و Windows PC؟ سيعرض هذا المنشور طرقًا محددة لجعل محرك الأقراص الثابتة الخارجي متوافقًا مع جهاز Mac والكمبيوتر الشخصي.
قراءة المزيدلذلك ، إذا كنت تخطط للتبديل من Windows إلى Linux ، فقد تحتاج إلى تهيئة محركات الأقراص الثابتة الداخلية أو الأجهزة الخارجية (مثل محركات أقراص بطاقة SD) إلى Ext4 على نظام التشغيل Windows حتى يتمكن Linux من التعرف عليها بنجاح. أو ، إذا كنت تقوم بالتمهيد المزدوج لنظامي التشغيل Windows و Linux ، فقد ترغب في الوصول إلى الملفات الموجودة على نظام Windows الخاص بك من Linux في مرحلة ما ، الأمر الذي يتطلب أيضًا تهيئة القرص كـ Ext4.
بصرف النظر عن الأسباب التي وضعناها هناك ، قد يكون لديك أسباب مختلفة وفقًا لحالتك الخاصة. حسنًا ، بغض النظر عن أي شيء ، فإن الحاجة هي تنسيق Ext4 Windows.
لا يمكن تنسيق Ext4 Windows؟ يمكن أن يساعدك برنامج MiniTool Partition Wizard.
كما قال مستخدم Windows 10 للمنشور ، لا يمكنه / لها تهيئة بطاقة SD الخاصة به إلى Ext4 بغض النظر عن استخدام Windows Explorer أو إدارة الأقراص. هذا صحيح. لا يمكن لأدوات Windows المضمنة تنسيق Ext4 Windows. دعونا نرى ما سيحدث في حالة استخدام أداة Windows المضمنة لتنسيق نظام ملفات Ext4.
عند محاولة تهيئة قرص ثابت لنظام ملفات Ext4 في مستكشف Windows أو إدارة الأقراص ، سيعطيك كلاهما خيارات شجرة فقط - FAT32 و NTFS و REFS. عند تجربة هذه العملية باستخدام جهاز خارجي ، مثل تهيئة بطاقة SD إلى Ext4 ، ستحصل فقط على ثلاثة خيارات مهيأة - NTFS و FAT32 و exFAT. لا يوجد خيار Ext4. انظر الصورة أدناه.
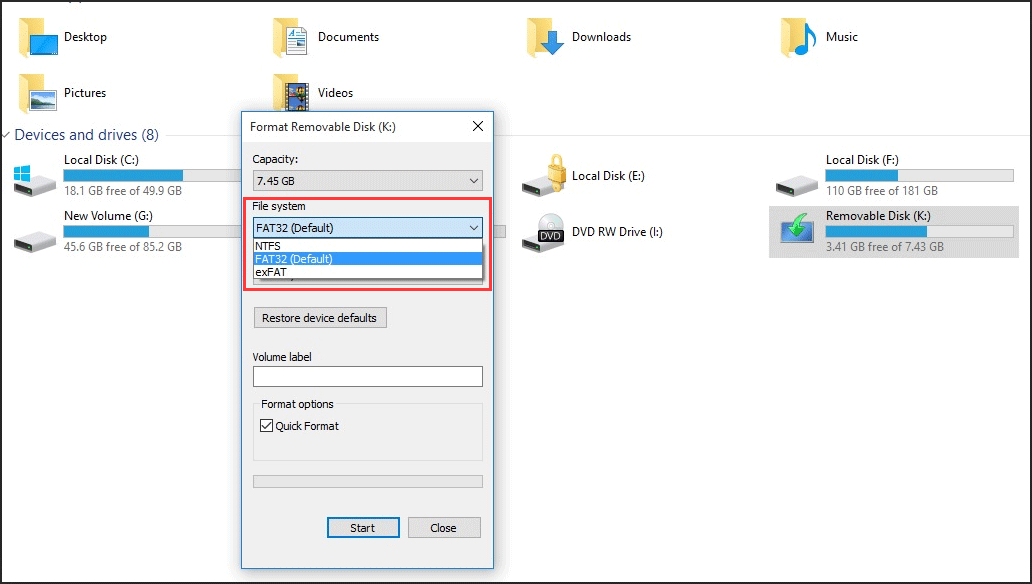
لذلك ، لا يمكن لأي منهما تهيئة جهاز التخزين الخاص بك إلى Ext4. إذا كنت تعرف أداة أكثر قوة - diskpart ووضعت أملك الأخير عليها ، حسنًا ، أخبار سيئة لك ، فسوف تفشل أيضًا. عندما تكتب الأمر وتضغط على Enter ، تتلقى الرسالة التي خطأ خدمة القرص الظاهري : نظام الملفات غير متوافق .
على الرغم من أن الأدوات المضمنة في Windows لا يمكنها مساعدتك في تهيئة أجهزة التخزين الخاصة بك إلى Ext4 ، فلا داعي للإحباط ، لأنه ليس من المستحيل تمامًا تهيئة جهازك إلى Ext4 على Windows. أ مدير التقسيم المجاني - يمكن أن يكون برنامج MiniTool Partition Wizard هو نظام Ext4 لنظام التشغيل Windows.
ما هو الجيد في برنامج MiniTool Partition Wizard باعتباره نظام Ext4 Formatter Windows
يدعم برنامج MiniTool Partition Wizard جميع إصدارات Windows 10/8/7 / Vista / XP. يحتوي على العديد من الميزات المفيدة بما في ذلك تغيير حجم الأقسام ، ونسخ الأقسام ، وإنشاء أقسام ، وتنسيق الأقسام ، وتحويل أنظمة الملفات ، ترحيل نظام التشغيل إلى HDD / SSD ، تحويل MBR إلى GPT ، إعادة بناء MBR ...
تمنحك هذه الميزات تحكمًا كاملاً في أقسام القرص الثابت لديك بحيث يمكنك إجراء التوزيع الأمثل لمساحة القرص ، ومعظمها غير موجود في إدارة الأقراص. بفضل واجهته سهلة الاستخدام والتوجيه المباشر ، فإن هذه العمليات سهلة للجميع.
بالنسبة لمشكلة تنسيق Ext4 Windows ، فإن ميزة Format Partition مطلوبة. هذه الميزة قوية حقًا. بالإضافة إلى المساعدة في تهيئة القرص كـ Ext4 Windows ، يمكنه أيضًا المساعدة في تنسيق Ext3 و Ext2 و Linux Swap وأنظمة الملفات الأخرى ... حسنًا ، من حسن حظك ، أن الميزة متوفرة في الإصدار المجاني. انقر فوق الزر أدناه للحصول على تنسيق Ext4 Windows.
بعد تنزيل برنامج MiniTool Partition Wizard ، اتبع التعليمات لتثبيته على جهاز الكمبيوتر الخاص بك. سنخبرك بعد ذلك بكيفية تنسيق Ext4 Windows 10/8/7 باستخدام تنسيق Ext4 الرائع لنظام التشغيل Windows في الجزء التالي.
كيفية تنسيق Ext4 Windows 10/8/7 - خطوات مفصلة بالصور
ملحوظة: سيؤدي التنسيق إلى مسح جميع البيانات الموجودة على قسم القرص المستهدف / بطاقة SD ، لذا تأكد من عمل نسخة احتياطية من بياناتك المهمة قبل بدء عملية التهيئة ، أو لا داعي للقلق بشأن هذا إذا لم تكن هناك بيانات مهمة في جهاز التخزين في الكل. لحماية البيانات ، يمكنك مباشرة قسم النسخ الاحتياطي .تعرف الآن على كيفية تنسيق Ext4 Windows 10/8/7 مع دليل خطوة بخطوة أدناه. هنا سوف نأخذ قسم القرص الصلب كمثال.
الخطوة 1 - قم بتشغيل برنامج MiniTool Partition Wizard
ابحث عن الرمز الموجود على جهاز الكمبيوتر الخاص بك وانقر فوقه نقرًا مزدوجًا لفتح مدير الأقسام هذا ، ثم اختر بدء التطبيق للدخول إلى واجهته الرئيسية.
الخطوة 2 - حدد الميزة المحددة
عندما تكون في الواجهة الرئيسية ، حدد القسم الهدف ثم اختر تنسيق القسم أسفل إدارة التقسيم من لوحة العمل اليسرى.
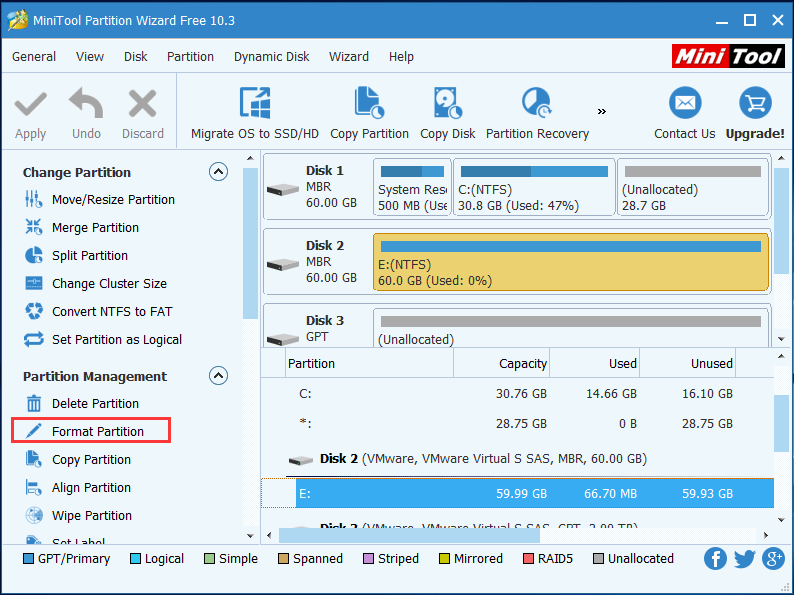
الخطوة 3 - تنسيق Ext4 Windows
بعد النقر فوق ميزة تنسيق القسم ، ستدخل ملف تنسيق القسم نافذة او شباك. الرجاء النقر فوق نظام الملفات القائمة المنسدلة ، ثم يمكنك رؤية تنسيق Ext4 الذي يوفر لك Windows مجموعة متنوعة من خيارات نظام الملفات بما في ذلك Ext4. حدده وانقر فوق حسنا لاستكمال.
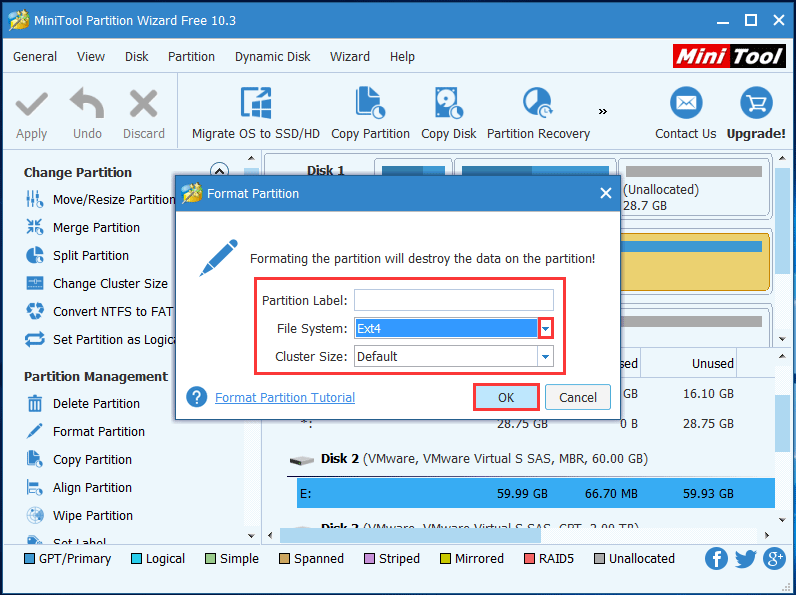
الخطوة 4 - تطبيق هذه العملية
الآن يمكنك معاينة التأثير. إذا لم تكن راضيًا عن النتائج أو وجدت أنك ارتكبت خطأ من خلال المعاينة ، فيمكنك سحب جميع أفعالك بنقرة واحدة بسيطة على تجاهل ، بينما إذا كنت تندم خطوة واحدة فقط ، انقر فوق الغاء التحميل .
على العكس من ذلك ، إذا قررت إجراء هذه العملية ، فانقر فوق تطبيق . في هذه المرحلة ، يبدأ التنسيق الفعلي رسميًا ، وما عليك سوى الانتظار لفترة حتى تكتمل العملية.
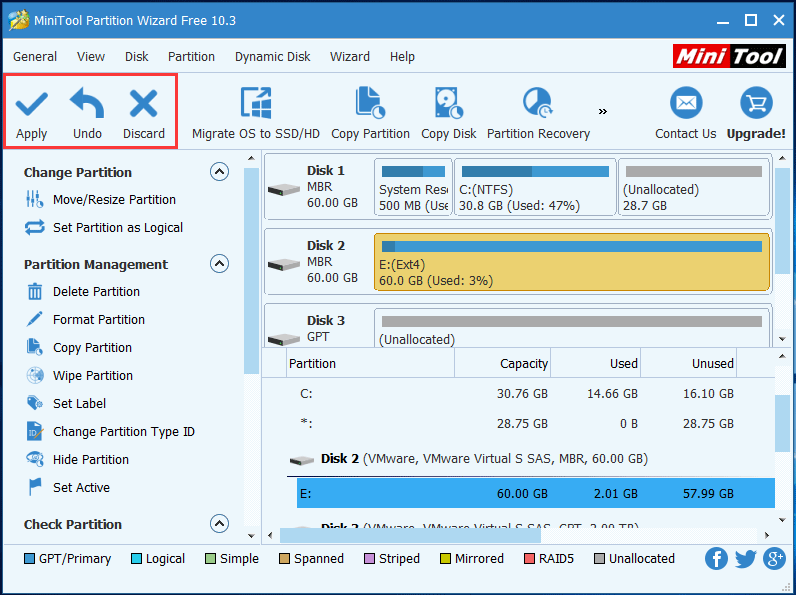
عند انتهاء العملية ، تتم تهيئة قسم القرص الثابت على Ext4 بنجاح. بينما لا يمكنك عرضها في مستكشف Windows أو إدارة الأقراص لأن Windows لا يمكنه التعرف على نظام الملفات Ext4.
يمكن أيضًا تطبيق هذا على بطاقة SD إذا كنت تريد تنسيق بطاقة SD Ext4 Windows. تحتاج فقط إلى إدخال بطاقة SD في الكمبيوتر في البداية ، وبعد ذلك تكون العمليات كلها متشابهة باستثناء تغيير الكائن من قسم القرص الثابت إلى بطاقة SD.
![كيفية تنزيل Snap Camera للكمبيوتر الشخصي / Mac ، قم بتثبيته / إلغاء تثبيته [نصائح MiniTool]](https://gov-civil-setubal.pt/img/news/02/how-to-download-snap-camera-for-pc/mac-install/uninstall-it-minitool-tips-1.png)
![ما هو Windows PE وكيفية إنشاء وسائط WinPE قابلة للتمهيد [MiniTool Wiki]](https://gov-civil-setubal.pt/img/minitool-wiki-library/40/what-is-windows-pe-how-create-bootable-winpe-media.png)







![ما مقدار استخدام وحدة المعالجة المركزية العادي؟ احصل على الإجابة من الدليل! [أخبار MiniTool]](https://gov-civil-setubal.pt/img/minitool-news-center/32/how-much-cpu-usage-is-normal.png)

![الإصلاح السريع 'إعادة التشغيل وتحديد جهاز التمهيد المناسب' في Windows [نصائح MiniTool]](https://gov-civil-setubal.pt/img/disk-partition-tips/48/quick-fixreboot-select-proper-boot-devicein-windows.jpg)






![هل وحدة تحكم Rocket League لا تعمل؟ إليك كيفية إصلاحه! [أخبار MiniTool]](https://gov-civil-setubal.pt/img/minitool-news-center/71/is-rocket-league-controller-not-working.png)
