كيفية إصلاح خطأ المرفق المحظور في Outlook؟ [أخبار MiniTool]
How Fix Outlook Blocked Attachment Error
ملخص :

في Microsoft Outlook ، قد يحظر Outlook المرفقات بحيث لا يمكنك حفظ المرفق أو حذفه أو فتحه أو طباعته أو القيام بأعمال أخرى باستخدام المرفق في Outlook. ومن ثم ، سيوضح لك هذا المنشور من MiniTool كيفية إصلاح خطأ المرفق المحظور في Outlook.
عند تلقي بريد إلكتروني يحتوي على مرفق في Microsoft Outlook ، قد تتلقى رسالة التنبيه في أعلى الصفحة:
حظر Outlook الوصول إلى المرفقات التالية التي يُحتمل أن تكون غير آمنة.
باستخدام رسالة الخطأ هذه ، لا يمكنك حفظ المرفق أو حذفه أو فتحه أو طباعته أو القيام بأعمال أخرى مع المرفق في Outlook. لذلك ، في هذا المنشور ، سنوضح لك كيفية إصلاح مشكلة حظر المرفقات في Outlook.
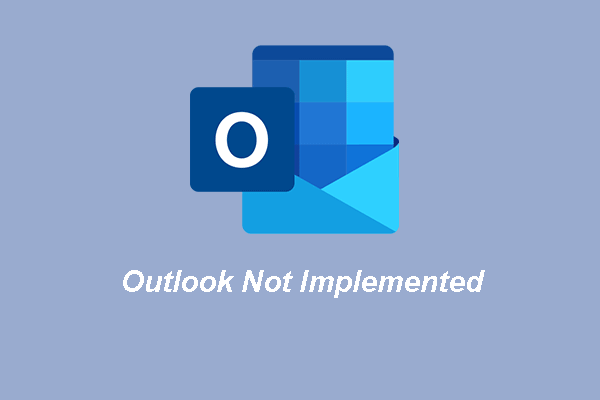 أهم 3 طرق لم يتم تنفيذ Microsoft Outlook
أهم 3 طرق لم يتم تنفيذ Microsoft Outlook من الشائع أن تصادف خطأ Outlook الذي لم يتم تنفيذه. يوضح لك هذا المنشور كيفية إصلاحه.
قراءة المزيدكيفية إصلاح خطأ المرفق المحظور في Outlook؟
هنا ، سنعرض بعض الحلول لحظر المرفقات في Outlook.
الطريقة 1. استخدام ملف مشاركة للوصول إلى المرفق
لحل مشكلة المرفق المحظور في Outlook ، يمكنك أن تطلب من المرسل حفظ المرفق في خادم أو موقع FTP يمكنك الوصول إليه. ثم اطلب من المرسل أن يرسل لك رابطًا للمرفق الموجود على خادم موقع FTP ، حتى تتمكن من الوصول إلى المرفق عن طريق النقر فوق الارتباط وحفظه على جهاز الكمبيوتر الخاص بك.
الطريقة 2. إعادة تسمية الملف ليكون له ملحق اسم ملف مختلف
لتجنب المشكلة المتمثلة في حظر Outlook الوصول إلى المرفقات التالية التي يحتمل أن تكون غير آمنة ، يمكنك أن تطلب من المرسل إعادة تسمية الملف ليكون له ملحق اسم ملف مختلف حتى لا يتعرف عليه Outlook على أنه تهديد.
بعد استلام المرفق المعاد تسميته ، يمكنك حفظه على جهاز الكمبيوتر الخاص بك وإعادة تسميته بامتداد الملف الأصلي.
الآن ، ها هو البرنامج التعليمي.
- حدد موقع المرفق في البريد الإلكتروني.
- انقر بزر الماوس الأيمن فوقه واختر ينسخ .
- ثم الصقه على جهاز الكمبيوتر الخاص بك. يمكنك اختيار حفظه على سطح المكتب.
- ثم انقر بزر الماوس الأيمن فوقه واختر إعادة تسمية .
- قم بإعادة تسميته إلى امتداد الملف الأصلي.
الطريقة 3. تخصيص أمان المرفقات
لحل خطأ المرفق المحظور في Outlook ، يمكنك اختيار تخصيص أمان المرفق. نظرًا لأن هذا الإجراء سيعدل السجل ، فمن المستحسن عمل نسخة احتياطية من السجل قبل المتابعة.
الآن ، سنوضح لك كيفية تخصيص أمان المرفقات.
- قم بإنهاء برنامج Outlook.
- اضغط على شبابيك مفتاح و ص مفتاح معا لفتح يركض الحوار.
- اكتب رجديت في المربع وانقر حسنا لاستكمال.
- ثم انتقل إلى المسار: HKEY_CURRENT_USER Software Microsoft Office 16.0 Outlook Security. (هذا هو مسار Outlook 2016 و Outlook 2019 و Office 365)
- تحت يحرر ، انقر جديد ثم انقر فوق قيمة السلسلة .
- اسم القيمة الجديدة باسم المستوى 1 إزالة وانقر يدخل لاستكمال.
- انقر بزر الماوس الأيمن فوق اسم قيمة السلسلة الجديدة واختر يعدل .
- اكتب ملحق اسم الملف لنوع الملف الذي تريد فتحه في Outlook. لتحديد أنواع ملفات متعددة ، استخدم التنسيق التالي: .exe ؛ .com.
- ثم اضغط حسنا والخروج من محرر التسجيل.
بعد ذلك ، أعد تشغيل الكمبيوتر وقم بتشغيل Outlook مرة أخرى للتحقق مما إذا كان قد تم إصلاح المشكلة التي تمنع Outlook من الوصول إلى المرفقات التالية التي قد تكون غير آمنة.
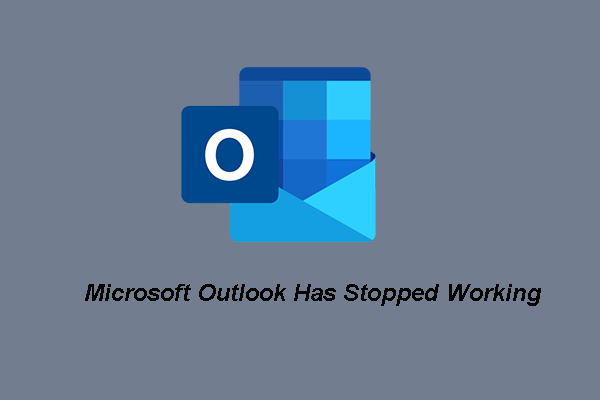 توقف أفضل 5 حلول لبرنامج Microsoft Outlook عن العمل
توقف أفضل 5 حلول لبرنامج Microsoft Outlook عن العمل من الشائع أن تواجه مشكلة توقف Microsoft Outlook عن العمل. يوضح هذا المنشور كيفية إصلاحه.
قراءة المزيدباختصار ، لحل خطأ المرفق المحظور في Outlook ، يعرض هذا المنشور 3 طرق موثوقة. إذا واجهت نفس الخطأ ، فجرب هذه الحلول. إذا كانت لديك أي أفكار مختلفة لإصلاح هذه المشكلة ، فشاركها في منطقة التعليقات.



![ملف محفوظات محرك قطع Windows 10؟ احصل على الحلول الكاملة! [نصائح MiniTool]](https://gov-civil-setubal.pt/img/backup-tips/21/file-history-drive-disconnected-windows-10.jpg)

![كيفية حذف ملفات إعداد Win في نظام التشغيل Windows 10: 3 طرق متوفرة [أخبار MiniTool]](https://gov-civil-setubal.pt/img/minitool-news-center/11/how-delete-win-setup-files-windows-10.png)












![How to Mirror Boot Drive on Windows 10 for UEFI [أخبار MiniTool]](https://gov-civil-setubal.pt/img/minitool-news-center/13/how-mirror-boot-drive-windows-10.jpg)
![10 طرق لفتح لوحة التحكم Windows 10/8/7 [أخبار MiniTool]](https://gov-civil-setubal.pt/img/minitool-news-center/68/10-ways-open-control-panel-windows-10-8-7.jpg)