هل سيؤدي تثبيت Windows 10 من USB إلى حذف كل شيء؟ أجاب!
Will Installing Windows 10 From Usb Delete Everything Answered
هناك الكثير من المستخدمين الذين يشعرون بالقلق بشأن هذا السؤال ' هل سيؤدي تثبيت Windows 10 من USB إلى حذف كل شيء؟ '. هنا هذا المنصب على MiniTool سيخبرك بالإجابات ويوضح لك كيفية إعادة تثبيت Windows 10 من USB دون فقدان البيانات.سيؤدي تثبيت Windows 10 من USB إلى حذف كل شيء
عادة، عندما تواجه أجهزة الكمبيوتر بشكل متكرر أ شاشة الموت السوداء أو حدوث أخطاء في الشاشة الزرقاء أو عدم القدرة على البدء، سيختار العديد من المستخدمين إعادة تثبيت Windows. من بين الطرق المتعددة لتثبيت Windows، يعد تثبيت Windows 10 من USB هو الطريقة الأكثر شيوعًا نظرًا لبساطته وسهولة تشغيله.
ومع ذلك، أثار العديد من المستخدمين هذا السؤال: هل سيؤدي تثبيت Windows 10 من USB إلى حذف ملفاتي؟ أم أن تثبيت Windows 10 من USB سيحذف كل شيء؟
هناك حالتان عند تثبيت Windows من USB. أحدهما هو تثبيت Windows من خلال File Explorer، والآخر هو التمهيد من USB وتنفيذ تثبيت نظيف. في الحالة الأولى، أثناء عملية تثبيت Windows، لديك الفرصة لاختيار ما إذا كنت تريد الاحتفاظ بالملفات والتطبيقات الشخصية أم لا. سيؤدي هذا الأخير إلى حذف جميع الملفات الشخصية الموجودة على جهازك بالإضافة إلى القسم الموجود على محرك الأقراص الثابتة لديك والذي يستخدم حاليًا كمحرك استرداد. يمكنك التحقق من هذه المشاركة للحصول على التفاصيل: أعد تثبيت ويندوز .
كيفية إعادة تثبيت نظام التشغيل Windows 10 دون فقدان البيانات من USB
على الرغم من أنه يمكنك اختيار الاحتفاظ بملفاتك الشخصية، إلا أن هناك دائمًا احتمال فقدان ملفاتك أثناء عملية تثبيت Windows. بالإضافة إلى ذلك، إذا لم يتمكن الكمبيوتر من التمهيد وكنت ترغب في تثبيت Windows من USB، فيمكنك فقط اختيار التثبيت النظيف، والذي سيؤدي إلى حذف جميع البيانات الموجودة على القرص الخاص بك.
كيفية إعادة تثبيت Windows 10 من USB دون فقدان البيانات؟ أفضل طريقة هي عمل نسخة احتياطية من الملفات مقدما.
العملية 1: عمل نسخة احتياطية من ملفاتك
كما توصي Microsoft، قبل إعادة تثبيت Windows، يجب عليك نسخ الملفات المهمة احتياطيًا على جهازك إلى محرك أقراص ثابت خارجي أو محرك أقراص سحابي على أي حال.
بالنسبة للنسخ الاحتياطي للملفات، يجب أن نذكر برنامج النسخ الاحتياطي للبيانات الاحترافي، MiniTool ShadowMaker. يتم استخدامه بشكل رئيسي ل ملفات النسخ الاحتياطي أو المجلدات أو الأقسام أو الأقراص بأكملها إلى محركات الأقراص الثابتة الداخلية/الخارجية ومحركات أقراص USB والمجلدات المشتركة. وهذا يجعل استعادة البيانات سهلة للغاية.
بالإضافة إلى ذلك، هذه الأداة جيدة أيضًا في عمل نسخة احتياطية لأنظمة Windows. فهو يمكّنك من استعادة نظامك إلى حالته السابقة إذا لزم الأمر عن طريق إنشاء صورة النظام.
إذا لم يبدأ تشغيل جهاز الكمبيوتر الخاص بك، فيمكن لـ SM أيضًا الوصول إلى و النسخ الاحتياطي للبيانات دون بدء تشغيل Windows . هذه ميزة مدفوعة، وتحتاج إلى استخدام الطبعة الموالية . أو يمكنك استخدام الإصدار التجريبي مجانًا خلال 30 يومًا.
تجربة MiniTool ShadowMaker اضغط للتحميل 100% نظيفة وآمنة
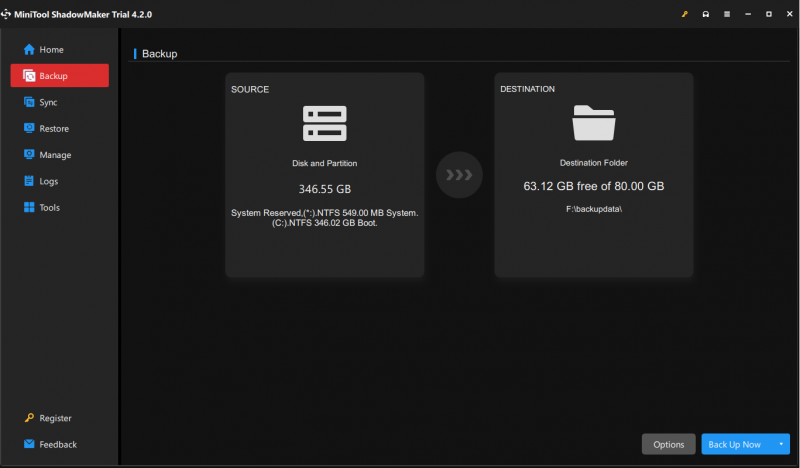
العملية 2: تثبيت Windows 10 من USB
بمجرد حصولك على نسخة احتياطية من ملفاتك، يمكنك تثبيت Windows من محرك أقراص USB دون أي قلق.
نصائح: قبل القيام بذلك، تحتاج إلى إعداد محرك أقراص USB وإدخاله بمساحة متاحة لا تقل عن 8 جيجابايت في جهاز الكمبيوتر الخاص بك والتأكد من توفر اتصال بالإنترنت.الخطوة 1. الآن يمكنك إنشاء وسائط تثبيت Windows 10 باستخدام ملف أداة إنشاء الوسائط .
الخطوة 2. اضغط F2 ل أدخل BIOS وقم بتعيين محرك أقراص USB القابل للتمهيد كجهاز التمهيد الأول. قد تختلف طريقة الدخول إلى BIOS بين العلامات التجارية المختلفة لأجهزة الكمبيوتر.
الخطوة 3. عندما ترى النافذة أدناه، اتبع التعليمات التي تظهر على الشاشة لإكمال تثبيت Windows.
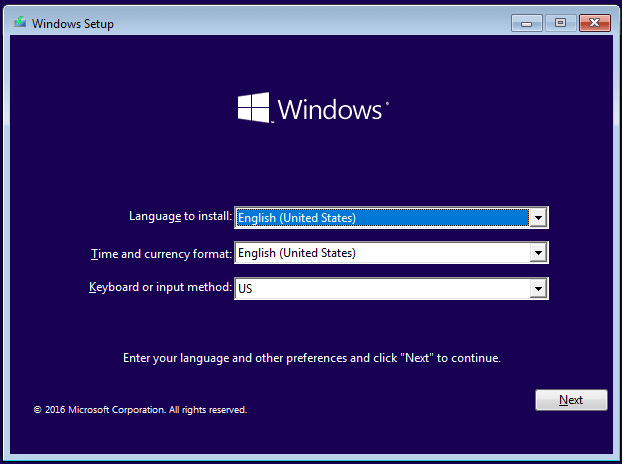 نصائح: إذا كانت ملفاتك مفقودة بعد إعادة تثبيت Windows بدون نسخ احتياطية، فيمكنك طلب المساعدة من برنامج MiniTool لاستعادة بيانات الطاقة . يمكنها بفعالية استعادة الملفات بعد إعادة تثبيت ويندوز واستعادة البيانات بعد الرجوع إلى إصدار أقدم من Windows، وما إلى ذلك. ويدعم إصداره المجاني معاينة الملفات مجانًا و1 غيغابايت من استعادة البيانات مجانًا.
نصائح: إذا كانت ملفاتك مفقودة بعد إعادة تثبيت Windows بدون نسخ احتياطية، فيمكنك طلب المساعدة من برنامج MiniTool لاستعادة بيانات الطاقة . يمكنها بفعالية استعادة الملفات بعد إعادة تثبيت ويندوز واستعادة البيانات بعد الرجوع إلى إصدار أقدم من Windows، وما إلى ذلك. ويدعم إصداره المجاني معاينة الملفات مجانًا و1 غيغابايت من استعادة البيانات مجانًا.MiniTool Power Data Recovery مجاني اضغط للتحميل 100% نظيفة وآمنة
التفاف الأشياء
يخبرك هذا المنشور ما إذا كان تثبيت Windows عبر USB سيؤدي إلى حذف ملفاتك. يُنصح بعمل نسخة احتياطية لبياناتك قبل إعادة تثبيت Windows. أو، إذا فقدت ملفاتك بالفعل، فيمكنك استخدام MiniTool Power Data Recovery لاستعادتها.
لمزيد من المساعدة، يرجى إرسال بريد إلكتروني إلى [البريد الإلكتروني محمي] .



![إصلاح خطأ تحديث Windows 10 0x8024a112؟ جرب هذه الطرق! [أخبار MiniTool]](https://gov-civil-setubal.pt/img/minitool-news-center/55/fix-windows-10-update-error-0x8024a112.png)
![ما هو CHKDSK وكيف يعمل | كل التفاصيل التي يجب أن تعرفها [MiniTool Wiki]](https://gov-civil-setubal.pt/img/minitool-wiki-library/46/what-is-chkdsk-how-does-it-work-all-details-you-should-know.png)
![كيف يمكنك إصلاح خطأ الكشف عن الفيروسات الفاشلة في جوجل كروم؟ [أخبار MiniTool]](https://gov-civil-setubal.pt/img/minitool-news-center/75/how-can-you-fix-failed-virus-detected-error-google-chrome.png)
![[تم الحل!] كيفية تسجيل الخروج من Google على جميع الأجهزة؟](https://gov-civil-setubal.pt/img/news/92/how-sign-out-google-all-devices.jpg)
![تم حلها - يستمر Windows Update في إيقاف التشغيل (التركيز على 4 حلول) [نصائح MiniTool]](https://gov-civil-setubal.pt/img/backup-tips/92/solved-windows-update-keeps-turning-off.png)
![تغيير خيارات البحث في Windows 10 للملفات والمجلدات [أخبار MiniTool]](https://gov-civil-setubal.pt/img/minitool-news-center/38/change-search-options-windows-10.jpg)




![5 طرق لإصلاح كتابة الأحرف الخاطئة في لوحة المفاتيح في Windows 10 [أخبار MiniTool]](https://gov-civil-setubal.pt/img/minitool-news-center/41/5-methods-fix-keyboard-typing-wrong-letters-windows-10.jpg)
![كيفية مسح قائمة انتظار الطابعة في Windows 10 إذا كانت عالقة [أخبار MiniTool]](https://gov-civil-setubal.pt/img/minitool-news-center/38/how-clear-printer-queue-windows-10-if-it-is-stuck.png)




