طرق سهلة لاستعادة الملفات المحذوفة من المهملات على جهاز كمبيوتر Mac
Easy Ways To Recover Files Deleted From Trash On A Mac Computer
هل من الممكن استعادة سلة المهملات التي تم إفراغها على جهاز كمبيوتر يعمل بنظام التشغيل Mac؟ بكل تأكيد نعم. هذه المقالة من برنامج MiniTool سيقدم بعض الطرق البسيطة لمساعدتك في استعادة الملفات المحذوفة من Trash على Mac مع أو بدون برنامج تابع لجهة خارجية.
هل يمكنني استرداد سلة المهملات التي تم إفراغها على نظام Mac؟
يشبه Trash on Mac سلة المحذوفات على نظام Windows. يقوم بحفظ الملفات والمجلدات المحذوفة مؤخرًا على جهاز كمبيوتر Mac الخاص بك. يمكنك استعادة الملفات المحذوفة عن طريق الخطأ بالذهاب إلى سلة المهملات. ومع ذلك ، إذا قمت بحذف هذه الملفات نهائيًا أو أفرغت سلة المهملات ، فما الذي يمكنك فعله لإنقاذ هذه العناصر؟
يمكنك تجربة المحترفين استعادة بيانات ماك برنامج مثل Stellar Data Recovery for Mac لاستعادة الملفات المحذوفة نهائيًا على جهاز كمبيوتر Mac. ومع ذلك ، هذا ليس خيارك الوحيد. يمكنك أيضًا استخدام Time Machine لاستعادة ملفاتك إذا قمت بنسخ هذه الملفات احتياطيًا مسبقًا باستخدام أداة النسخ الاحتياطي المضمنة في Mac. بالإضافة إلى ذلك ، إذا قمت بنسخ بياناتك احتياطيًا باستخدام iCloud ، فيمكنك أيضًا استعادة البيانات من خلال خدمة النسخ الاحتياطي السحابية من Apple.
إذا كنت لا تعرف كيفية استرداد الملفات باستخدام هذه الطرق ، فيمكنك متابعة القراءة للحصول على أدلة مفصلة.
تركز هذه المقالة بشكل أساسي على الأقسام التالية:
- كيفية استعادة الملفات المحذوفة باستخدام Stellar Data Recovery لنظام التشغيل Mac؟
- كيفية استعادة الملفات المحذوفة من سلة المهملات باستخدام Time Machine؟
- كيفية استعادة الملفات من نسخة iCloud الاحتياطية السابقة؟
- كيف تستعيد الملفات من Trash على Mac؟
كيفية استرداد الملفات المحذوفة باستخدام Stellar Data Recovery لنظام التشغيل Mac؟
لا يتم مسح الملفات المحذوفة من كمبيوتر Mac على الفور. لا يزال لديك فرصة لاستعادتها باستخدام أداة استرداد بيانات Mac من طرف ثالث قبل أن تحل محلها البيانات الجديدة.
Stellar Data Recovery لنظام التشغيل Mac يمكن استعادة الملفات المفقودة والمحذوفة من جميع أنواع أجهزة تخزين البيانات على جهاز كمبيوتر Mac. يدعم هذا البرنامج استعادة الملفات مثل المستندات ورسائل البريد الإلكتروني ومقاطع الفيديو والصوت والصور والمزيد. إذا لم يتم استبدال الملفات المحذوفة ببيانات جديدة ، يمكنك استخدام هذا البرنامج لاستعادتها.
يمكنك أولاً تجربة الإصدار التجريبي من هذه الأداة لفحص محرك أقراص Mac الخاص بك ومعرفة ما إذا كان هذا البرنامج يمكنه العثور على الملفات التي تريد استردادها.
استعادة البيانات لنظام التشغيل Mac اضغط للتحميل 100٪ نظيفة وآمنة
بعد تنزيل هذا البرنامج وتثبيته على جهاز كمبيوتر Mac الخاص بك ، يمكنك استخدام هذه الخطوات لاستعادة الملفات المحذوفة التي لا يمكن العثور عليها في المهملات:
الخطوة 1: قم بتشغيل Stellar Data Recovery لنظام التشغيل Mac للدخول إلى صفحته الرئيسية حيث يمكنك تحديد أنواع الملفات لاستعادتها. يمكنك الاختيار استعد كل شيء أو تخصيص الفحص وفقًا لمتطلباتك. ثم ، انقر فوق التالي زر للمتابعة.
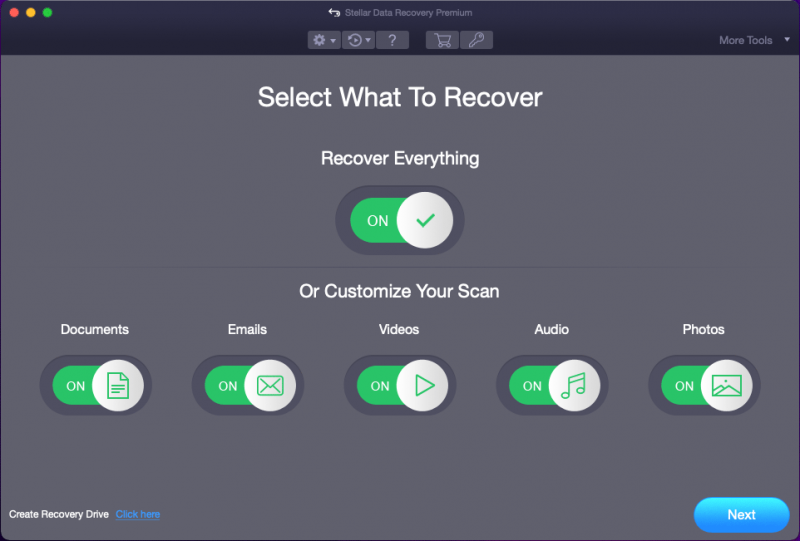
الخطوة 2: في الصفحة التالية ، تحتاج إلى تحديد محرك الأقراص الذي تم حفظ الملفات المحذوفة فيه مسبقًا. لاستعادة الملفات المحذوفة على جهاز كمبيوتر Mac ، تحتاج إلى تمكين الفحص العميق عن طريق تشغيل الزر بجوار تفحص بعمق (في الزاوية اليسرى السفلية من واجهة البرنامج). ثم ، انقر فوق مسح زر لبدء مسح محرك الأقراص المحدد.
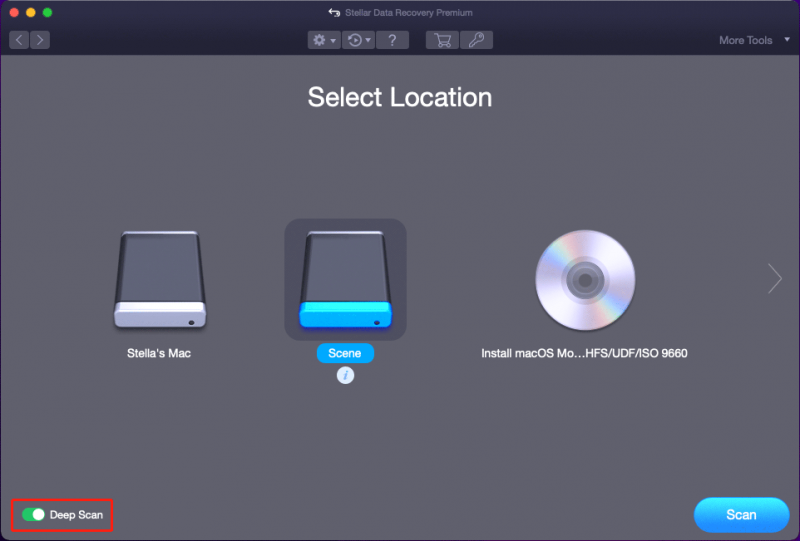
الخطوة 3: ستستمر عملية الفحص العميق لعدة دقائق. تحتاج إلى الانتظار بصبر حتى تنتهي العملية برمتها. عند انتهاء الفحص ، سترى الواجهة التالية. ثم ، انقر فوق نعم زر لإغلاق النافذة الصغيرة ويمكنك رؤية واجهة نتائج المسح بالكامل.
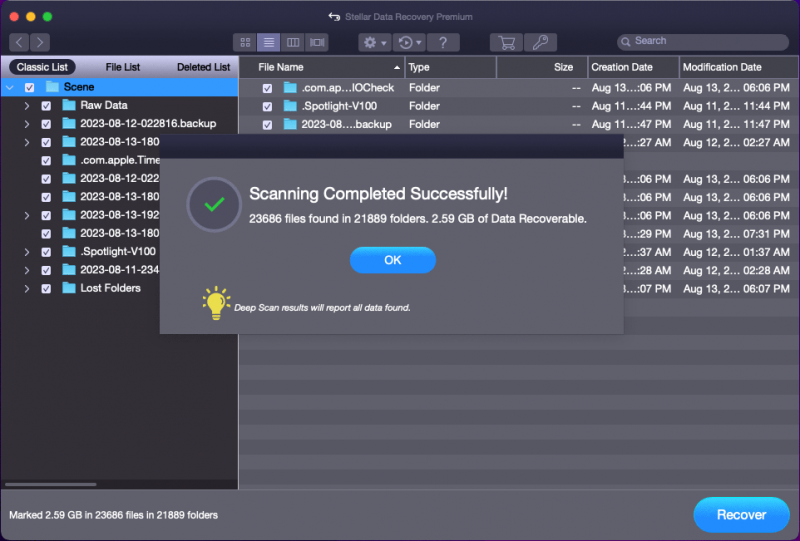
هناك ثلاث قوائم: القائمة الكلاسيكية و قائمة الملفات ، و القائمة المحذوفة . إذا كنت ترغب في استعادة الملفات المحذوفة من Trash على Mac (أي استعادة الملفات المحذوفة نهائيًا) ، يمكنك التبديل إلى القائمة المحذوفة لمشاهدة جميع الملفات المحذوفة التي تم العثور عليها والعثور على الملفات التي تريد استعادتها. إذا كانت أسماء الملفات غير تالفة ، يمكنك استخدام ميزة البحث لتحديد موقع ملفاتك بالأسماء.
الخطوة 4: معاينة الملفات والتحقق من الملفات التي تريد استردادها. ثم انقر فوق ملف استعادة زر للمتابعة.
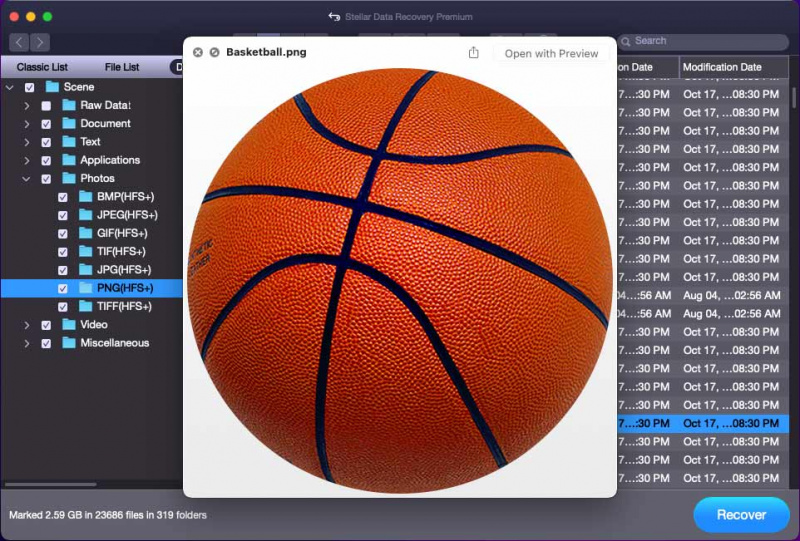
الخطوة 5: سوف تتلقى نافذة منبثقة تقول أدخل مفتاح التنشيط لتنشيط المنتج . نعم ، إذا كنت تريد استخدام Stellar Data Recovery لنظام التشغيل Mac لاستعادة البيانات ، فأنت بحاجة إلى تنشيطه. انقر على احصل عليها الآن للحصول على مفتاح ترخيص واستخدامه لتنشيط البرنامج. بعد ذلك ، يمكنك استعادة الملفات المطلوبة بلا حدود.
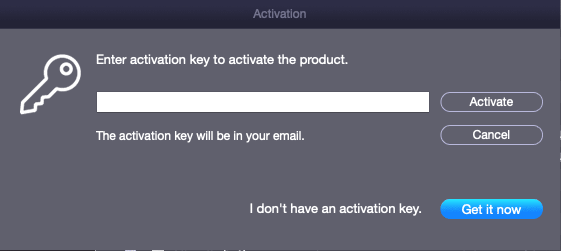
عند انتهاء عملية الاسترداد ، يمكنك الانتقال إلى الوجهة لاستخدام الملفات المستردة مباشرة.
عندما تُفقد ملفات Mac أو تُحذف عن طريق الخطأ ولكن لا يوجد ملف نسخ احتياطي متاح ، يمكنك تجربة هذا البرنامج لاستعادتها.
استعادة البيانات لنظام التشغيل Mac اضغط للتحميل 100٪ نظيفة وآمنة
مزيد من المعلومات حول Stellar Data Recovery لنظام التشغيل Mac
يمكنك استخدام Stellar Data Recovery لنظام التشغيل Mac لاستعادة الصور ومقاطع الفيديو وملفات الموسيقى والمستندات والمزيد من محركات الأقراص الثابتة ومحركات أقراص الحالة الصلبة وبطاقات SD وبطاقات الذاكرة وما إلى ذلك ، ويمكنه العثور على كل من الملفات المحذوفة والموجودة على جهازك. لذلك ، يمكنك أيضًا استخدام هذا البرنامج لـ استعادة البيانات من جهاز كمبيوتر Mac لا يعمل أو قرص صلب / SSD / بطاقة SD / بطاقة ذاكرة لا يمكن الوصول إليها.
كيفية استرداد الملفات المحذوفة من المهملات باستخدام آلة الزمن؟
إذا كنت قد استخدمت Time Machine لنسخ ملفاتك احتياطيًا قبل حذفها ، فسيكون استرداد بيانات Mac أمرًا سهلاً: يمكنك استعادة ملفاتك مباشرةً باستخدام Time Machine.
إليك كيفية استرداد الملفات المحذوفة من Trash على Mac باستخدام Time Machine:
الخطوة 1: انقر فوق رمز البحث من شريط الأدوات العلوي واكتب آلة الزمن في مربع البحث المنبثق. ثم حدد آلة الزمن - التطبيقات من نتائج البحث التالية لفتحه.
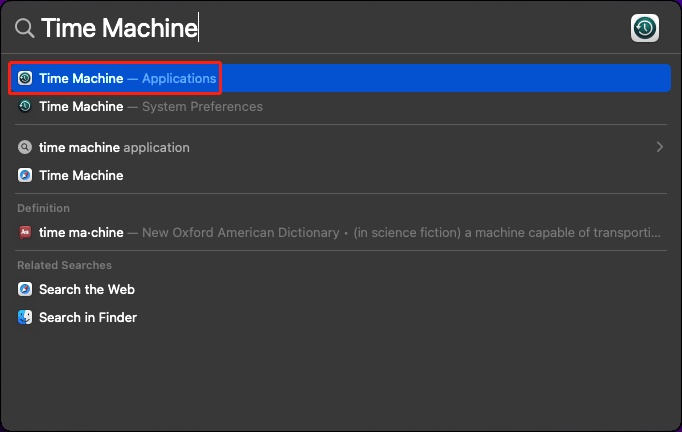
الخطوة 2: سيعرض Time Machine ملفات النسخ الاحتياطي المتاحة. يمكنك النقر فوق زر الأسهم الموجود بجانبه للتبديل بين النسخ الاحتياطية والعثور على المطلوب. بعد ذلك ، حدد الملفات التي تريد إنقاذها وانقر فوق يعيد زر. ستتم استعادة الملفات المحددة إلى الموقع الأصلي.
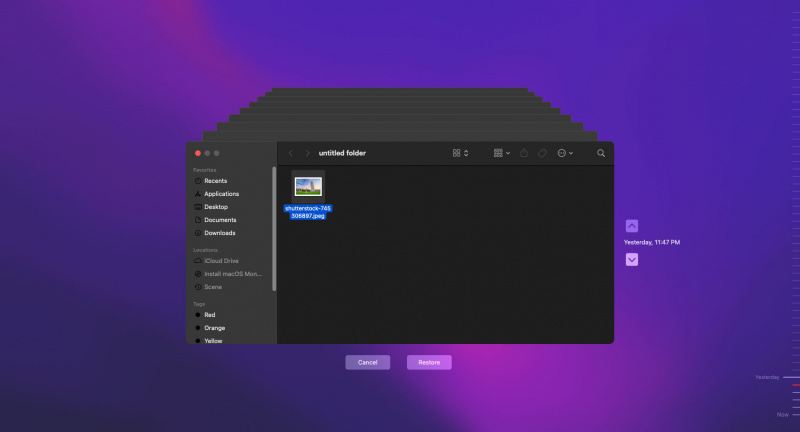
كما ترى ، من السهل جدًا استعادة الملفات المفقودة أو المحذوفة باستخدام Time Machine. لذلك ، نوصيك استخدم Time Machine لنسخ بيانات Mac احتياطيًا لضمان أمن البيانات.
كيفية استعادة الملفات من نسخة iCloud الاحتياطية السابقة؟
تقدم Apple أيضًا أنواعًا أخرى من خدمات النسخ الاحتياطي مثل iCloud لتوفير حماية شاملة لبياناتك على Mac. لذا ، إذا كنت قمت بعمل نسخة احتياطية من بيانات Mac الخاصة بك باستخدام iCloud قبل حذفها نهائيًا من المهملات ، يمكنك محاولة استعادة الملفات من نسخة iCloud الاحتياطية السابقة.
إليك كيفية استرداد سلة المهملات التي تم إفراغها على نظام التشغيل Mac باستخدام هذه الطريقة:
الخطوة 1: افتح متصفحك (عادة ما يكون Safari) وانتقل إلى icloud.com.
الخطوة 2: انقر فوق تسجيل الدخول زر ، ثم قم بتسجيل الدخول باستخدام حساب iCloud وكلمة المرور.
الخطوة 3: انقر فوق مشغل التطبيقات في شريط الأدوات ، ثم انقر فوق استعادة البيانات .
الخطوة 4: حدد الملفات التي تريد استعادتها. أو يمكنك النقر فوق اختر الكل لاختيار جميع الملفات لاستعادتها.
الخطوة 5: انقر يعيد .
كيف تستخدم سلة المهملات على ماك؟
في هذا الجزء ، سوف نقدم:
- كيف تنقل الملفات إلى سلة المهملات؟
- كيفية استعادة الملفات من سلة المهملات؟
- كيف تفرغ سلة المهملات على ماك؟
كيف تنقل الملفات إلى سلة المهملات؟
من السهل نقل الملفات إلى سلة المهملات على جهاز كمبيوتر يعمل بنظام التشغيل Mac: يمكنك النقر بزر الماوس الأيمن فوق الملف وتحديده ارسال الى سلة المحذوفات من قائمة السياق.
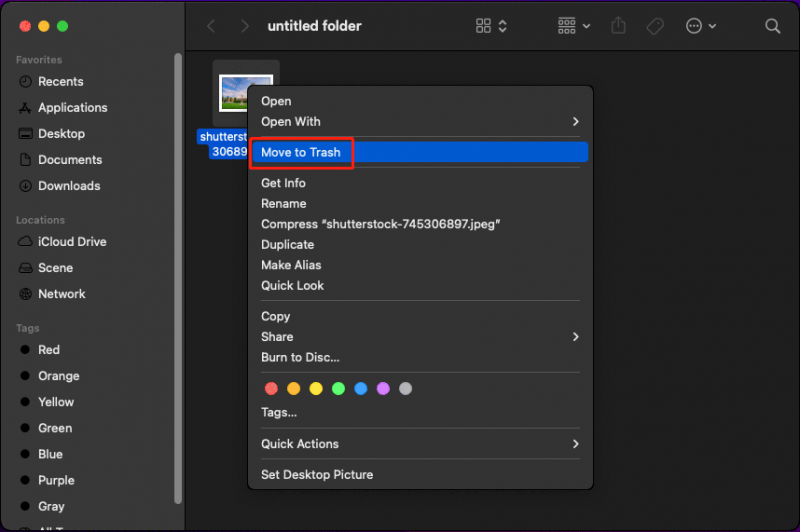
بالطبع ، يمكنك أيضًا نقل ملفات متعددة إلى سلة المهملات مرة واحدة. يمكنك تحديد جميع الملفات المستهدفة ثم النقر بزر الماوس الأيمن عليها وتحديدها ارسال الى سلة المحذوفات .
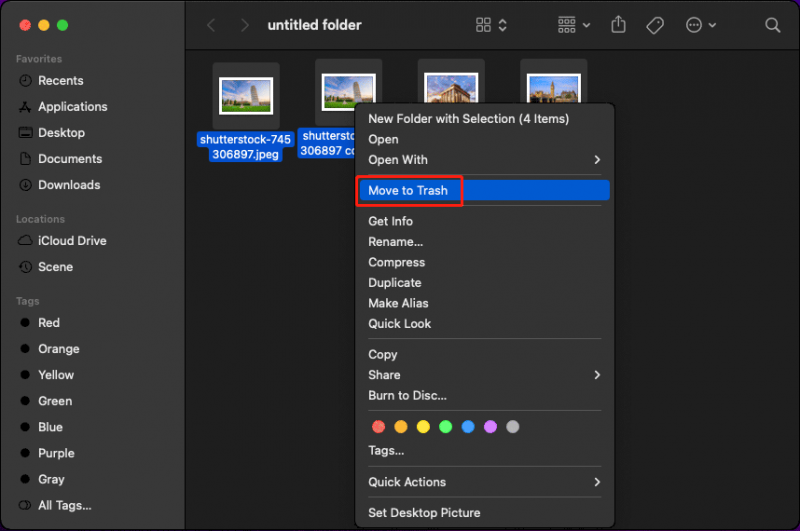
كيفية استرداد الملفات من سلة المهملات على نظام التشغيل Mac؟
يمكنك استعادة الملفات الموجودة في المهملات إلى مواقعها الأصلية مباشرة. هذا تمامًا مثل سلة المحذوفات على نظام Windows.
إليك كيفية استعادة الملفات من المهملات على جهاز كمبيوتر يعمل بنظام التشغيل Mac:
الخطوة 1: حدد الملف الذي تريد استعادته من سلة المهملات. أو يمكنك تحديد جميع الملفات المطلوبة مرة واحدة.
الخطوة 2: انقر بزر الماوس الأيمن فوق الملف أو الملفات المحددة وحدد ضعها بالخلف من قائمة السياق. بعد ذلك ، ستختفي هذه الملفات من المهملات ، ولكن يمكنك العثور عليها في مواقعها الأصلية.
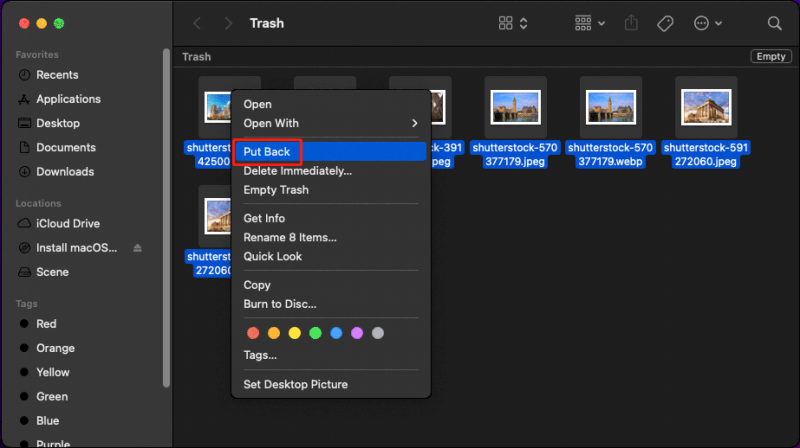
كيف تفرغ سلة المهملات على ماك؟
إذا كنت لا تريد استخدام الملفات في المهملات بعد الآن ، يمكنك اختيار تفريغ المهملات و قم بتحرير مساحة على القرص للبيانات الجديدة على جهاز Mac .
ملحوظة: بعد إفراغ سلة المهملات ، سيتم حذف الملفات الموجودة فيها نهائيًا. هذا يعني أنه لا يمكنك استعادة هذه الملفات من المهملات إذا كنت تندم على ذلك. لذا ، عليك التفكير مرتين قبل القيام بذلك.فيما يلي طريقتان سهلتان لتفريغ المهملات على جهاز كمبيوتر يعمل بنظام التشغيل Mac:
الطريقة 1: تفريغ سلة المهملات في قفص الاتهام
يمكنك العثور على أيقونة سلة المهملات في Dock على جهاز Mac. لتفريغ سلة المهملات ، يمكنك النقر بزر الماوس الأيمن عليها وتحديد سلة مهملات فارغة . ثم يتم حذف الملفات الموجودة في المهملات نهائيًا.
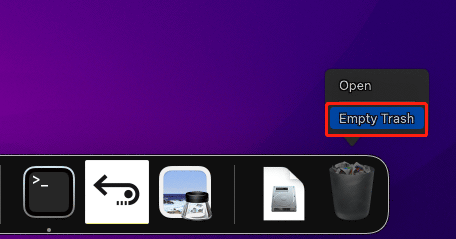
الطريقة 2: إفراغ سلة المهملات في سلة المهملات
إذا فتحت سلة المهملات ، فيمكنك النقر بزر الماوس الأيمن فوق المساحة الفارغة وتحديد سلة مهملات فارغة من قائمة السياق لإزالة جميع الملفات الموجودة فيه.
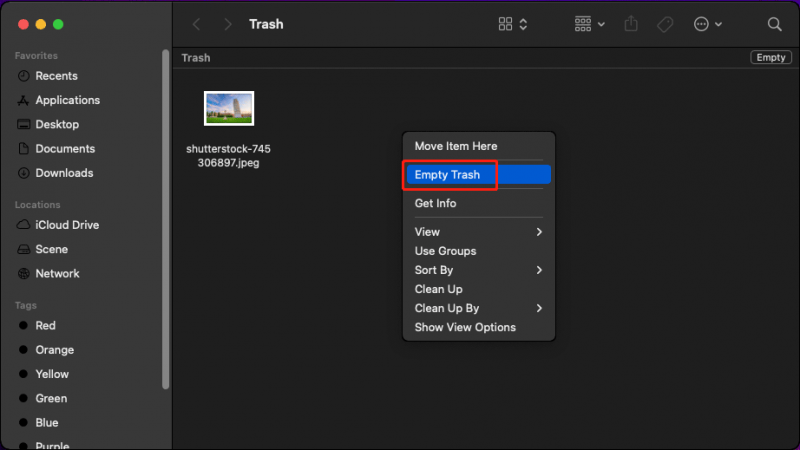
لا يمكنك استعادة الملفات المحذوفة نهائيًا من المهملات. ولكن يمكنك استخدام Stellar Data Recovery لنظام التشغيل Mac لاستعادتها. إذا كانت لديك هذه الحاجة ، فقط جربها.
استعادة البيانات لنظام التشغيل Mac اضغط للتحميل 100٪ نظيفة وآمنة
الحد الأدنى
لا يزال من الممكن استعادة الملفات الموجودة في Mac Trash. هذه أخبار رائعة لك. ومع ذلك ، ربما تكون قد أفرغت سلة المهملات لتحرير مساحة القرص على جهاز كمبيوتر Mac الخاص بك أو لأسباب أخرى. لاستعادة سلة المهملات التي تم إفراغها على جهاز Mac ، يمكنك تجربة الطرق المقدمة في هذه المقالة لمساعدتك في استعادة بياناتك المهمة. يجب أن تجد طريقة مناسبة هنا.
إذا واجهت مشكلات عند استخدام Stellar Data Recovery لنظام التشغيل Mac ، فيمكنك الاتصال بنا عبر [بريد إلكتروني محمي] للحصول على معلومات مفيدة.

![[محلول!] لماذا تم تحميل مقاطع فيديو YouTube الخاصة بي بدقة 360 بكسل؟](https://gov-civil-setubal.pt/img/youtube/83/why-did-my-youtube-videos-upload-360p.png)

![إصلاح: التكوين جنبًا إلى جنب غير صحيح في Windows 10 [أخبار MiniTool]](https://gov-civil-setubal.pt/img/minitool-news-center/91/fix-side-side-configuration-is-incorrect-windows-10.png)


![متطلبات Windows 10 RAM: مقدار ذاكرة الوصول العشوائي التي يحتاجها Windows 10 [أخبار MiniTool]](https://gov-civil-setubal.pt/img/minitool-news-center/20/windows-10-ram-requirements.jpg)
![لا يمكن جعل Chrome المتصفح الافتراضي في نظام التشغيل Windows 10: تم الحل [MiniTool News]](https://gov-civil-setubal.pt/img/minitool-news-center/51/can-t-make-chrome-default-browser-windows-10.png)
![6 نصائح لإصلاح مشكلة عدم القدرة على إلغاء تثبيت برنامج Windows 10 [أخبار MiniTool]](https://gov-civil-setubal.pt/img/minitool-news-center/18/6-tips-fix-unable-uninstall-program-windows-10-issue.jpg)

![أفضل 6 حلول لعدم مزامنة OneNote مع Windows 10/8/7 [تلميحات MiniTool]](https://gov-civil-setubal.pt/img/backup-tips/00/top-6-solutions-onenote-not-syncing-windows-10-8-7.png)

![كيفية إصلاح Call of Duty Vanguard Dev Error 10323 Windows 10/11؟ [نصائح MiniTool]](https://gov-civil-setubal.pt/img/news/53/how-to-fix-call-of-duty-vanguard-dev-error-10323-windows-10/11-minitool-tips-1.png)

![[دليل سهل] تم إلغاء تنشيط Windows من تلقاء نفسه بعد التحديث](https://gov-civil-setubal.pt/img/backup-tips/39/easy-guide-windows-deactivated-itself-after-update-1.png)
![لا تعمل مشاركة ملفات Windows 10؟ جرب هذه الطرق الخمس الآن! [نصائح MiniTool]](https://gov-civil-setubal.pt/img/backup-tips/78/windows-10-file-sharing-not-working.jpg)
![6 نصائح لإصلاح شاشة توقف Windows 10 لن تبدأ المشكلة [أخبار MiniTool]](https://gov-civil-setubal.pt/img/minitool-news-center/94/6-tips-fix-windows-10-screensaver-won-t-start-issue.jpg)

