كيفية حل مشكلة رفض المشغل أو المسؤول الطلب؟
How Fix Operator
إذا قمت بإنشاء مهمة مجدولة على أجهزة Windows الخاصة بك، فمن المحتمل أن تتلقى رفض المشغل أو المسؤول الطلب . إذا كانت لديك نفس المشكلات، فاتبع الخطوات الواردة في المنشور الموجود على موقع MiniTool الإلكتروني لمعالجتها بشكل صحيح.
على هذه الصفحة :لقد رفض المشغل أو المسؤول الطلب
إذا كنت تريد أتمتة المهام على أجهزة Windows، فقد يكون جدول المهام مفيدًا جدًا لك. ومع ذلك، قد يتلقى البعض منكم رسالة الخطأ التالية أثناء استخدامه:
- الخطأ 0x800710E0: رفض المشغل أو المسؤول الطلب.
- خطأ الظل: رفض المشغل أو المسؤول الطلب.
- خطأ (تسجيل الدخول): 0x10e0. لقد رفض المشغل أو المسؤول الطلب.
قد يكون هذا الخطأ ناتجًا عن أذونات وطاقة غير صحيحة أثناء الجدولة. الآن دعونا نرى كيفية حلها خطوة بخطوة.
نصائح:سيقوم برنامج جدولة المهام في Windows بتنفيذ المهام تلقائيًا من خلال مراقبة ما جعلك تختارها أو تقوم بإنشائها. إذا كنت بحاجة إلى إنشاء نسخة احتياطية مجدولة، فهناك خيار أفضل لك – MiniTool ShadowMaker. يعمل برنامج النسخ الاحتياطي لنظام Windows هذا على تبسيط عملية جدولة مهمة النسخ الاحتياطي أو المزامنة ويمكنك نقل ملفاتك بسهولة. جربه بالضغط على الزر أدناه!
تجربة MiniTool ShadowMakerاضغط للتحميل100%نظيفة وآمنة
 7 نصائح لإصلاح برنامج جدولة المهام الذي لا يعمل/يعمل على نظام التشغيل Windows 10
7 نصائح لإصلاح برنامج جدولة المهام الذي لا يعمل/يعمل على نظام التشغيل Windows 10فيما يلي 7 نصائح لإصلاح خدمة 'جدولة المهام' التي لا تقوم بتشغيل/تشغيل/بدء تشغيل البرامج في نظام التشغيل Windows 10. تحقق من الحلول التفصيلية.
اقرأ أكثركيفية إصلاح رفض المشغل أو المسؤول الطلب؟
الإصلاح 1: تغيير إعدادات الطاقة
إذا كنت تستخدم الكمبيوتر المحمول حاليًا، فسوف تحصل عليه رفض المشغل أو المسؤول الطلب 0x800710E0 عندما يكون جهازك غير متصل بمصدر الطاقة. اتبع هذه الخطوات لتطبيق إعدادات الطاقة المناسبة:
الخطوة 1. اضغط يفوز + س لفتح شريط البحث .
الخطوة 2. اكتب جدول المهام وضرب يدخل .
الخطوة 3. اضغط على المهمة الإشكالية واختر إنشاء مهمة من الجزء الأيمن.
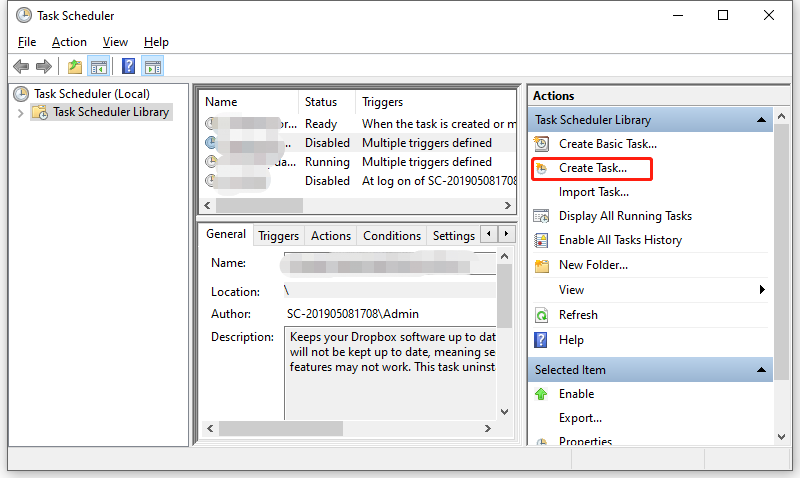
الخطوة 4. تحت شروط علامة التبويب، قم بإلغاء التحديد ابدأ المهمة فقط إذا كان الكمبيوتر متصلاً بطاقة التيار المتردد .
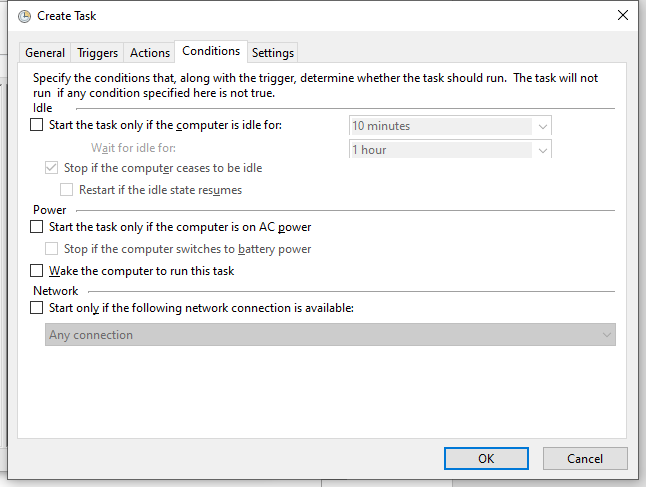
الخطوة 5. ضرب نعم لحفظ التغييرات
الإصلاح 2: التحقق من الأذونات والامتيازات
تأكد من أنك تستخدم حساب المسؤول وتقوم بتشغيل المهمة بامتيازات كافية، وإلا فسوف تحصل عليها خطأ الظل لقد رفض المشغل أو المسؤول الطلب . وإليك كيفية تعديل بعض الإعدادات المتعلقة بحساب المستخدم:
الخطوة 1. افتح جدول المهام > حدد المهمة المشكلة > اختر إنشاء مهمة .
الخطوة 2. تحت عام علامة التبويب، علامة قم بتشغيل ما إذا كان المستخدم قد قام بتسجيل الدخول أم لا > انقر على تغيير المستخدم أو المجموعة > اكتب مدير > ضرب التحقق من الأسماء > ضرب نعم إذا كان كل شيء على ما يرام.
نصائح:ال قم بتشغيل ما إذا كان المستخدم قد قام بتسجيل الدخول أم لا سيمكنك الخيار من تشغيل المهمة في جميع الأوقات.
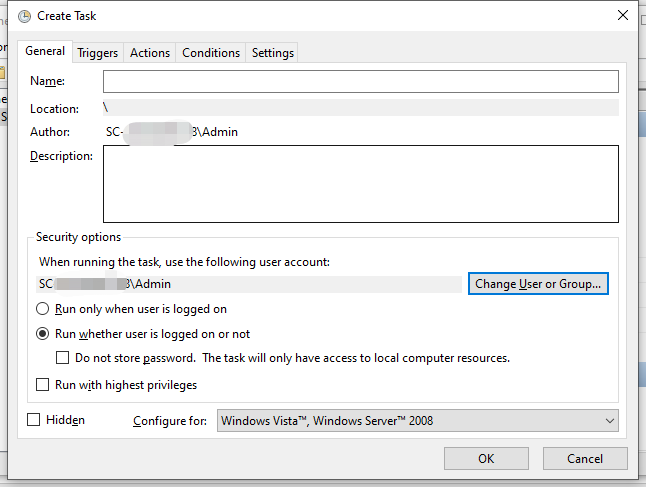
إذا قمت بوضع علامة التشغيل بأعلى الامتيازات الخيار، تأكد من أن المستخدم جزء من مجموعة المسؤولين أو التطبيق. للقيام بذلك:
الخطوة 1. انقر بزر الماوس الأيمن على التطبيق وحدد ملكيات من قائمة السياق.
الخطوة 2. تحت حماية علامة التبويب، ضرب يحرر .
الخطوة 3. ثم حدد حساب المستخدم وتحقق من الأذونات المسموح بها التي تنطبق. إذا لم يكن المستخدم متاحًا، فاضغط على يضيف لإضافة المستخدم.
الخطوة 6. تحت عام علامة التبويب، انقر على تغيير المستخدم أو المجموعة > اكتب مدير > ضرب التحقق من الأسماء > ضرب نعم إذا كان كل شيء على ما يرام.
الإصلاح 3: تعطيل وضع السكون
حل آخر ل جدول المهام رفض المشغل أو المسؤول الطلب هو تعطيل وضع السكون. هيريس كيفية القيام بذلك:
الخطوة 1. اكتب لوحة التحكم في شريط البحث واضغط يدخل .
الخطوة 2. انقر على مثلث مقلوب بجانب عرض بواسطة و اختار أيقونات صغيرة .
الخطوة 3. قم بالتمرير لأسفل للعثور على خيارات الطاقة وضربه.
الخطوة 4. بجانب خطة الطاقة الحالية، اضغط على تغيير إعدادات الخطة .
الخطوة 5. اختر أبداً في القائمة المنسدلة ل وضع الكمبيوتر في وضع السكون .
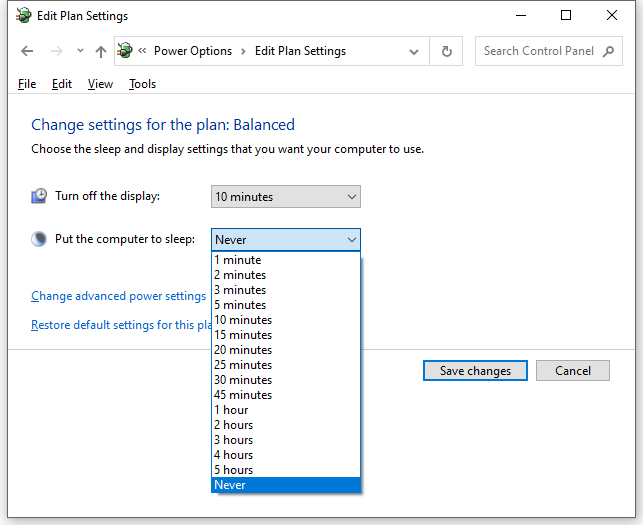
الخطوة 5. ضرب حفظ التغييرات وأعد تشغيل جهاز الكمبيوتر الخاص بك.

![يتم توفير الأداة الأكثر روعة لاستعادة ملفات VCF لك [نصائح MiniTool]](https://gov-civil-setubal.pt/img/data-recovery-tips/70/most-awesome-tool-recover-vcf-files-is-provided.png)

![12 طريقة لإصلاح خطأ الشاشة الزرقاء المتصل السيئ في Windows 10/8/7 [نصائح MiniTool]](https://gov-civil-setubal.pt/img/data-recovery-tips/16/12-ways-fix-bad-pool-caller-blue-screen-error-windows-10-8-7.jpg)
![تنزيل Windows 10/11 ISO لنظام التشغيل Mac | Download & Install Free [MiniTool Tips]](https://gov-civil-setubal.pt/img/data-recovery/6E/download-windows-10/11-iso-for-mac-download-install-free-minitool-tips-1.png)
![لن يتم تحديث 7 حلول لإصلاح Windows 10. # 6 رائع [نصائح MiniTool]](https://gov-civil-setubal.pt/img/disk-partition-tips/35/7-solutions-fix-windows-10-won-t-update.jpg)
![إصلاحات كاملة لمشكلة 'Avast Update Stuck' على Windows 7/10 [أخبار MiniTool]](https://gov-civil-setubal.pt/img/minitool-news-center/39/full-fixes-avast-update-stuck-issue-windows-7-10.jpg)





![لا داعي للذعر! 8 حلول لإصلاح الكمبيوتر قيد التشغيل ولكن بدون عرض [نصائح MiniTool]](https://gov-civil-setubal.pt/img/data-recovery-tips/22/dont-panic-8-solutions-fix-pc-turns-no-display.png)
![9 طرق للوصول إلى خيارات بدء التشغيل / التمهيد المتقدمة Windows 10 [أخبار MiniTool]](https://gov-civil-setubal.pt/img/minitool-news-center/83/9-ways-access-advanced-startup-boot-options-windows-10.png)

![[8 طرق] كيفية إصلاح عدم ظهور الحالة النشطة لـ Facebook Messenger](https://gov-civil-setubal.pt/img/blog/45/how-fix-facebook-messenger-active-status-not-showing.jpg)

![كيفية إصلاح مشاكل Bluetooth على جهاز الكمبيوتر الخاص بك الذي يعمل بنظام Windows؟ [نصائح MiniTool]](https://gov-civil-setubal.pt/img/news/43/how-to-fix-bluetooth-problems-on-your-windows-computer-minitool-tips-1.png)

