5 طرق - ملف الوسائط هذا غير موجود (بطاقة SD / وحدة التخزين الداخلية) [نصائح MiniTool]
5 Ways This Media File Doesnt Exist
ملخص :

هل تشعر بالانزعاج من 'ملف الوسائط هذا غير موجود' على بطاقة SD / وحدة التخزين الداخلية؟ يمكنك الآن قراءة هذا المنشور والعثور بسرعة على 5 حلول فعالة قادرة على حل هذه المشكلة بالإضافة إلى استعادة ملفات الوسائط المفقودة.
الإنتقال السريع :
ملف الوسائط هذا غير موجود على بطاقة SD أو وحدة التخزين الداخلية
في بعض الأحيان ، عندما تحاول الوصول إلى ملفات وسائط WhatsApp مثل مقاطع الفيديو أو الصور ، ستتلقى رسالة خطأ عذرًا ، ملف الوسائط هذا غير موجود على بطاقة SD الخاصة بك أو عذرًا ، ملف الوسائط هذا غير موجود على وحدة التخزين الداخلية الخاصة بك . على سبيل المثال ، دعنا نرى منشورًا من Reddit:
لقد قمت بنسخ بعض مقاطع الفيديو من ذاكرة الجهاز إلى بطاقة SD وحذف مقاطع الفيديو التي كانت في ذاكرة الجهاز. عندما أحاول فتح مقطع فيديو على WhatsApp ، يظهر 'عذرًا ، ملف الوسائط هذا غير موجود على بطاقة SD الخاصة بك'. معظم مقاطع الفيديو غير واضحة. لقد قمت بالفعل بنقل مقاطع الفيديو إلى بطاقة SD وهذا ينبثق.
وفيما يلي الصورة المصغرة لرسالة الخطأ:
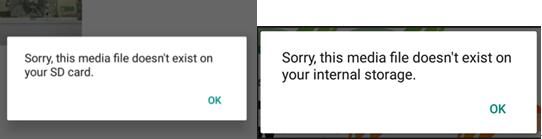
هل أنت من هؤلاء الضحايا كما ذكرنا في المثال أعلاه؟ الآن ، بالقراءة هنا ، أعتقد أنك قد تتساءل:
'كيفية إصلاح خطأ WhatsApp' عذرًا ، ملف الوسائط هذا غير موجود على بطاقة SD / وحدة التخزين الداخلية الخاصة بك؟ '
نقدم هنا عدة حلول لمساعدتك في التخلص من هذا الخطأ.
5 طرق - ملف الوسائط هذا غير موجود على بطاقة SD / وحدة التخزين الداخلية
الطريقة 1. أعد تشغيل هاتفك.
إذا لم تتمكن من العثور على ملفات الوسائط من بطاقة SD أو وحدة التخزين الداخلية ، فإن أول شيء يمكنك القيام به هو إعادة تشغيل هاتفك.
- اغلق هاتفك.
- قم بتشغيله.
- انتظر حتى يقرأ الهاتف جميع الملفات الموجودة على بطاقة SD الخاصة بك.
- قم بالوصول إلى ملفات الوسائط مرة أخرى.
إذا كان هذا الخطأ لا يزال موجودًا ، يمكنك تجربة الطريقة الثانية.
الطريقة الثانية: انسخ ملفات الوسائط المفقودة إلى مجلد WhatsApp الأصلي
عندما تتلقى ملف وسائط ( مثل الصور والفيديو والصوت وما إلى ذلك. ) في WhatsApp ، سيتم حفظه تلقائيًا في المعرض ضمن مجلد Whatsapp افتراضيًا.
ومع ذلك ، في بعض الأحيان ، ربما تكون قد نقلت الملفات إلى بطاقة SD أو أي مكان آخر دون علم بسبب نقص المساحة ، ومن ثم لا يمكنك العثور على ملفات الوسائط من WhatsApp الخاص بك.
لذلك ، لإزالة هذا آسف ، يبدو أن ملف الوسائط هذا مفقود WhatsApp خطأ ، عليك فقط نسخ ملفات الوسائط المفقودة إلى مجلد WhatsApp الأصلي حيث كانت موجودة في وقت سابق ، وحاول مرة أخرى لفتحها.
ستجد أن مشكلتك قد تم حلها. ومع ذلك ، إذا لم ينجح هذا الحل ، فاستمر في القراءة.
الطريقة الثالثة. قم بإلغاء تحميل وتثبيت بطاقة SD
إذا فشل الحلان أعلاه ، فيمكنك تجربة الخطوات التالية لإصلاح خطأ ملف الوسائط هذا.
1) افتح هاتفك إعدادات .
2) اذهب إلى تخزين .
3) اضغط على اسحب كرت الذاكرة اختيار.
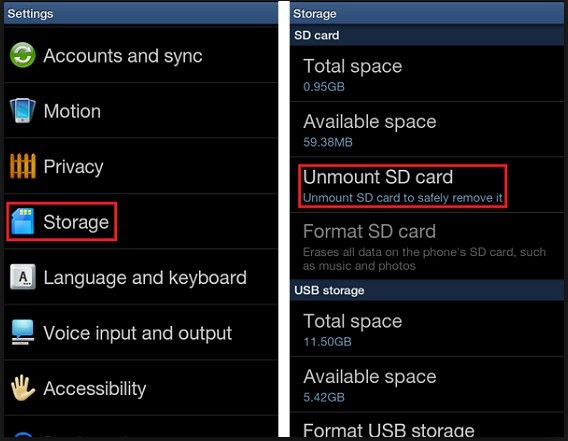
4) انتظر بضع دقائق.
5) اضغط على تحميل كارت الذاكرة الرقمى .
6) اذهب إلى مدير الملفات ، ثم تحقق من ملفات الوسائط.
الطريقة الرابعة. قم بإزالة الحماية ضد الكتابة من بطاقة SD
في بعض الأحيان ، إذا كانت بطاقة SD محمية ضد الكتابة ، فستتلقى رسالة الخطأ التي تقرأ
عذرًا ، ملف الوسائط هذا غير موجود على بطاقة SD الخاصة بك عندما تحاول الوصول إلى الصور ومقاطع الفيديو. الآن ، يمكنك تجربة الخطوات التالية لإزالة الحماية ضد الكتابة لإصلاح ذلك آسف ، يبدو أن ملف الوسائط هذا مفقود WhatsApp القضية.
الخطوة 1. قم بتوصيل بطاقة SD بجهاز الكمبيوتر الخاص بك.
الخطوة 2. انقر بداية زر.
الخطوة 3. البحث أمر أو كمد .
الخطوة 4. انقر بزر الماوس الأيمن فوق ملف موجه الأمر نتيجة البحث واختيار تشغيل كمسؤول .
الخطوة 5. اكتب القرص و اضغط أدخل .
الخطوة 6. اكتب attrib -h -r -s / s / d حرف محرك الأقراص: *. * (على سبيل المثال ، attrib -h -r -s / s / d k: *. *) واضغط أدخل .
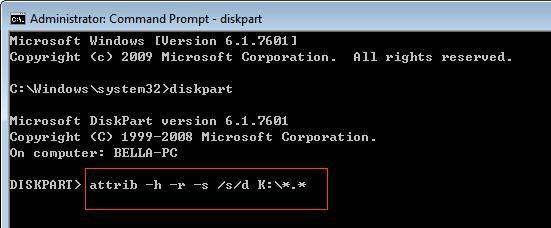
الخطوة 7. اكتب خروج و اضغط أدخل .
مقال مفيد: الحصول على خطأ 'القرص محمي ضد الكتابة' أثناء نسخ الملف؟ جرب هذه الطرق .
إذا كنت لا تزال غير قادر على الوصول إلى ملفات الوسائط بعد اتباع الطرق المذكورة أعلاه ، فهذا يعني أن هذه الملفات إما تالفة أو محذوفة. الآن ماذا يجب أن تفعل؟ هل من الممكن استعادة الصور ومقاطع الفيديو المفقودة؟
هل تريد معرفة أفضل حل لحل خطأ WhatsApp 'عذرًا ، ملف الوسائط هذا غير موجود على بطاقة SD / وحدة التخزين الداخلية؟'
الطريقة الخامسة. استعادة ملفات الوسائط المفقودة
ملحوظة: بمجرد حذف الصور أو مقاطع الفيديو ، يرجى التوقف عن استخدام هاتف Android على الفور. خلاف ذلك ، سيتم استبدال الملفات المحذوفة ببعض البيانات الجديدة التي تم إنشاؤها بواسطة أي نشاط ، ولا توجد طريقة لاستعادة ملفات الوسائط المفقودة.المستخدمون المتمرسون سيستخدمون محترفًا استعادة البيانات أداة لاستعادة البيانات المفقودة عندما يتعذر عليهم العثور على ملفات الوسائط من وحدة التخزين الداخلية أو بطاقة SD الخاصة بهم.
يوصى هنا باستخدام برنامج MiniTool Mobile Recovery لنظام Android ، وهو برنامج احترافي لاستعادة بيانات Android تم تطويره بواسطة MiniTool Software Ltd. يقدم وحدتي استرداد ( الاسترداد من الهاتف و الاسترداد من بطاقة SD ) لاستعادة بيانات Android بشكل فعال دون إتلاف البيانات الأصلية. هنا ، يمكنك تنزيل برنامج استعادة بيانات Android المجاني هذا لتجربته.
ملحوظة: من الأفضل إغلاق أي برنامج آخر لإدارة Android قبل استخدام هذا البرنامج لاستعادة الصور ومقاطع الفيديو وملفات الوسائط الأخرى من هاتف Android لضمان تشغيله العادي.بغض النظر عن برنامج استعادة بيانات Android الذي تستخدمه ، يجب عليك إجراء عملية روت لجهاز Android مقدمًا. هنا ، قد تكون مهتمًا بهذا المنشور كيفية عمل روت لجهاز Android الخاص بك .
1. استعادة ملفات الوسائط من التخزين الداخلي
الخطوة 1. انقر فوق الاسترداد من الهاتف.
قم بتثبيت MiniTool Mobile Recovery لنظام Android على جهاز الكمبيوتر. انقر نقرًا مزدوجًا فوق رمز البرنامج لفتحه ، ثم ستدخل واجهته الرئيسية. هنا ، لحل مشكلة آسف ، ملف الوسائط هذا غير موجود على وحدة التخزين الداخلية الخاصة بك خطأ ، يمكنك الاختيار الاسترداد من الهاتف وحدة.
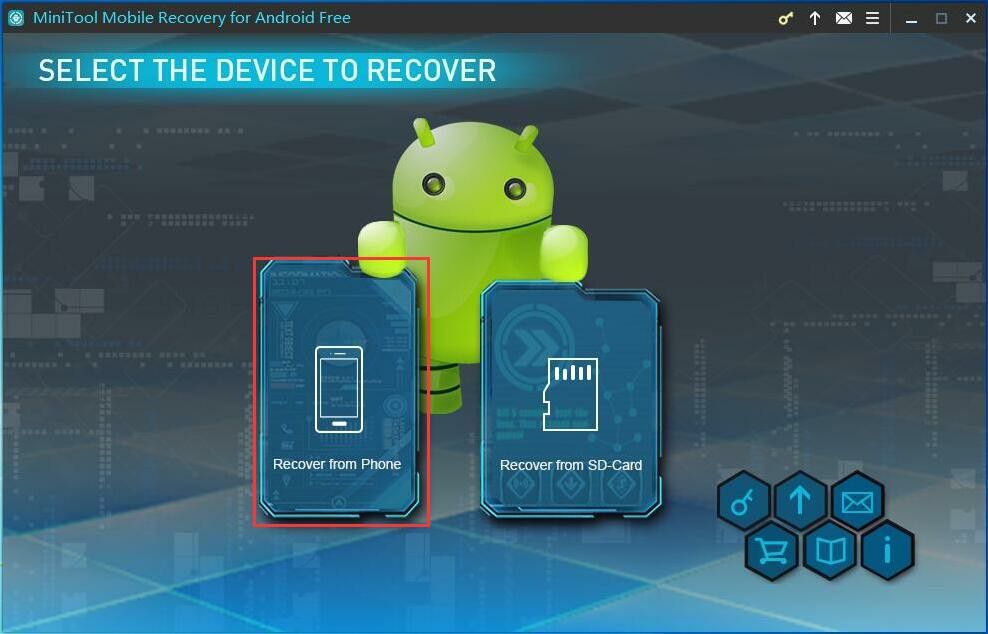
الخطوة 2. توصيل الجهاز.
قم بتوصيل جهاز Android الخاص بك بالكمبيوتر الشخصي عبر كابل USB. بعد ذلك ، سيقوم برنامج MiniTool Mobile Recovery لنظام Android باكتشاف الجهاز المتصل تلقائيًا.
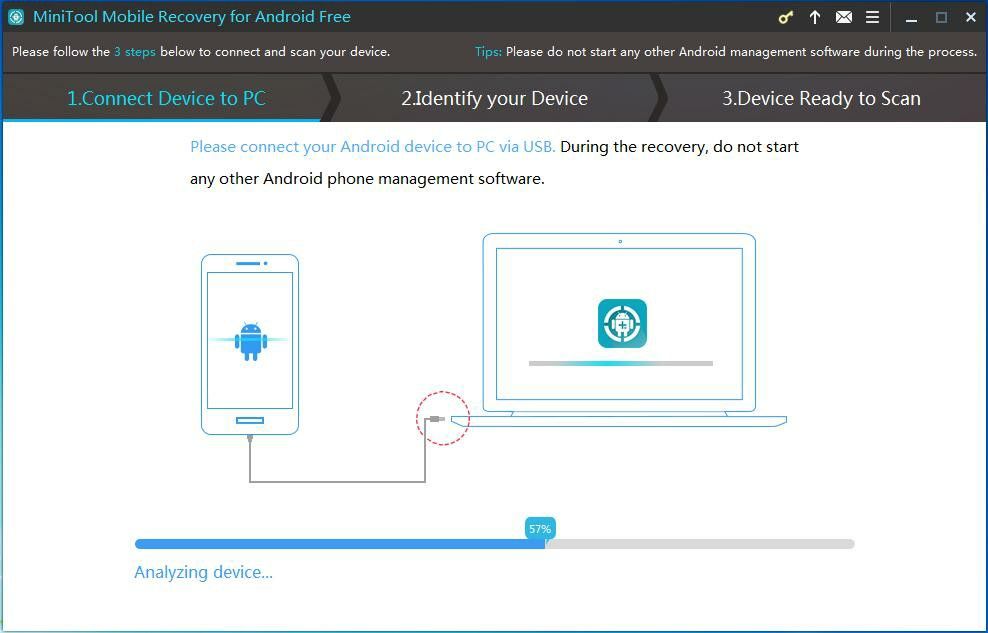
الخطوة 3. قم بتمكين وضع تصحيح أخطاء USB.
تحتوي إصدارات نظام التشغيل Android المختلفة على خطوات مختلفة لتمكين تصحيح أخطاء USB. تعرض النافذة التالية 4 أنواع مختلفة من التوجيه. يجب عليك اختيار التوجيه المقابل وفقًا لإصدار Android الخاص بك ثم اتباع إجراء الرسم التفصيلي هذا لتمكين تصحيح أخطاء USB.
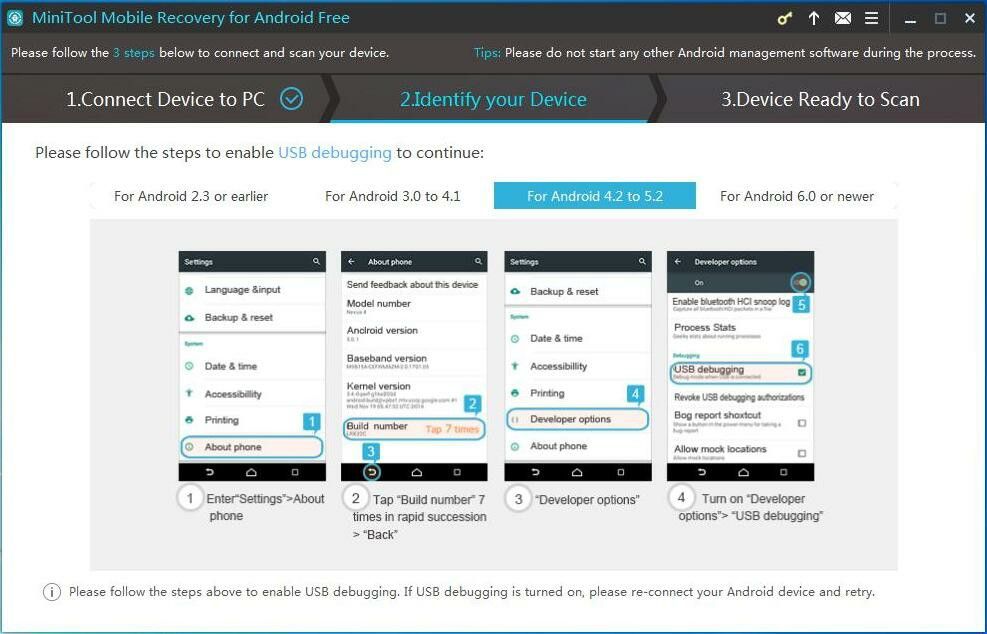
الخطوة 4. السماح بتصحيح أخطاء USB.
إذا كانت هذه هي المرة الأولى التي يتم فيها توصيل جهاز Android بجهاز الكمبيوتر ، فيجب الحصول على إذن تصحيح أخطاء USB. يقترح التحقق السماح دائما من هذا الكمبيوتر وانقر فوق حسنا زر على هاتفك أو جهازك اللوحي لتجنب الإذن في المرة القادمة.
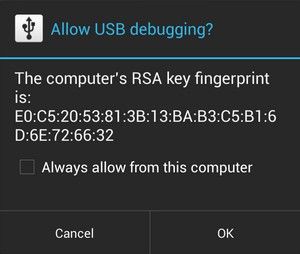
الخطوة 5. حدد طريقة الفحص.
يوفر هذا البرنامج وضعي مسح ضوئي:
- مسح سريع سيفحص جهازك بطريقة سريعة ، لكنه يدعم فقط استعادة جهات الاتصال المحذوفة والرسائل القصيرة وسجلات المكالمات.
- تفحص بعمق سيقوم بفحص الجهاز بأكمله حتى يمكن استرداد المزيد من الملفات. لاحظ أن هذا الوضع قد يكلف المزيد من الوقت ، يرجى التحلي بالصبر.
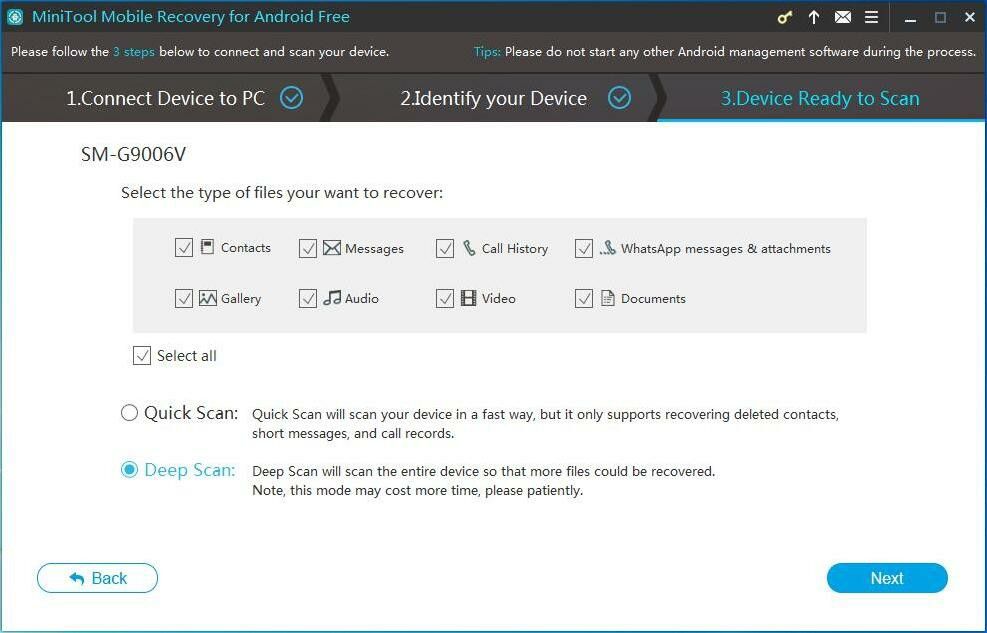
هنا ، نأخذ تفحص بعمق على سبيل المثال ، ثم انقر فوق الزر الأيمن السفلي التالى لاستكمال.
الخطوة 6. تحليل الجهاز.
بعد اختيار طريقة المسح المناسبة ، سيبدأ MiniTool Mobile Recovery Android في تحليل البيانات على جهاز Android ثم فحص جهازك.
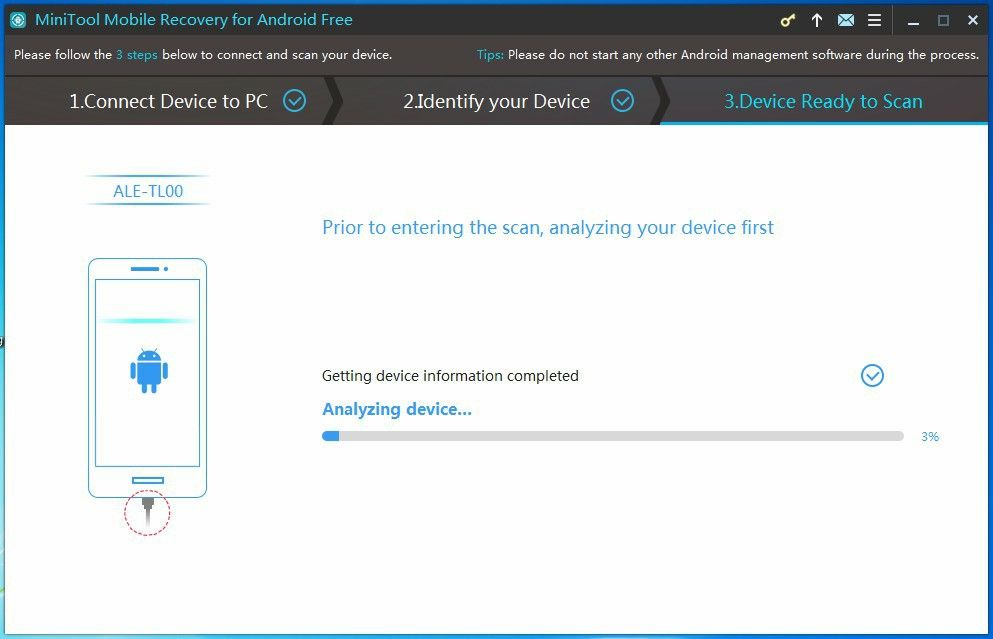
الخطوة 7. تحقق من جميع العناصر المطلوبة لاستردادها.
بعد المسح ، سيقوم هذا البرنامج بسرد أنواع البيانات على الجانب الأيسر من هذه الواجهة. ستجد أن جميع أنواع البيانات الموجودة تم تمييزها باللون الأزرق وأن أنواع الملفات التي لم يتم العثور عليها تم تمييزها باللون الرمادي بواسطة برنامج استعادة بيانات Android هذا.

هنا ل استعادة الصور ومقاطع الفيديو ، يمكنك الاختيار الة تصوير و لقطة شاشة و صورة التطبيق و صورة و الوسائط المتعددة من القائمة اليسرى وعرض العناصر واحدًا تلو الآخر.
بعد ذلك ، يمكنك التحقق من العناصر التي تريد استردادها والنقر فوق الزر الأيمن السفلي استعادة للحصول على نافذة منبثقة صغيرة مع مسار التخزين الافتراضي للبرنامج.
بعد ذلك ، يمكنك النقر فوق استعادة زر في هذه النافذة الصغيرة إذا كنت تريد حفظ هذه العناصر في المسار الافتراضي. أو يمكنك النقر فوق تصفح زر وحدد موقعًا مناسبًا من النافذة المنبثقة الثانية لحفظ البيانات المحددة.
أعلى توصية
يتيح لك الإصدار المجاني من MiniTool Mobile Recovery لنظام Android استرداد 10 أجزاء من الملفات ونوع واحد فقط من البيانات مرة واحدة. لذلك ، ستتلقى مطالبة على النحو التالي إذا كنت تريد حفظ جميع ملفات الوسائط التي تم العثور عليها. من أجل استعادة عدد غير محدود من ملفات الوسائط المفقودة ، كان من الأفضل لك اختيار ملفات طبعة متقدمة .
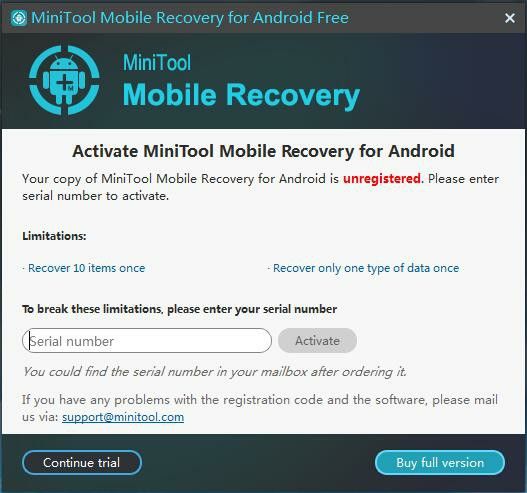
بعد استلام مفتاح الترخيص الذي أرسله لك MiniTool عبر البريد الإلكتروني ، يمكنك النقر فوق تسجيل زر لفتح واجهة التسجيل. ثم اكتب الرقم التسلسلي الصحيح أو انسخه والصقه في مربع الإدخال ، ثم انقر فوق 'تنشيط' للتسجيل ، وتابع حفظ الملفات المحددة.
فيديو تعليمي
باستخدام برنامج استعادة بيانات Android الاحترافي ، استعدت ملفات الوسائط المفقودة بشكل فعال وسريع.








![Samsung Data Recovery - حلول آمنة وفعالة 100٪ [MiniTool Tips]](https://gov-civil-setubal.pt/img/data-recovery-tips/95/samsung-data-recovery-100-safe.jpg)
![كم ميغا بايت في الجيجابايت [MiniTool Wiki]](https://gov-civil-setubal.pt/img/minitool-wiki-library/40/how-many-megabytes-gigabyte.png)
![إعادة ضبط إعدادات المصنع لأي جهاز كمبيوتر يعمل بنظام Windows 10 باستخدام موجه الأوامر [نصائح MiniTool]](https://gov-civil-setubal.pt/img/backup-tips/74/factory-reset-any-windows-10-computer-using-command-prompt.png)
![هل عميل الدوري غير مفتوح؟ إليك إصلاحات يمكنك تجربتها. [أخبار MiniTool]](https://gov-civil-setubal.pt/img/minitool-news-center/11/is-league-client-not-opening.jpg)



![Windows 10 Rotation Lock Greyed out؟ إليك إصلاحات كاملة! [أخبار MiniTool]](https://gov-civil-setubal.pt/img/minitool-news-center/90/windows-10-rotation-lock-greyed-out.png)
![ملف محفوظات محرك قطع Windows 10؟ احصل على الحلول الكاملة! [نصائح MiniTool]](https://gov-civil-setubal.pt/img/backup-tips/21/file-history-drive-disconnected-windows-10.jpg)
![[تصحيح] اسم الدليل مشكلة غير صالحة في Windows [نصائح MiniTool]](https://gov-civil-setubal.pt/img/data-recovery-tips/49/directory-name-is-invalid-problem-windows.jpg)

