استنساخ نظام التشغيل من محرك الأقراص الثابتة إلى محرك أقراص الحالة الثابتة باستخدام برنامجين قويين لنسخ SSD [نصائح MiniTool]
Clone Os From Hdd Ssd With 2 Powerful Ssd Cloning Software
ملخص :
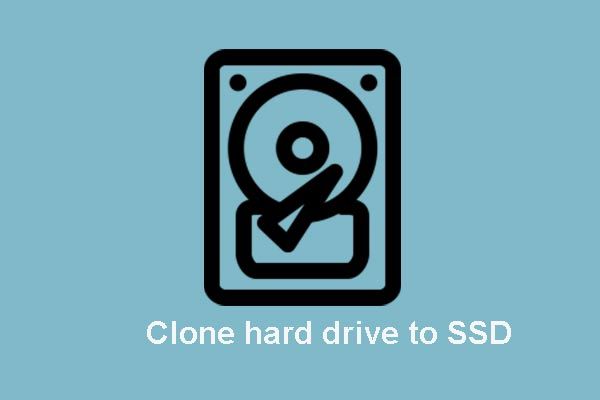
هل يمكنك نقل نظام التشغيل من HDD إلى SSD؟ كيف يمكن استنساخ نظام التشغيل إلى SSD بسهولة ولن يتسبب في أي ضرر للبيانات الأصلية؟ أداة MiniTool يوفر قطعتين من أفضل برامج استنساخ SSD التي تمكنك من استنساخ أو ترحيل نظام التشغيل من HDD إلى SSD بسهولة.
الإنتقال السريع :
مقدمة من SSD
في الوقت الحاضر ، أصبح SSD أكثر شيوعًا نظرًا لأنه يتمتع بأداء أفضل وعمر أطول وموثوقية أفضل وما إلى ذلك. بالطبع ، ليس هناك شك في أن SSD له أيضًا العديد من المزايا الأخرى ويمكنك قراءة المنشور التالي لمعرفة المزيد.
مقالات لها صلة: SSD VS HDD: ما الفرق؟ أيهما يجب أن تستخدمه في جهاز الكمبيوتر؟
نظرًا لأن محرك الأقراص ذو الحالة الصلبة يتمتع بالعديد من المزايا ، فإن المزيد والمزيد من الأشخاص يرغبون في ترقية محركات الأقراص الثابتة أو الأنظمة الخاصة بهم إلى محركات أقراص الحالة الصلبة أو اختيار ترحيل ملفاتهم إلى محركات أقراص الحالة الصلبة للنسخ الاحتياطي. هل تعرف كيفية استنساخ نظام التشغيل من HDD إلى SSD دون فقدان البيانات؟
في هذا المنشور ، سنوضح لك كيفية ترحيل أو استنساخ نظام التشغيل من محرك الأقراص الثابتة إلى محرك أقراص الحالة الثابتة دون فقد البيانات باستخدام أفضل برامج استنساخ SSD لنظام التشغيل Windows.
ماذا تحتاج للهجرة؟
1. قم بإعداد SSD أولاً
لترحيل SSD أو استنساخه من HDD إلى SSD ، تحتاج إلى إعداد SSD أولاً.
2. قم بإعداد برنامج استنساخ SSD
مع برنامج استنساخ SSD ، لن تعاني من فقدان البيانات أثناء عملية استنساخ القرص الصلب.
3. امسح محرك الأقراص الثابتة الأصلي
عند الانتهاء من استنساخ SSD أو ترحيله ، يمكنك إزالته من أجهزة الكمبيوتر و امسح القرص الصلب الأصلي لإعادة الاستخدام ، ثم أعد تشغيل أجهزة الكمبيوتر من محرك الأقراص الجديد ذي الحالة الصلبة. عادة ، يمكن لـ SSD تقديم أداء أفضل للمستخدمين.
بعد ذلك ، قد تسأل كيف يمكنني نقل نظام التشغيل أو استنساخ نظام التشغيل من محرك الأقراص الثابتة إلى SSD؟
هل يمكنك نقل نظام التشغيل من HDD إلى SSD؟
لاستنساخ نظام التشغيل إلى SSD دون فقد البيانات ، يوفر MiniTool قطعتين من برامج الاستنساخ. وفي الجزء التالي ، سنوضح لك كيفية استنساخ نظام التشغيل من محرك الأقراص الثابتة إلى محرك أقراص الحالة الصلبة باستخدام الدليل المفصل خطوة بخطوة.
برنامج استنساخ SSD - MiniTool ShadowMaker
بادئ ذي بدء ، دعونا نلقي نظرة على أول أفضل برنامج استنساخ SSD Windows 10. إنه MiniTool ShadowMaker.
MiniTool ShadowMaker هي قطعة احترافية برنامج النسخ الاحتياطي لنظام Windows والتي تمكنك من عمل نسخ احتياطي للملفات ، وإنشاء صورة قرص ، وإنشاء صورة للنظام ، وعمل نسخ احتياطي تزايدي لحماية أجهزة الكمبيوتر والبيانات. قم بنسخ ملفاتك احتياطيًا إلى محرك USB. يمكنك استعادة ملفاتك أو استعادة جهاز الكمبيوتر الخاص بك إلى حالته السابقة مع ملف الصورة.
الجزء الخلفي - MiniTool ShadowMaker هو أيضًا قطعة من برنامج مزامنة الملفات ، مع القدرة على عمل نسخ أكثر إلى موقعين أو أكثر للحفاظ على أمان البيانات.
علاوة على ذلك ، يحتوي الجزء الخلفي - MiniTool ShadowMaker أيضًا على الميزة الرئيسية - Disk Clone. يمكن أن يساعدك على استنساخ القرص الصلب أو الأقسام إلى SSD بسهولة وبسرعة كبيرة. الشيء الأكثر أهمية هو أنه لن يؤدي إلى فقدان البيانات أو لن يتسبب في أي ضرر للبيانات الموجودة على محرك الأقراص الأصلي بالكامل أثناء عملية الاستنساخ.
وبالتالي ، لنقل نظام التشغيل إلى SSD ، فإن أفضل برامج استنساخ SSD - MiniTool ShadowMaker هو خيار رائع. يمكنك تنزيل MiniTool ShadowMaker Trial من الزر التالي أو اختيار شراء إصدار متقدم .
بعد تثبيت برنامج استنساخ القرص الصلب المجاني ، قد تسأل عن كيفية استنساخ HDD إلى SSD أو نقل نظام التشغيل من SSD إلى HDD.
كيف يمكنني استنساخ نظام التشغيل الخاص بي من SSD إلى SSD أو Clone HDD إلى SSD؟
فيما يتعلق باستنساخ نظام التشغيل إلى SSD ، سنعرض لك التفاصيل لاستنساخ القرص الصلب إلى SSD.
الخطوة 1: قم بتوصيل SSD بجهاز الكمبيوتر الخاص بك. قم بتثبيت وتشغيل برنامج استنساخ SSD ، انقر فوق حافظ على التجربة ، وانقر الاتصال في هذا الحاسوب لاستكمال.
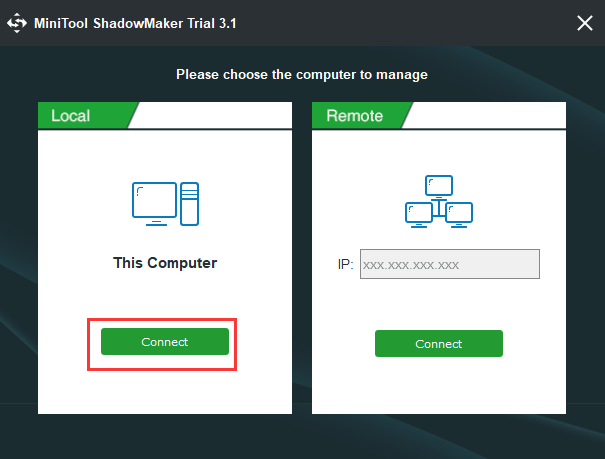
الخطوة 2: بعد الدخول إلى واجهة المستخدم الرئيسية لأفضل برامج استنساخ SSD ، يرجى الانتقال إلى أدوات التبويب. ثم اختر ملف قرص استنساخ ميزة للمتابعة.
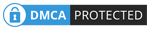
الخطوة 3: في النافذة المنبثقة ، يُطلب منك اختيار قرص مصدر واستهداف SSD لترقية القرص الثابت.
تلميح: يمكن أن يساعدك MiniTool ShadowMaker على استنساخ القرص الديناميكي ، ولكنه مخصص فقط لوحدة التخزين البسيطة.الخطوة 4: الضغط على ملف مصدر وحدة لتحديد مصدر الاستنساخ. هنا ، يوصى باختيار استنساخ قرص نظام التشغيل إلى SSD. وانقر فوق إنهاء لاستكمال.
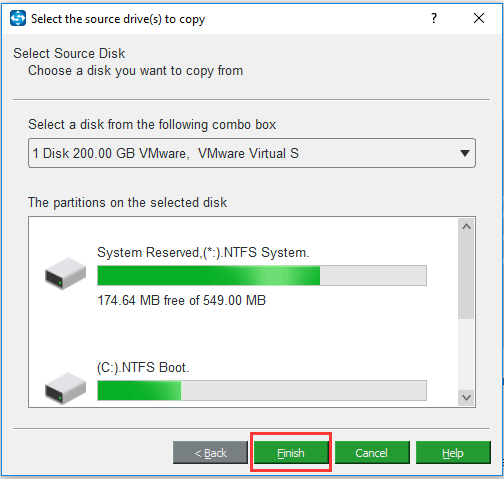
الخطوة 5: ثم حدد SSD كقرص الهدف وانقر فوق إنهاء لاستكمال.
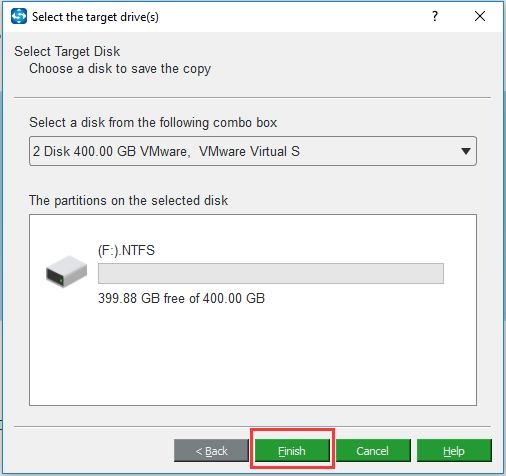
الخطوة 6: بعد تحديد مصدر النسخ وقرص الوجهة بنجاح ، انقر فوق حسنا لاستكمال.
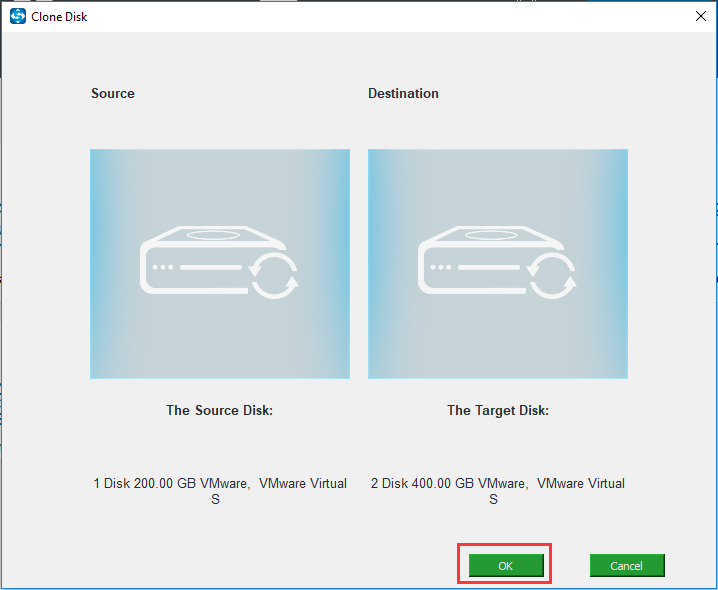
الخطوة 7: بعد ذلك ستتلقى رسالة تحذير تخبرك بأنه سيتم تدمير جميع البيانات الموجودة على محرك التخزين الهدف أثناء استنساخ القرص. وبالتالي ، يمكنك نسخها احتياطيًا مسبقًا إذا كانت هناك بيانات مهمة على SSD الهدف. في الواقع ، يتيح لك برنامج النسخ الاحتياطي - MiniTool ShadowMaker أيضًا ملفات النسخ الاحتياطي إلى قرص صلب خارجي للحفاظ على سلامتهم من خلال إنشاء صورة ملف. ثم اضغط نعم لاستكمال.
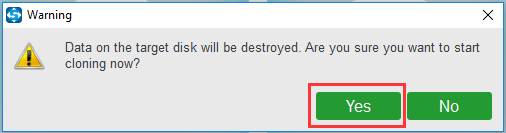
الخطوة 8: بعد ذلك ، سيبدأ برنامج استنساخ SSD في استنساخ محرك الأقراص الثابتة إلى محرك تخزين SSD وتحتاج إلى الانتظار عدة دقائق حتى تنتهي. تعتمد العملية التي تستغرق وقتًا طويلاً على عدد الملفات الموجودة على محرك الأقراص الثابتة.
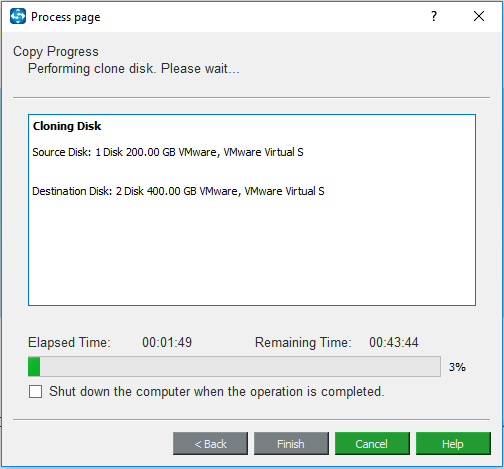
الخطوة 9: عند انتهاء عمليات النسخ ، ستتلقى رسالة تخبرك أن محرك مصدر النسخ والقرص الهدف لهما نفس التوقيع. وبالتالي ، تحتاج إلى قطع الاتصال أو إزالة أي منهما. وإذا كنت ترغب في تشغيل أجهزة الكمبيوتر الخاصة بك من القرص الهدف ، فيرجى تغيير إعدادات BIOS.
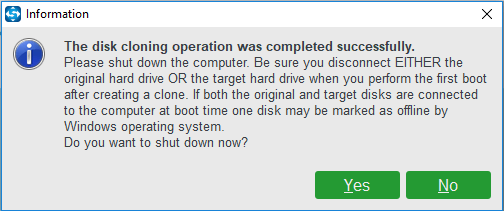
عند الانتهاء من جميع الخطوات ، يمكنك أن تجد أنه من السهل جدًا استنساخ نظام التشغيل إلى SSD باستخدام أفضل برامج استنساخ SSD المجانية - MiniTool ShadowMaker. ولن يؤدي برنامج استنساخ القرص الصلب المجاني هذا إلى فقدان البيانات.
بالإضافة إلى ذلك ، إذا كنت ترغب في استبدال محرك الأقراص الثابتة بقرص SSD المستهدف ، فيمكنك إيقاف تشغيل الكمبيوتر وإزالة قرص النظام ووضع محرك تخزين SSD المستهدف في المكان الأصلي. بعد ذلك ، قد تجد أن أداء جهاز الكمبيوتر الخاص بك قد أصبح أفضل.
![كيفية إصلاح الاسم لا يمكن حلها في Outlook Error [أخبار MiniTool]](https://gov-civil-setubal.pt/img/minitool-news-center/48/how-fix-name-cannot-be-resolved-outlook-error.png)




![كيفية حذف Chrome OS Flex وإعادة تثبيت Windows [طريقتان]](https://gov-civil-setubal.pt/img/partition-disk/78/how-to-delete-chrome-os-flex-and-reinstall-windows-two-methods-1.png)

![تم الإصلاح: خطأ 'Uplay Is Unable to Start Your Download' [MiniTool Tips]](https://gov-civil-setubal.pt/img/backup-tips/98/fixed-uplay-is-unable-start-your-download-error.png)



![4 حلول مفيدة لإصلاح 'مفتاح Tab لا يعمل' على Windows [أخبار MiniTool]](https://gov-civil-setubal.pt/img/minitool-news-center/53/4-useful-solutions-fix-tab-key-not-working-windows.jpg)



![لم يتم تكوين نظام التشغيل لتشغيل هذا التطبيق [أخبار MiniTool]](https://gov-civil-setubal.pt/img/minitool-news-center/16/operating-system-is-not-configured-run-this-application.jpg)
![هل Apex Legends Mic لا يعمل؟ حلول مفيدة هنا! [أخبار MiniTool]](https://gov-civil-setubal.pt/img/minitool-news-center/04/is-apex-legends-mic-not-working.jpg)


![5 حلول لإصلاح مسار الشبكة غير موجود في Windows 10 [أخبار MiniTool]](https://gov-civil-setubal.pt/img/minitool-news-center/78/5-solutions-fix-network-path-not-found-windows-10.png)