[تم الحل!] كيف أعرف ما الذي أيقظ جهاز الكمبيوتر الخاص بي؟
How Find Out What Woke Up My Computer
يعد تنشيط جهاز الكمبيوتر الخاص بك من وضع السكون أمرًا سهلاً وسريعًا. لكن في بعض الأحيان، تجد أن جهاز الكمبيوتر الخاص بك يستمر في الاستيقاظ من وضع السكون دون سبب. قد ترغب في معرفة: ما الذي أيقظ جهاز الكمبيوتر الخاص بي؟ بغض النظر عن أنك تستخدم جهاز كمبيوتر يعمل بنظام Windows أو جهاز كمبيوتر يعمل بنظام Mac، يمكنك قراءة منشور MiniTool هذا لمعرفة كيفية اكتشاف ما الذي أيقظ جهاز الكمبيوتر الخاص بك.
على هذه الصفحة :- كيف ترى ما الذي أيقظ جهاز الكمبيوتر الخاص بك على نظام التشغيل Windows؟
- كيف ترى ما الذي أيقظ جهاز الكمبيوتر الخاص بك على جهاز Mac؟
- إذا كان جهاز الكمبيوتر الخاص بك لا يستيقظ من وضع السكون
إذا كنت لا ترغب في إيقاف تشغيل جهاز الكمبيوتر الخاص بك ليلاً أو لأي سبب آخر، فيمكنك وضع جهازك في وضع السكون. عندما تريد تنشيط جهاز الكمبيوتر الخاص بك، يمكنك فقط تحريك الماوس أو الضغط على أحد المفاتيح الموجودة على لوحة المفاتيح.
ولكن في بعض الأحيان، قد تجد أن جهاز الكمبيوتر الخاص بك يستيقظ من وضع السكون دون سبب. ستكون هذه مشكلة مزعجة إذا كنت تستخدم جهاز كمبيوتر مكتبيًا مزودًا بشاشة كبيرة الحجم، والتي يمكن إغلاقها مثل الكمبيوتر المحمول.
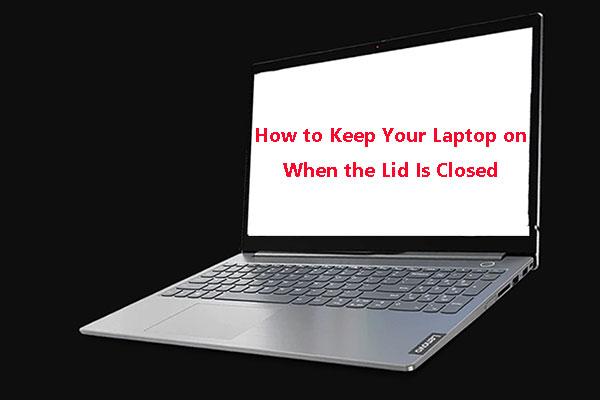 دليل حول كيفية إبقاء الكمبيوتر المحمول الخاص بك قيد التشغيل عندما يكون الغطاء مغلقًا
دليل حول كيفية إبقاء الكمبيوتر المحمول الخاص بك قيد التشغيل عندما يكون الغطاء مغلقًاهل تحتاج إلى إبقاء الكمبيوتر المحمول الخاص بك قيد التشغيل عند إغلاق الغطاء؟ هل تعرف كيفية القيام بهذا العمل؟ سيظهر لك هذا المنشور دليلاً مفصلاً وفعالاً.
اقرأ أكثرما الذي أيقظ جهاز الكمبيوتر الخاص بي؟ يمكنك أن تسأل هذا السؤال. سنعرض لك في هذا المنشور الأشياء التي يمكنك القيام بها لمعرفة السبب الذي أدى إلى تنشيط جهاز الكمبيوتر الخاص بك على نظامي التشغيل Windows وMac.
كيف ترى ما الذي أيقظ جهاز الكمبيوتر الخاص بك على نظام التشغيل Windows؟
كيف ترى ما الذي أيقظ جهاز الكمبيوتر الخاص بك على نظام التشغيل Windows؟
- استخدم موجه الأوامر
- استخدم عارض الأحداث
استخدم موجه الأوامر
إذا استمر جهاز الكمبيوتر الخاص بك في الاستيقاظ من وضع السكون بدون سبب، فيمكنك اتباع هذه الخطوات للعثور على السبب.
- بحث عن كمد باستخدام Windows Search، ثم حدد تشغيل كمسؤول لنتيجة البحث قم بتشغيل موجه الأوامر كمسؤول .
- يكتب powercfg – Lastwake و اضغط يدخل (يمكنك أيضًا الكتابة powercfg – وقت الاستيقاظ ).
ستُظهر لك هذه الأداة ما الذي أيقظ جهاز الكمبيوتر الخاص بك آخر مرة.
استخدم عارض الأحداث
إذا كنت تريد الحصول على مزيد من المعلومات، فيمكنك إجراء بحث عميق باستخدام Windows Event Viewer.
- استخدم Windows Search للبحث عن عارض الأحداث وانقر على نتيجة البحث لفتحها.
- في 'عارض الأحداث'، عليك الذهاب إلى سجلات Windows> النظام .
- قم بالتمرير لأسفل للعثور على الطاقة - مستكشف الأخطاء ومصلحها الخيار وانقر عليه لفتحه.
- في ال عام علامة التبويب، يمكنك رؤية ما أيقظ جهاز الكمبيوتر الخاص بك في مصدر الاستيقاظ يمكنك أيضًا العثور على بعض المعلومات الأخرى مثل وقت النوم و وقت الاستيقاظ .
كيف ترى ما الذي أيقظ جهاز الكمبيوتر الخاص بك على جهاز Mac؟
إذا كنت تستخدم جهاز كمبيوتر يعمل بنظام Mac وتريد معرفة ما الذي أدى إلى تنشيط جهاز كمبيوتر Mac الخاص بك، فيمكنك استخدام الأداة المساعدة الطرفية. هنا دليل:
- انقر على أيقونة Launchpad في Dock واكتب صالة في مجال البحث. ثم انقر فوق 'المحطة الطرفية' لفتحه. يمكنك أيضًا النقر فوق مكتشف ، افتح ال /التطبيقات/المرافق المجلد، ثم انقر نقرًا مزدوجًا فوق Terminal لفتحه.
- قم بتشغيل المحتوى التالي: عرض السجل - سجل النظام على النمط | fgrep سبب الاستيقاظ .
- سوف يستغرق الأمر بعض الوقت لتنفيذ الأمر. بعد ذلك، يمكنك معرفة سبب التنبيه لآخر تنبيه لجهاز Mac الخاص بك. إذا لم ترَ شيئًا، يمكنك فتح وحدة التحكم ثم البحث عن سبب الاستيقاظ .
إذا كان جهاز الكمبيوتر الخاص بك لا يستيقظ من وضع السكون
إذا لم يتم تنشيط جهاز الكمبيوتر الخاص بك من وضع السكون، فستحتاج إلى اتخاذ إجراءات لإصلاحه مثل السماح للوحة المفاتيح والماوس بتنشيط جهاز الكمبيوتر الخاص بك، وإيقاف تشغيل Start Up، وإعادة تمكين وضع الإسبات، وتعديل إعدادات الطاقة. يوضح لك هذا المنشور ما يجب عليك فعله: 4 حلول لعدم استيقاظ الكمبيوتر من وضع السكون في نظام التشغيل Windows 10 .










![إذا تم تشغيل Xbox One بنفسه ، فتحقق من هذه الأشياء لإصلاحها [أخبار MiniTool]](https://gov-civil-setubal.pt/img/minitool-news-center/98/if-xbox-one-turns-itself.jpg)


![الدليل الكامل - كيفية البحث عن مسار محرك أقراص الشبكة Windows 10 [أخبار MiniTool]](https://gov-civil-setubal.pt/img/minitool-news-center/70/full-guide-how-find-path-network-drive-windows-10.png)
![ما هي أداة إعداد Aptio؟ كيفية الإصلاح إذا علق Asus فيه؟ [نصائح MiniTool]](https://gov-civil-setubal.pt/img/backup-tips/53/what-is-aptio-setup-utility.jpg)
![كيفية فرض الإنهاء على جهاز الكمبيوتر | فرض إنهاء التطبيق Windows 10 في 3 طرق [أخبار MiniTool]](https://gov-civil-setubal.pt/img/minitool-news-center/99/how-force-quit-pc-force-quit-app-windows-10-3-ways.jpg)

![إصلاح تعذر إعادة تعيين جهاز الكمبيوتر الخاص بك قسم محرك الأقراص المطلوب مفقود [نصائح MiniTool]](https://gov-civil-setubal.pt/img/data-recovery-tips/95/fix-unable-reset-your-pc-required-drive-partition-is-missing.jpg)

