هل برنامج إنتل لترحيل البيانات لا يستنسخ؟ هنا هي المآزق!
Hl Brnamj Antl Ltrhyl Albyanat La Ystnskh Hna Hy Almazq
يقوم برنامج Intel Data Migration بنسخ محتويات محرك الأقراص الخاص بك من جهاز التخزين القديم إلى محرك الأقراص المزود بذاكرة مصنوعة من مكونات صلبة Intel (SSD) الجديد. ومع ذلك ، قد تواجه مشكلة 'برنامج ترحيل البيانات من Intel لا يستنسخ' عند استخدامه. لا تقلق! هذا المنصب من أداة MiniTool يساعدك على حل المشكلة.
ما هو برنامج إنتل لترحيل البيانات
يتم استخدام برنامج Intel Data Migration لنسخ محتويات محرك أقراص من جهاز تخزين قديم إلى محرك أقراص الحالة الصلبة الجديد (SSD) من Intel. يمكن استخدامه لنسخ نظام التشغيل والتطبيقات والملفات الشخصية والمزيد من جهاز التخزين القديم إلى Intel SSD الجديد. يمكنك أيضًا اختيار حذف جميع البيانات من القرص الصلب القديم.
ملاحظة: انتهى برنامج Intel Data Migration Software في عام 2020. جميع الإصدارات متوفرة كما هي والتحديثات غير مدعومة.
انظر أيضا: أفضل 10 برامج لترحيل البيانات: HDD و SSD و OS Clone
عند الحاجة إلى ترحيل البيانات إلى Intel SSD
لماذا تحتاج إلى ترحيل البيانات إلى Intel SSD؟ فيما يلي 3 أسباب رئيسية:
1. استبدال محرك الأقراص الثابتة أو ترقية SSD - مع التكنولوجيا المتقدمة ، يتمتع محرك الأقراص المزود بذاكرة مصنوعة من مكونات صلبة بأداء أعلى وأسهل في تحمل التكاليف. المزيد والمزيد من مستخدمي الكمبيوتر على استعداد لاستبدال محركات الأقراص الثابتة القديمة بأقراص SSD من Intel أو ترقية محركات أقراص الحالة الصلبة الأصغر حجمًا إلى محركات أقراص SSD جديدة أكبر من Intel.
2. حماية أمن البيانات - قد يكون هناك العديد من المشاكل مع الكمبيوتر ، والتي ستؤدي إلى فقدان البيانات أو تلف النظام. لذلك ، يحتاج مستخدمو الكمبيوتر إلى ترحيل البيانات إلى مكان آمن آخر لحماية أمن البيانات.
3. تنفيذ نفس التخطيط على كمبيوتر آخر - إذا كان نظام التشغيل والتطبيقات الحالية تلبي احتياجات مستخدمي الكمبيوتر ، فقد يرغبون في الحصول على نفس التخطيط على محرك أقراص ثابت آخر. لذلك ، يلزم ترحيل البيانات لتحقيق نفس التخطيط على قرص ثابت آخر.
قضايا برنامج إنتل لترحيل البيانات
اكتشف مستخدمو برنامج Intel Data Migration Software بعض المشكلات عند استخدام HDD / SSD لبرنامج استنساخ SSD لنسخ / ترحيل / استنساخ المحتوى من محرك تخزين قديم إلى محرك أقراص Intel SSD جديد. يوجد أدناه مثال لمستخدمي Intel SSD الذين يجدون صعوبة في استنساخ HDD إلى Intel SSD.
- لا يقوم برنامج إنتل لترحيل البيانات باكتشاف SSD
- شاشة سوداء لبرنامج ترحيل البيانات من Intel بعد إعادة التشغيل
- برنامج Intel Data Migration لا يعمل
- برنامج إنتل لترحيل البيانات لا يستنسخ
- ...
في الجزء التالي ، سوف نقدم كيفية إصلاح مشكلة 'برنامج إنتل لترحيل البيانات لا يستنسخ'. إذا واجهت مشكلات أخرى تتعلق ببرنامج Intel Data Migration مثل برنامج Intel Data Migration لا يعمل ، ولا يقوم برنامج Intel Data Migration Software باكتشاف SSD ، فيمكنك أيضًا تجربة الحلول التالية.
كيفية إصلاح برنامج إنتل لترحيل البيانات لا يستنسخ
كيف يمكن إصلاح مشكلة 'برنامج إنتل لترحيل البيانات لا يستنسخ'؟ أولاً ، تحتاج إلى اتباع الخطوات لإصلاح نظام الملفات غير المناسب في Windows 7/8/10 للتحقق من الأخطاء لجميع الأقسام الموجودة على Intel SSD:
الخطوة 1: اضغط على ويندوز + إي مفاتيح معًا لفتحها مستكشف الملفات .
الخطوة 2: انقر بزر الماوس الأيمن فوق حرف محرك أقراص Intel SSD للاختيار الخصائص > أدوات .
الخطوة 3: في التحقق من الخطأ الخيار ، يرجى الضغط على يفحص زر.

الى جانب ذلك ، يجب عليك التحقق من الاتصال. بالنسبة لأجهزة الكمبيوتر المكتبية ، يجب عليك توصيل Intel SSD بموصل SATA باللوحة الأم. وبالنسبة لأجهزة الكمبيوتر المحمولة ، يجب عليك استخدام كابل SATA-to-USB لتوصيل SSD بالكمبيوتر.
إذا لم تعمل الحلول المذكورة أعلاه ، يمكنك تجربة بدائل برنامج Intel Data Migration Software. بعد ذلك ، سوف نقدم كيفية استخدامها واحدة تلو الأخرى.
بدائل برامج إنتل لترحيل البيانات
1. برنامج MiniTool ShadowMaker
أول بديل لترحيل البيانات من Intel هو MiniTool ShadowMaker. إنها قطعة من برنامج نسخ احتياطي احترافي ، والذي يدعم ترحيل البيانات مع العديد من العلامات التجارية لمحركات الأقراص ذات الحالة الثابتة ، على سبيل المثال لا الحصر Intel.
إنه أيضًا جزء من برنامج النسخ الاحتياطي ، يوفر حلول النسخ الاحتياطي للقرص بما في ذلك النسخ الاحتياطي للملفات واستعادتها ، والتقسيم ، والأهم من ذلك ، الاستنساخ. يمكنه حتى استنساخ محرك أقراص نظام لإنشاء نظام تشغيل Windows 10/8/7/11 قابل للتمهيد. نوصي بشدة بهذا الحل الآمن والمجاني لاستنساخ الأقراص. كما أنه يمكّنك من نسخ الملفات احتياطيًا إلى محرك أقراص الشبكة.
الآن ، سوف نعرض لك الخطوات الكاملة لاستنساخ القرص الصلب. قم بتنزيل الإصدار التجريبي المجاني من MiniTool ShadowMaker لمدة 30 يومًا.
قبل أن تبدأ ، تحتاج إلى توصيل SSD بجهاز الكمبيوتر.
الخطوة 1: قم بتشغيل البرنامج وانقر فوق حافظ على التجربة لاستكمال.
الخطوة 2: بعد الدخول إلى واجهته الرئيسية ، يجب النقر فوق أدوات في شريط الأدوات وانقر قرص استنساخ .
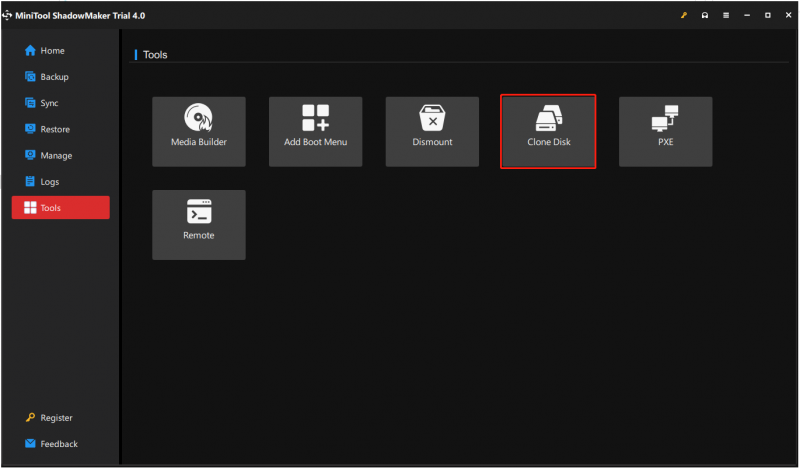
الخطوة 3: في النوافذ المنبثقة ، تحتاج إلى اختيار قرص النظام والقرص الهدف. انقر بداية لاستكمال.
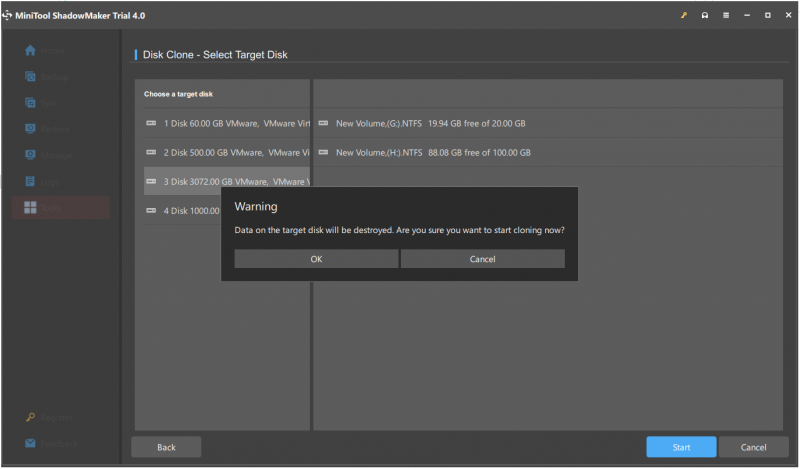
ملاحظة: سيتم إتلاف جميع البيانات الموجودة على القرص الهدف ، لذلك يجب عليك نسخ جميع البيانات احتياطيًا أولاً على هذا القرص.
الخطوة 4: سترى نافذة منبثقة. تحتاج إلى قراءتها بعناية والنقر نعم للمتابعة والانتظار حتى تنتهي هذه العملية.
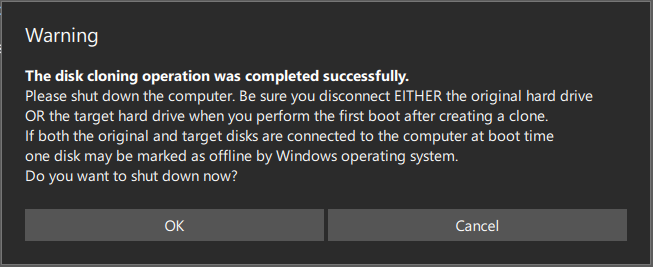
1. انتظر بضع دقائق حتى يقوم MiniTool ShadowMaker بتنفيذ عملية استنساخ القرص الصلب. يتناسب وقت الاستنساخ مع حجم القرص.
2. بعد اكتمال العملية بنسبة 100٪ بنجاح ، ستظهر لك نافذة منبثقة تسألك عما إذا كنت تريد إيقاف تشغيل الكمبيوتر الآن.
- يمكنك اختيار الإغلاق في وقت لاحق.
- إذا اخترت الإغلاق الآن ، تأكد من توصيل واحد فقط من محركات الأقراص المصدر أو الوجهة قبل تشغيل الكمبيوتر في المرة الأولى بعد الاستنساخ.
- إذا تم توصيل أكثر من قرص واحد بالكمبيوتر في وقت التمهيد ، فقد يتم وضع علامة على قرص واحد على أنه غير متصل بواسطة نظام التشغيل Windows.
- فقط قم بتوصيل القرص الذي تريد استخدامه في الوقت الحالي.
نظرًا لاختلاف احتياجات الاستنساخ ، تختلف العمليات المحددة.
① إذا كنت تريد استخدام نظام التشغيل وتمهيده من محرك الأقراص الوجهة ، يمكنك تحديد الهدف عبر الإنترنت إما عن طريق:
- قم بإيقاف تشغيل الكمبيوتر وإزالة القرص الأصلي.
- الاحتفاظ بمحرك الأقراص الأصلي في جهاز الكمبيوتر الخاص بك وتغيير ترتيب تمهيد BIOS لإعادة التشغيل من القرص الجديد.
② إذا كنت ترغب فقط في عمل نسخة احتياطية من القرص إلى SSD أو محرك الأقراص الثابتة الجديد:
بعد اكتمال عملية الاستنساخ ، يمكنك إزالة القرص الهدف من جهاز الكمبيوتر الخاص بك.
2. معالج قسم MiniTool
في الجزء أعلاه ، نوضح لك كيفية استنساخ محرك الأقراص الثابتة إلى SSD مجانًا في Windows 11/10/8/7 باستخدام MiniTool ShadowMaker. بالإضافة إلى MiniTool ShadowMaker ، يعد MiniTool Partition Wizard أيضًا أحد أفضل الأدوات لاستنساخ محرك الأقراص الثابتة.
كيفية استنساخ القرص الصلب إلى SSD في نظام التشغيل Windows 11/10/8/7 باستخدام برنامج استنساخ القرص الصلب هذا؟ احصل على تنزيل مجاني لبرنامج MiniTool Partition Wizard وجربه ترحيل نظام التشغيل إلى SSD / HD أو نسخ القرص ميزة استنساخ قرص البيانات. لاحظ أنه إذا كنت بحاجة إلى التعامل مع قرص النظام ، فأنت بحاجة إلى الحصول على إصدار Pro أو إصدار متقدم:
1. ترحيل نظام التشغيل إلى SSD / HD
يمكن أن تعمل هذه الميزة فقط على قرص النظام. باستخدامه ، يمكنك نسخ جميع الأقسام الموجودة على قرص النظام إلى قرص آخر أو استنساخ الأقسام المطلوبة فقط من النظام.
2. نسخ القرص
يمكّنك من استنساخ جميع محتويات القرص الصلب بأكمله بما في ذلك قرص النظام أو قرص البيانات إلى محرك أقراص ثابت آخر.
اشتري الآن
كيفية استنساخ HDD إلى SSD لاستبدال القرص الصلب؟ يأخذ ترحيل نظام التشغيل إلى SSD / HD كمثال. التفاصيل هنا.
الخطوة 1: اختر ميزة لترحيل HDD إلى SSD
- قم بتشغيل برنامج MiniTool Partition Wizard.
- انقر ترحيل نظام التشغيل إلى SSD / HD ساحر من ساحر قائمة.
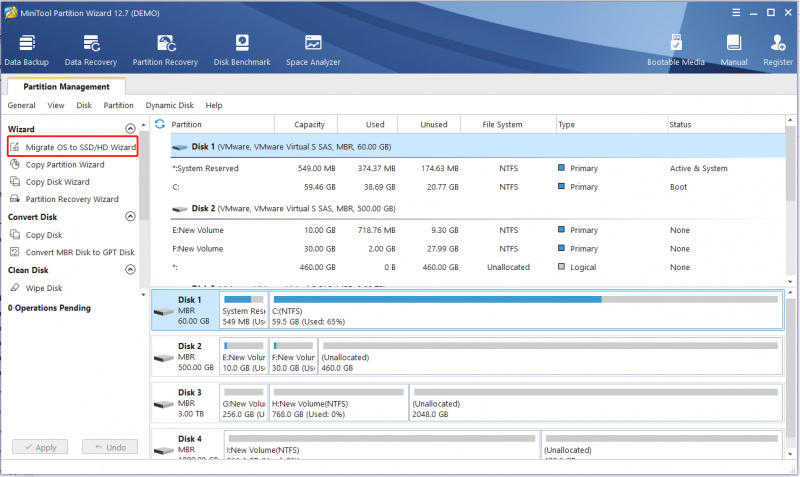
الخطوة 2: اختر خيار الاستنساخ
- إذا كنت تريد استبدال قرص النظام بقرص ثابت آخر ، أ متاح.
- إذا كنت تريد فقط نقل نظام التشغيل إلى قرص آخر ، ب مناسب.
- هنا ، تنوي استبدال القرص الصلب بـ SSD ، لذلك هنا A مناسب.
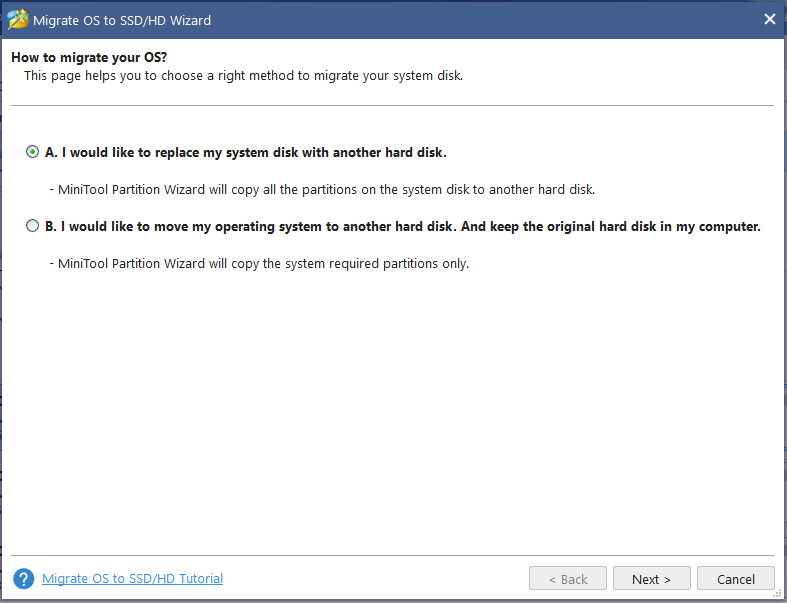
الخطوة 3: اختر القرص المستهدف
- حدد القرص الوجهة الذي تريد استخدامه لاستبدال قرص النظام. هنا يرجى اختيار SSD الذي قمت بتوصيله بجهاز الكمبيوتر المحمول الخاص بك.
- أثناء الترحيل ، سيتم حذف محتوى القرص الوجهة. وبالتالي ، من الأفضل أن تقوم بإعداد SSD فارغ. ولكن ، إذا كان SSD الخاص بك يحتوي على العديد من الملفات المهمة ، فتأكد من نسخها احتياطيًا من قبل.
الخطوة 4: حدد خيار النسخ الواحد
- من الشكل التالي ، اختر خيار النسخ بناءً على احتياجاتك.
- بالنسبة لقرص SSD أو قرص تنسيق متقدم ، يرجى محاذاة جميع الأقسام مع 1 ميجابايت ، مما قد يؤدي إلى تحسين أداء الكمبيوتر.
- أذا أردت استنساخ قرص نظام التشغيل باستخدام MBR إلى قرص GPT ، الإصدار المجاني من MiniTool Partition Wizard غير مدعوم. احصل على الإصدار المحترف أو الإصدار المتقدم عند الحاجة.
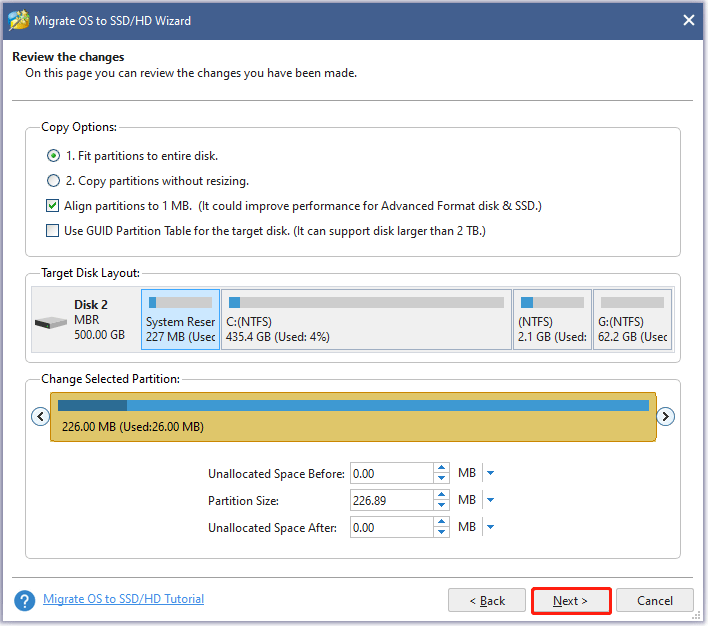
الخطوة 5: ثم تنبثق نافذة لإخبارك بما عليك القيام به لضمان إمكانية تمهيد الكمبيوتر المحمول من قرص الوجهة هذا.
الخطوة 6: قم بتنفيذ جميع العمليات التي قمت بها عن طريق الضغط على ملف يتقدم زر أخيرًا.
الحد الأدنى
هل واجهت الخطأ - برنامج إنتل لترحيل البيانات لا يستنسخ؟ كيف تصلح المشكلة على جهاز الكمبيوتر الخاص بك؟ بعد قراءة هذا المنشور ، أنت تعرف ما يجب عليك فعله - جرب بعض الطرق للتخلص من الخطأ وجرب بدائل برنامج Intel Data Migration Software - MiniTool ShadowMaker و MiniTool Partition Wizard.
إذا كان لديك أي حلول أخرى ثبت أنها مفيدة لإصلاح المشكلة على جهاز الكمبيوتر الخاص بك ، فأخبرنا بذلك من خلال ترك تعليق أدناه. شكرًا جزيلاً.
الأسئلة الشائعة حول برنامج إنتل لترحيل البيانات حول عدم الاستنساخ
هل يعمل برنامج إنتل لترحيل البيانات مع محركات أقراص الحالة الصلبة الأخرى؟برنامج Intel Data Migration هو أداة تساعد المستخدمين على ترحيل البيانات من محرك أقراص ثابت قديم إلى محرك أقراص Intel SSD جديد. بينما تم تصميم البرنامج للعمل مع محركات أقراص الحالة الصلبة Intel SSD ، إلا أنه لا يمكن استخدامه لترحيل البيانات إلى ماركات أخرى من محركات أقراص الحالة الصلبة وغير متوافق مع العلامات التجارية الأخرى لمحركات الأقراص ذات الحالة الثابتة.
هل يحتوي Windows 10 على أداة ترحيل؟يمكنك استخدام أداة ترحيل حالة المستخدم (USMT) لتبسيط وتبسيط ترحيل حالة المستخدم أثناء عمليات النشر الكبيرة لأنظمة تشغيل Windows. يلتقط USMT حسابات المستخدمين وملفات المستخدم وإعدادات نظام التشغيل وإعدادات التطبيق ، ثم يقوم بترحيلها إلى تثبيت Windows جديد.
هل ETL هو نفسه ترحيل البيانات؟يتشابه ترحيل البيانات و ETL إلى حد ما من حيث أنهما يشتملان على نقل المعلومات من مصدر إلى آخر. ومع ذلك ، لا يتضمن ترحيل البيانات تغيير التنسيق ، في حين أن ETL تفعل ذلك.












![إصلاحات كاملة لمشكلة 'Windows 10 Black Screen with Cursor' [MiniTool Tips]](https://gov-civil-setubal.pt/img/backup-tips/74/full-fixes-windows-10-black-screen-with-cursor-issue.jpg)
![أفضل بديل لأداة ترحيل حالة المستخدم Windows 10/8/7 [نصائح MiniTool]](https://gov-civil-setubal.pt/img/backup-tips/42/best-alternative-user-state-migration-tool-windows-10-8-7.jpg)


![هل تريد استرداد الملفات من بطاقة SD بنفسك بنفسك [نصائح MiniTool]](https://gov-civil-setubal.pt/img/data-recovery-tips/31/do-you-want-retrieve-files-from-sd-card-all-yourself.png)


