حل سهل: المجلدات المكررة في الجزء الأيسر من مستكشف الملفات
Easy Solved Duplicate Folders In The Left Pane Of File Explorer
يتيح لك File Explorer الوصول إلى الملفات والمجلدات وأقراص النظام. يساعدك الوصول السريع في الجزء الأيمن على تحديد موقع الملفات المستخدمة مؤخرًا بسرعة. ومع ذلك، يجد بعض الأشخاص أن هناك مجلدات مكررة في الجزء الأيمن من File Explorer. لماذا يحدث هذا وكيفية اصلاحها؟ دعونا نستمر مع MiniTool .يجب أن تكون على دراية بـ File Explorer لأنك تستخدمه لسرد الملفات والمجلدات والتنقل فيها وفتحها. عندما تحدث مشكلة المجلدات المكررة في الجزء الأيمن من File Explorer، فإنها لا تؤدي إلى إفساد الواجهة فحسب، بل تقلل أيضًا من كفاءة البحث عن الملفات. هنا نجمع لك بعض الطرق لإصلاح هذه المشكلة.
كيفية التخلص من المجلدات المكررة في مستكشف الملفات
الطريقة 1: تغيير خيارات المجلد
يمكنك تغيير إعدادات جزء التنقل في File Explorer. اتبع الخطوات التالية لإكمال الإعدادات.
الخطوة 1: انقر على مجلد أيقونة على شريط المهام لفتح مستكشف الملفات.
الخطوة 2: أنتقل إلى منظر علامة التبويب على شريط الأدوات وحدد خيارات الاختيار في الزاوية اليمنى.
الخطوة 3: اضغط على منظر علامة التبويب في نافذة خيارات المجلد.
الخطوة 4: قم بالتمرير لأسفل في إعدادات متقدمة القسم للعثور عليه جزء التنقل .
الخطوة 5: قم بإلغاء تحديد كافة الاختيارات الموجودة ضمن جزء التنقل.
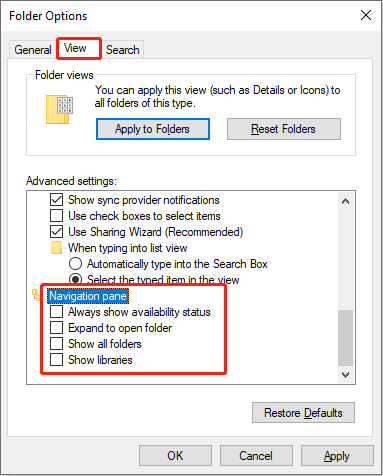
الخطوة 6: انقر يتقدم > نعم لتطبيق التغييرات.
بعد ذلك، يمكنك إغلاق النافذة والعودة إلى File Explorer لمعرفة ما إذا تمت إزالة المجلدات المكررة.
الطريقة 2: إعادة ضبط خيارات المجلد
يمكن أن تؤدي استعادة الإعدادات إلى الوضع الافتراضي إلى تصحيح بعض التكوينات الخاطئة في File Explorer؛ وبالتالي، قد يكون قادرًا على إزالة التكرارات في File Explorer.
الخطوة 1: اضغط فوز + إي لفتح مستكشف الملفات.
الخطوة 2: التحول إلى منظر علامة التبويب الموجودة في شريط الأدوات العلوي، ثم انقر فوق خيارات زر.
الخطوة 3: اضغط على استعادة الضبط الافتراضي الزر الموجود في الجزء السفلي من نافذة خيارات المجلد.
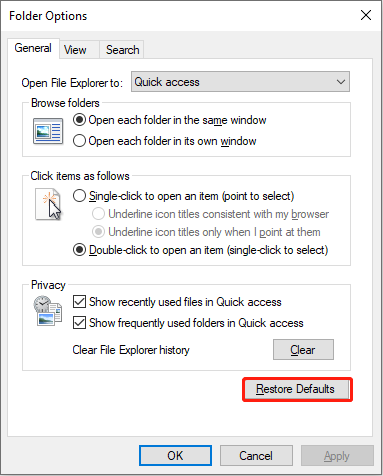
الخطوة 4: اضغط على يتقدم > نعم لتأكيد التغيير.
الطريقة 3: حذف ذاكرة التخزين المؤقت للأيقونات
من المحتمل أن تتسبب ذاكرة التخزين المؤقت للأيقونات التالفة في ظهور المجلدات المكررة في الجزء الأيمن من File Explorer. يمكنك حذف ذاكرة التخزين المؤقت للأيقونات لمحاولة معالجة هذه المشكلة.
الخطوة 1: اضغط فوز + ر لفتح نافذة التشغيل.
الخطوة 2: اكتب كمد في مربع النص ثم اضغط شيفت + كترل + إنتر لتشغيل موجه الأوامر كمسؤول.
الخطوة 3: انسخ وألصق أسطر الأوامر التالية واضغط يدخل في نهاية كل أمر.
cd /d %userprofile%\AppData\Local
attrib -h IconCache.db
من IconCache.db
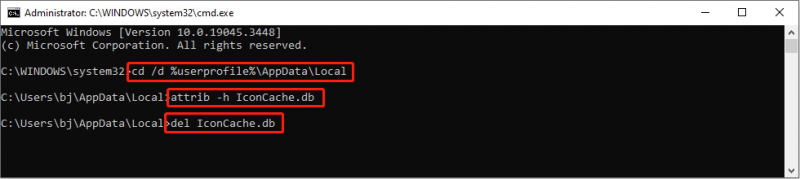 نصائح: إذا لم تتمكن من العثور على الملف الهدف في المجلد المحلي، فيجب عليك استبدال سطر الأوامر الأول بـ cd /d %userprofile%\AppData\Local\Microsoft\Windows .
نصائح: إذا لم تتمكن من العثور على الملف الهدف في المجلد المحلي، فيجب عليك استبدال سطر الأوامر الأول بـ cd /d %userprofile%\AppData\Local\Microsoft\Windows .الطريقة الرابعة: تشغيل أسطر أوامر SFC وDISM
إذا كانت هذه المشكلة على جهاز الكمبيوتر الخاص بك ناجمة عن ملفات نظام تالفة، فيمكنك استخدام أداة Windows المضمنة لإصلاح هذه المشكلة. يتم استخدام أسطر أوامر SFC وDISM للعثور على ملفات النظام التالفة أو المفقودة وإصلاحها.
الخطوة 1: اضغط فوز + س واكتب موجه الأمر في شريط البحث.
الخطوة 2: اختر تشغيل كمسؤول في الجزء الأيمن.
الخطوة 3: اكتب SFC /SCANNOW وضرب يدخل لتشغيل سطر الأوامر.

الخطوة 4: عند الانتهاء من عملية الفحص، يمكنك إدخال أسطر الأوامر التالية والضغط يدخل في نهاية كل أمر.
DISM / عبر الإنترنت / تنظيف الصورة / التحقق من الصحة
DISM / عبر الإنترنت / تنظيف الصورة / Scanhealth
DISM / عبر الإنترنت / تنظيف الصورة / استعادة الصحة
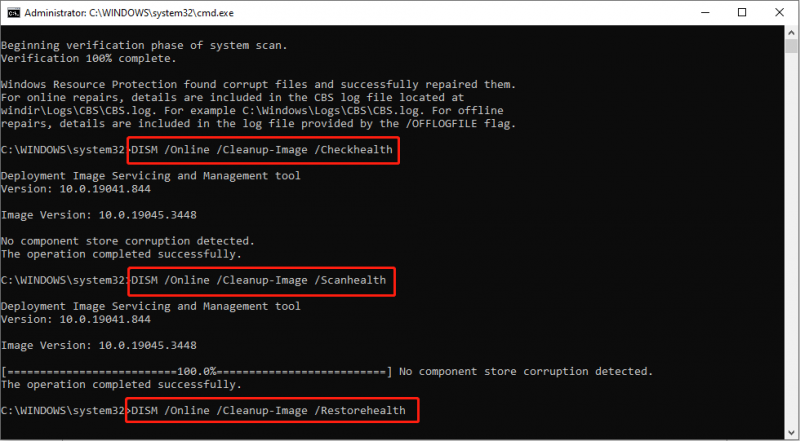
عندما يتم إصلاح ملفات النظام التالفة، يمكنك الانتقال إلى File Explorer لمعرفة ما إذا كانت المجلدات تظهر بشكل طبيعي.
نصيحة إضافية
من الممكن أيضًا أن تهدد المشكلات التي تحدث في File Explorer ملفاتك. إذا فقدت ملفاتك بعد إصلاح المجلدات المكررة في الجزء الأيمن من مشكلة File Explorer، فيجب عليك استعادتها على الفور لأنه كلما طالت مدة فقدانها، أصبح من المستحيل استعادتها.
نوصي هنا باستخدام MiniTool Power Data Recovery. هذا برنامج مجاني لاستعادة الملفات قادر على استرداد الملفات من محركات الأقراص الثابتة الداخلية والخارجية ومحركات أقراص USB المحمولة وبطاقات SD وأجهزة تخزين البيانات الأخرى.
مع خدمة استعادة البيانات الآمنة ، هذا أداة استعادة البيانات سيضمن سلامة بياناتك الأصلية وعدم التسبب في أي ضرر لها. إذا لزم الأمر، يمكنك تنزيل الإصدار المجاني وتثبيته لمسح واستعادة ما يصل إلى 1 جيجابايت من الملفات مجانًا.
MiniTool Power Data Recovery مجاني اضغط للتحميل 100% نظيفة وآمنة
الكلمات الأخيرة
تكلف المجلدات المكررة في الجزء الأيمن من File Explorer وقتًا أطول للمستخدمين لتمييزها. قد لا تكون مشكلة خطيرة ولكنها تسبب إزعاجًا حقيقيًا للمستخدمين. نأمل أن تساعدك إحدى الطرق المذكورة أعلاه في حل المشكلة.



![Windows 8.1 لن يتم تحديثه! حل هذه المشكلة الآن! [أخبار MiniTool]](https://gov-civil-setubal.pt/img/minitool-news-center/02/windows-8-1-won-t-update.png)
![5 طرق لإصلاح خطأ SU-41333-4 في PS4 Console [أداة صغيرة]](https://gov-civil-setubal.pt/img/tipps-fur-datentr-gerverwaltung/01/5-wege-den-fehler-su-41333-4-auf-der-ps4-konsole-zu-beheben.jpg)

![ما هو SSD over-Provisioning (OP)؟ كيفية إعداد OP على محركات أقراص الحالة الصلبة؟ [نصائح MiniTool]](https://gov-civil-setubal.pt/img/disk-partition-tips/92/what-is-ssd-over-provisioning.png)


![كيفية إعادة تعيين / تغيير كلمة مرور Discord على سطح المكتب / الهاتف المحمول [أخبار MiniTool]](https://gov-civil-setubal.pt/img/minitool-news-center/55/how-reset-change-discord-password-desktop-mobile.png)

![8 إصلاحات مفيدة لحدوث خطأ أثناء استكشاف الأخطاء وإصلاحها! [نصائح MiniTool]](https://gov-civil-setubal.pt/img/backup-tips/37/8-useful-fixes-an-error-occurred-while-troubleshooting.jpg)

![How to Mirror Boot Drive on Windows 10 for UEFI [أخبار MiniTool]](https://gov-civil-setubal.pt/img/minitool-news-center/13/how-mirror-boot-drive-windows-10.jpg)



![كيفية البحث عن الملفات في نظام التشغيل Windows 10؟ (لحالات مختلفة) [نصائح MiniTool]](https://gov-civil-setubal.pt/img/data-recovery-tips/95/how-search-files-windows-10.jpg)

