هل يمكنني إعادة تثبيت متجر Microsoft على نظام Windows الخاص بي؟ [أخبار MiniTool]
Can I Reinstall Microsoft Store My Windows
ملخص :
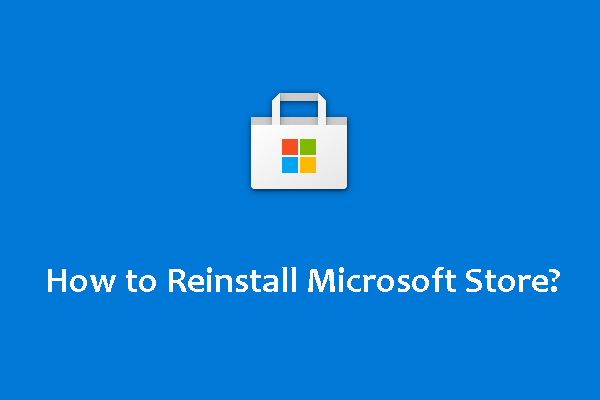
إذا واجه Microsoft Store الخاص بك مشكلات ، فيمكنك اختيار إعادة تثبيته لإصلاح المشكلة. لكنك تكتشف أنه لا يُسمح لك باستخدام الطريقة العامة لإلغاء تثبيته ثم إعادة تثبيته. في مثل هذه الحالة ، سوف تسأل هل من الممكن إعادة تثبيت Microsoft Store؟ إذا كانت الإجابة بنعم، كيف نفعل ذلك؟ في هذا المنشور ، سيعرض لك برنامج MiniTool طريقة.
متجر Microsoft هو تطبيق مضمن في Windows. يمكنك استخدامه لتنزيل البرامج والألعاب عند الضرورة. عند استخدامه ، قد تواجه أنواعًا مختلفة من المشكلات مثل حاجة Microsoft Store إلى الاتصال بالإنترنت ، ولا يمكنك تثبيت التطبيقات من Microsoft Store ، والمزيد. لحل المشكلة ، قد تحتاج إلى إعادة تثبيت Microsoft Store.
ومع ذلك ، يجب أن تكتشف أنه لا يمكنك استخدام الطريقة العادية لإلغاء تثبيت متجر Windows وإعادة تثبيته. إذا كنت لا تعرف كيفية إعادة تثبيت Microsoft Store ، فهذه المشاركة مفيدة لك.
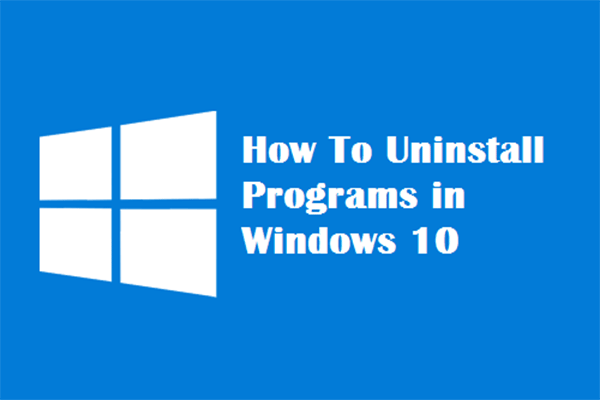 أربع طرق مثالية - كيفية إلغاء تثبيت البرامج في نظام التشغيل Windows 10
أربع طرق مثالية - كيفية إلغاء تثبيت البرامج في نظام التشغيل Windows 10الوصف: قد ترغب في معرفة كيفية إلغاء تثبيت برنامج Windows 10 بالطريقة الصحيحة. اقرأ هذه الورقة ، وسوف تظهر لك أربع طرق سهلة وآمنة.
قراءة المزيدكيفية إعادة تثبيت متجر Microsoft على جهاز كمبيوتر يعمل بنظام Windows 10؟
يمكنك استخدام PowerShell لإلغاء تثبيت وإعادة تثبيت تطبيق مثل Microsoft Store المثبت مسبقًا على جهاز الكمبيوتر الذي يعمل بنظام Windows 10. سنعرض لك دليلاً في هذا الجزء. يشير إلى بعض سطور الأوامر. تحتاج إلى التأكد من أنك تستخدم أسطر الأوامر الصحيحة أثناء عملية إعادة تثبيت Windows 10 Store.
الآن ، يمكنك اتباع هذا الدليل لإعادة تثبيت متجر Windows 10:
- انقر على اليمين يبدأ .
- يختار Windows PowerShell (المسؤول) .
- إذا تلقيت ملف التحكم في حساب المستخدم واجهة ، تحتاج إلى النقر فوق ملف نعم زر للمتابعة.
- اكتب سطر الأوامر التالي لـ PowerShell. يمكنك أيضًا نسخه ولصقه مباشرةً في PowerShell: Get-Appxpackage –Allusers .
- صحافة يدخل .
- عندما يتم تنفيذ سطر الأوامر بنجاح ، فأنت بحاجة إلى التمرير لأسفل والعثور على ملف متجر ويندوز دخول.
- أعثر على PackageFullName خط وانسخ المحتوى المجاور له.
- قم بتشغيل سطر الأوامر التالي في PowerShell: Add-AppxPackage - تسجيل 'C: Program Files WindowsApps xxxxx AppxManifest.xml' –DisableDevelopmentMode . هنا ، تحتاج إلى استبدال xxxxx بالمحتوى المنسوخ الذي حصلت عليه في الخطوة 7. في هذا المنشور ، يجب أن يكون كذلك Add-AppxPackage - تسجيل 'C: Program Files WindowsApps Microsoft.WindowsStore_12011.1001.1.0_x64__8wekyb3d8bbwe AppxManifest.xml' –DisableDevelopmentMode .
- يجب أن تنتظر لفترة حتى يعيد النظام تثبيت متجر Windows على جهاز الكمبيوتر الذي يعمل بنظام Windows.
- أعد تشغيل جهاز الكمبيوتر الخاص بك.
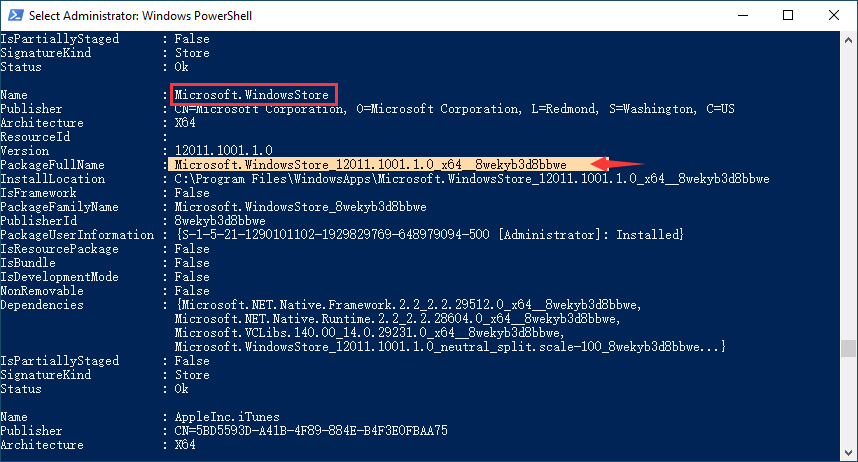
يمكنك أيضًا استخدام هذه الطريقة لإعادة تثبيت أي تطبيقات أخرى مثبتة مسبقًا على جهاز الكمبيوتر الذي يعمل بنظام Windows 10.
إذا واجهت خطأ عند إعادة تثبيت متجر Microsoft
قد تتلقى خطأ عند استخدام الطريقة المذكورة أعلاه لإعادة تثبيت متجر Microsoft. لقطة الشاشة التالية هي مثال.
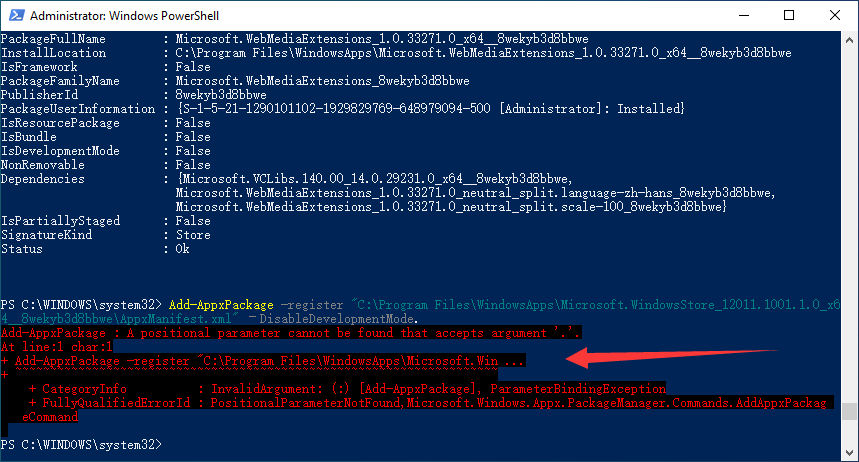
Add-AppxPackage: لا يمكن العثور على معلمة موضعية تقبل الوسيطة '.'.
في السطر: 1 حرف: 1
+ إضافة AppxPackage - تسجيل 'C: Program Files WindowsApps Microsoft.Win ...
+ ~~~~~~~~~~~~~~~~~~~~~~~~~~~~~~~~~~~~~~~~~~~~~~ ~~~ ~~~~~~~~~~~~~~~~~
+ CategoryInfo: InvalidArgument: (:) [Add-AppxPackage]، ParameterBindingException
+ FullyQualifiedErrorId: PositionalParameterNotFound و Microsoft.Windows.Appx.PackageManager.Commands.AddAppxPackag
القيادة الإلكترونية
يمكن أن تكون رسالة الخطأ أيضًا:
Add-AppxPackage: فشل النشر مع HRESULT: 0x80073CF6 ، تعذر تسجيل الحزمة.
خطأ 0x80070057: أثناء معالجة الطلب ، فشل النظام في تسجيل ملحق windows.applyDataExtension ...
أو
خطأ 0x80070057: لا يمكن تسجيل الطلب لأنه تمت مواجهة الخطأ التالي أثناء تسجيل ملحق windows.applyDataExtension: المعلمة غير صحيحة.
أو
حدث خطأ داخلي مع الخطأ 0x80070002.
أو
تعذر تسجيل الحزمة. فشل الدمج: خطأ 0x80070003: لا يمكن تسجيل حزمة Microsoft.WindowsStore_2015.23.23.0_x64__8wekyb3d8bbwe بسبب فشل الدمج.
تعني رسالة الخطأ أعلاه أن مجلد حزمة Microsoft Store مفقود أو تالف.
بغض النظر عن رسالة الخطأ التي تتلقاها ، لا يمكنك إعادة تثبيت متجر Windows باستخدام PowerShell. تحتاج إلى استخدام طريقة أخرى للقيام بالمهمة.
تحتاج إلى تنزيل حزمة / حزمة Microsoft Store appx من Microsoft ثم تثبيتها على جهاز الكمبيوتر الخاص بك.
1. اذهب إلى https://store.rg-adguard.net/ .
2. انسخ عنوان URL التالي والصقه في مربع نص URL: https://www.microsoft.com/en-us/p/microsoft-store/9wzdncrfjbmp .
3. حدد بيع بالتجزئة .
4. انقر فوق انشاء أيقونة.

5. حدد ملف NET Framework و .NET Runtime ، و VC ليبس الملفات المراد تنزيلها. تحتاج إلى تنزيل الإصدار الصحيح وفقًا للشهادة التي يستخدمها جهاز الكمبيوتر الخاص بك. على سبيل المثال ، أستخدم نظام تشغيل 64 بت ، وأحتاج إلى اختيار الملفات لنظام التشغيل 64 بت.
هذه هي الملفات التي اخترت تنزيلها:
- NET.Native.Framework.1.7_1.7.27413.0_x64__8wekyb3d8bbwe.appx
- NET.Native.Runtime.1.7_1.7.27422.0_x64__8wekyb3d8bbwe.appx
- VCLibs.140.00_14.0.29231.0_x64__8wekyb3d8bbwe.appx
- WindowsStore_12011.1001.113.0_neutral_ ~ _8wekyb3d8bbwe.appxbundle
6. قم بتشغيل كل ملف .appx.
7. قم بتشغيل ملف appxbundle.
8. بعد هذه الخطوات ، ستتم إعادة تثبيت متجر Microsoft على جهاز الكمبيوتر الخاص بك. يمكنك الذهاب إلى متجر Microsoft> الإعدادات للتحقق من الإصدار الذي تستخدمه.
بعد هذا المنشور ، يجب أن تعرف كيفية إعادة تثبيت Microsoft Store على جهاز الكمبيوتر الذي يعمل بنظام Windows في مواقف مختلفة. إذا كان لديك أي مشاكل أخرى ، يمكنك إخبارنا بذلك في التعليق.

![كيفية إصلاح مشكلة تقلب تسجيل OBS (دليل خطوة بخطوة) [أخبار MiniTool]](https://gov-civil-setubal.pt/img/minitool-news-center/39/how-fix-obs-recording-choppy-issue.jpg)
![[ستجد حلا] كيفية استرداد الملفات المحذوفة من Shift بسهولة | الدليل [نصائح MiniTool]](https://gov-civil-setubal.pt/img/data-recovery-tips/22/how-recover-shift-deleted-files-with-ease-guide.png)

![Windows 10 Pro Vs Pro N: ما الفرق بينهما [أخبار MiniTool]](https://gov-civil-setubal.pt/img/minitool-news-center/15/windows-10-pro-vs-pro-n.png)
![لا يظهر القسم في Windows 11 10 [التركيز على 3 حالات]](https://gov-civil-setubal.pt/img/partition-disk/58/partition-not-showing-up-in-windows-11-10-focus-on-3-cases-1.png)

![كيفية تحويل CDA إلى MP3: 4 طرق وخطوات (بالصور) [محول الفيديو]](https://gov-civil-setubal.pt/img/video-converter/75/how-convert-cda-mp3.png)








![How to Remove Virus from Laptop without Antivirus Software [MiniTool Tips]](https://gov-civil-setubal.pt/img/backup-tips/12/how-remove-virus-from-laptop-without-antivirus-software.jpg)

![[دليل سريع] معنى Ctrl X وكيفية استخدامه في نظام التشغيل Windows؟](https://gov-civil-setubal.pt/img/news/31/ctrl-x-meaning-how-use-it-windows.png)
