كيفية نقل الإشارات المرجعية من حساب Google إلى حساب آخر؟
How Transfer Bookmarks From One Google Account Another
إذا كنت تريد نقل الإشارات المرجعية من حساب Google إلى آخر، فستحتاج أولاً إلى تصدير إشارات Chrome المرجعية ثم استيرادها إلى حساب Google آخر. من السهل جدًا القيام بذلك. سيعرض لك برنامج MiniTool دليلاً كاملاً في هذا المنشور.
على هذه الصفحة :- كيفية نقل الإشارات المرجعية من حساب Google إلى حساب آخر؟
- كيفية إدارة إشارات Chrome المرجعية المستوردة؟
- الحد الأدنى
لسبب ما، تريد التخلي عن حسابك القديم في Google والبدء في استخدام الحساب الجديد. يتم حفظ بعض المعلومات المهمة مثل الإشارات المرجعية في حسابك القديم. هل من الممكن نقل الإشارات المرجعية من حساب Google إلى حساب آخر؟
في هذا العصر من التطور التكنولوجي السريع، كل شيء ممكن. يمكّنك Chrome من تصدير الإشارات المرجعية إلى ملف بتنسيق html. بعد ذلك، يمكنك استيراد إشارات Chrome المرجعية إلى حساب Google الجديد الخاص بك باستخدام ملف html.
 الدليل الكامل – كيفية استيراد الإشارات المرجعية من Edge إلى Chrome
الدليل الكامل – كيفية استيراد الإشارات المرجعية من Edge إلى Chromeكيفية استيراد الإشارات المرجعية من الحافة إلى Chrome؟ يوضح لك هذا المنشور الإرشادات الموثوقة والمفصلة.
اقرأ أكثرهنا هو الدليل مع الخطوات التفصيلية.
كيفية نقل الإشارات المرجعية من حساب Google إلى حساب آخر؟
الخطوة 1: كيفية تصدير إشارات Chrome المرجعية
الخطوة 1: افتح جوجل كروم.
الخطوة 2: قم بتسجيل الدخول باستخدام حساب Google القديم الخاص بك إذا قمت بتسجيل الخروج.
الخطوة 3: انقر على القائمة المكونة من 3 نقاط بجوار صورة ملفك الشخصي.
الخطوة 4: اذهب إلى الإشارات المرجعية> مدير الإشارات المرجعية .
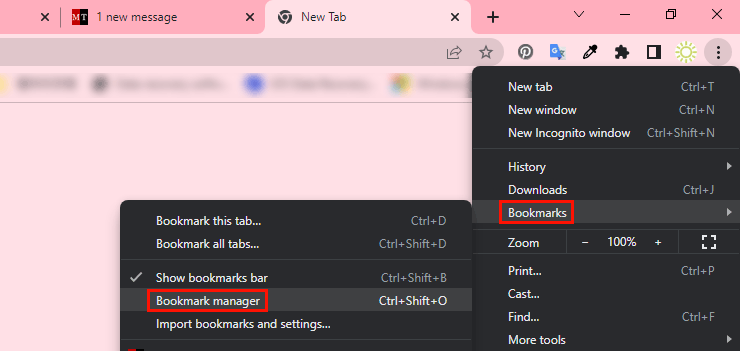
الخطوة 5: انقر على القائمة المكونة من 3 نقاط في الزاوية العلوية اليمنى من مدير الإشارات المرجعية، ثم حدد تصدير الإشارات المرجعية من القائمة الموسعة.
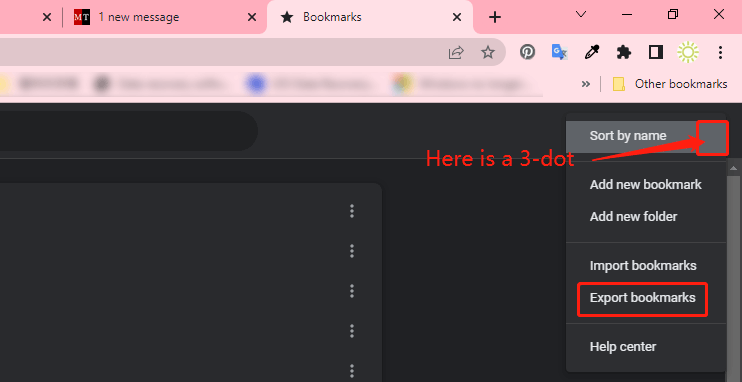
الخطوة 6: ستظهر نافذة يمكنك من خلالها تحديد موقع لحفظ الإشارات المرجعية المصدرة. سيتم حفظ جميع إشاراتك المرجعية كملف html.
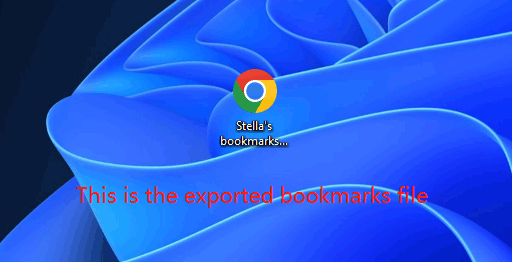
الخطوة التالية، تحتاج إلى استيراد إشارات Chrome المرجعية إلى الحساب الجديد.
الخطوة 2: كيفية استيراد إشارات Chrome المرجعية
الخطوة 1: قم بتسجيل الخروج من حسابك القديم وقم بتسجيل الدخول باستخدام حسابك الجديد في Google.
الخطوة 2: انتقل إلى مدير الإشارات المرجعية باستخدام الطريقة المذكورة في النقل 1.
الخطوة 3: انقر على القائمة المكونة من 3 نقاط في الزاوية العلوية اليمنى من مدير الإشارات المرجعية وحدد استيراد الإشارات المرجعية .
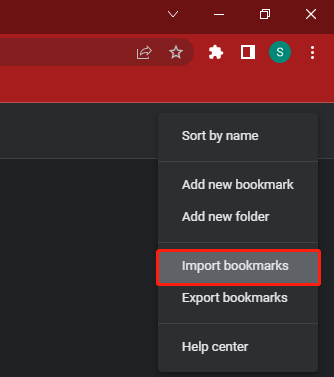
الخطوة 4: ستظهر نافذة يمكنك من خلالها تحديد ملف الإشارات المرجعية المستورد لإضافته إلى حسابك الجديد في Google. بعد ذلك، يمكنك رؤية الإشارات المرجعية المستوردة في مدير الإشارات المرجعية وشريط الإشارات المرجعية.
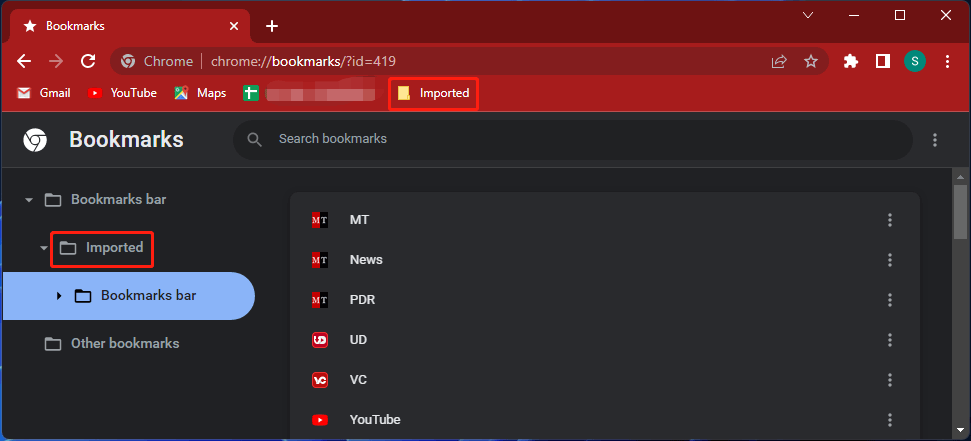
كيفية إدارة إشارات Chrome المرجعية المستوردة؟
يمكنك رؤية جميع الإشارات المرجعية من الحساب القديم موضوعة في مجلد واحد. إذا كان هناك العديد من المجلدات في المجلد المستورد، فقد لا يناسب هذا استخدامك. فكيف يمكنك فصل هذه المجلدات بحيث تظهر في شريط الإشارات المرجعية في الأعلى؟
يمكنك القيام بذلك لإدارة إشارات Chrome المرجعية المستوردة:
الخطوة 1: انتقل إلى مدير الإشارات المرجعية.
الخطوة 2: التوسع شريط الإشارات المرجعية من اللوحة اليسرى.
الخطوة 3: التوسع مستورد .
الخطوة 4: التوسع شريط الإشارات المرجعية .
الخطوة 5: انقر بزر الماوس الأيمن فوق المجلد الذي تريد نقله إلى شريط الإشارات العلوي وحدد يقطع .
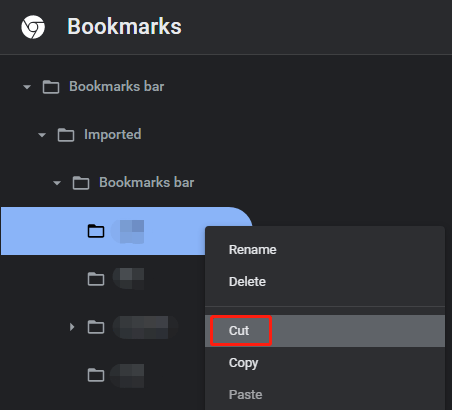
الخطوة 6: انقر بزر الماوس الأيمن على شريط الإشارات المرجعية العلوي وحدد معجون من قائمة السياق.
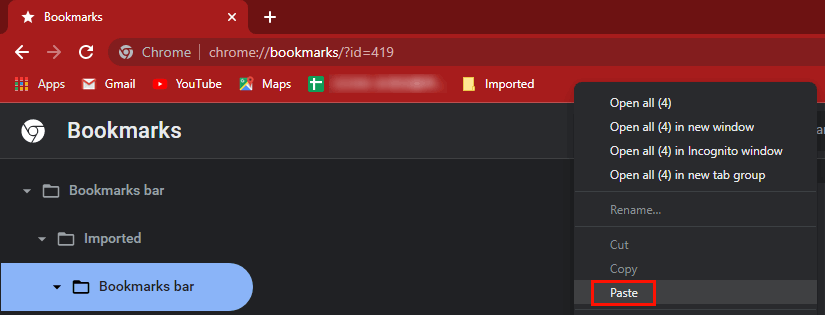
كرر هذه الخطوات لنقل جميع المجلدات المطلوبة إلى شريط الإشارات المرجعية العلوي.
إذا كنت تريد حذف إشارة مرجعية، فيمكنك النقر بزر الماوس الأيمن فوق الإشارة المرجعية وتحديدها يمسح .
لحماية إشاراتك المرجعية في Chrome، يمكنك عمل نسخة احتياطية لها باستخدام الطرق المذكورة في هذا المنشور: كيفية مزامنة إشارات Chrome المرجعية والنسخ الاحتياطي لإشارات Chrome المرجعية؟
الحد الأدنى
كيفية نقل إشارات Chrome المرجعية من حساب Google إلى آخر؟ يعرض لك هذا المنشور دليلاً بسيطًا. وطالما أنك تتبع الدليل بدقة، يمكنك القيام بهذه المهمة بنجاح. إذا كان لديك أي مشاكل أخرى ذات صلة، يمكنك إخبارنا بذلك في التعليقات.



![ما هو Windows Boot Manager وكيفية تمكينه / تعطيله [MiniTool Wiki]](https://gov-civil-setubal.pt/img/minitool-wiki-library/41/what-is-windows-boot-manager.jpg)
![4 طرق لإدارة بعض الإعدادات بواسطة مؤسستك [أخبار MiniTool]](https://gov-civil-setubal.pt/img/minitool-news-center/95/4-ways-some-settings-are-managed-your-organization.png)


![مقدمة إلى WUDFHost.exe وطريقة إيقافه [MiniTool Wiki]](https://gov-civil-setubal.pt/img/minitool-wiki-library/25/introduction-wudfhost.png)
![كيفية إصلاح مشكلة 'نقرات الماوس المزدوجة' على Windows 10 [أخبار MiniTool]](https://gov-civil-setubal.pt/img/minitool-news-center/89/how-fix-mouse-double-clicks-issue-windows-10.jpg)



![إذا كان iPhone الخاص بك لا يظهر على جهاز الكمبيوتر ، فجرّب هذه الحلول [MiniTool Tips]](https://gov-civil-setubal.pt/img/ios-file-recovery-tips/30/if-your-iphone-is-not-showing-up-pc.jpg)


![هل هاتف Android الخاص بك لا يظهر على جهاز الكمبيوتر؟ حاول إصلاحه الآن! [أخبار MiniTool]](https://gov-civil-setubal.pt/img/minitool-news-center/93/is-your-android-phone-not-showing-up-pc.png)

![6 طرق لإصلاح خطأ قرص النظام غير الصالح في Windows 10/8/7 [نصائح MiniTool]](https://gov-civil-setubal.pt/img/data-recovery-tips/98/6-ways-fix-invalid-system-disk-error-windows-10-8-7.png)

