لا يمكن تحديد الملف القابل للتنفيذ للتشغيل في NPM؟ انظر هنا!
Could Not Determine Executable To Run In Npm Look Here
ما هو NPM؟ ماذا يكون ال خطأ NPM تعذر تحديد الملف القابل للتنفيذ للتشغيل رسالة خطأ يعني؟ كيف تتخلص منه من جهاز الكمبيوتر الخاص بك؟ إذا كنت في نفس القارب، فارجع إلى هذا المنشور من حل ميني تول للحصول على المزيد من الحلول!
تعذر تحديد الملف القابل للتنفيذ للتشغيل
NPM، المعروف أيضًا باسم Node package manager، هو سجل برامج يسمح للمطورين بالعثور على حزم التعليمات البرمجية وإنشائها وإدارتها. ومع ذلك، قد تتلقى تحذيرًا يفيد بذلك خطأ NPM تعذر تحديد الملف القابل للتنفيذ للتشغيل . تشير رسالة الخطأ هذه إلى فشل NPM في العثور على ملف قابل للتنفيذ في المسار الخاص بك.
لماذا يتكرر هذا الخطأ مراراً وتكراراً؟ قد تشمل الأسباب المحتملة ما يلي:
- إصدار NPM غير متوافق.
- الملفات التالفة في NPM.
- نسخة التبعية القديمة.
تجربة MiniTool ShadowMaker اضغط للتحميل 100% نظيفة وآمنة
كيفية إصلاح خطأ NPM تعذر تحديد الملف القابل للتنفيذ لتشغيل Windows 10/11؟
الإصلاح 1: الرجوع إلى إصدار سابق من NPM
قد تتطلب تبعيات المشروع إصدارًا أقدم من NPM لتعمل بشكل صحيح لأن الإصدار الجديد قد لا يكون مستقرًا بدرجة كافية. في هذه الحالة، من الجيد خفض إصدار NPM. لنفعل ذلك:
الخطوة 1. انقر بزر الماوس الأيمن على يبدأ القائمة واختيار ويندوز بوويرشيل (المسؤول) .
الخطوة 2. في نافذة الأوامر، اكتب الأمر التالي واضغط يدخل للتحقق من إصدار NPM الحالي لديك.
العقدة -v
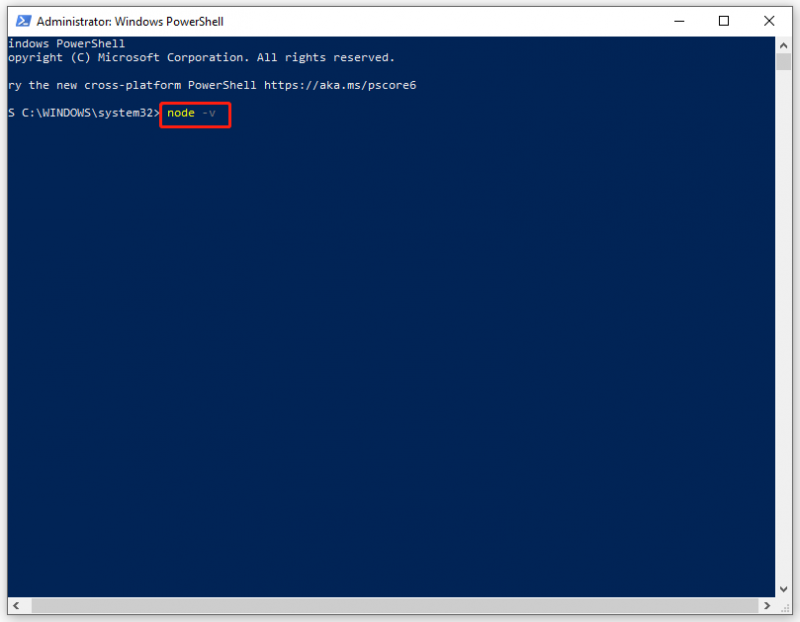
الخطوة 3. قم بتشغيل الأمر التالي ولا تنس الضغط يدخل للرجوع إلى إصدار معين. يستبدل إصدار مع رقم إصدار NPM الخاص بك.
تثبيت npm -g npm@version
الإصلاح 2: تعيين متغير المسار
ومن الشائع أن نواجه لا يمكن تحديد الملف القابل للتنفيذ للتشغيل في NPM عند محاولة تثبيت NPM عالميًا وتشغيله في دليل فرعي. إذا كنت تستخدم ملف package.json، فقد يحتوي على العقدة العامة. لذلك، يمكنك محاولة تعيين متغير بيئة المسار. بعد ذلك، يمكنك تشغيل الملفات التنفيذية لأي حزمة مثبتة دون تحديد مسارها الكامل في كل مرة. لنفعل ذلك:
الخطوة 1. إطلاق ويندوز بوويرشيل (المسؤول) مع الحقوق الإدارية.
الخطوة 2. أدخل الأمر أدناه واضغط يدخل .
تصدير PATH=~/.npm-global/bin:$PATH
الإصلاح 3: ترقية الحزمة التي بها مشكلات
السبب الآخر هو نسخة قديمة من التبعية. إذا كان الأمر كذلك، فيمكنك التفكير في الترقية إلى الإصدار الأحدث من الحزمة التي بها مشكلات. لنفعل ذلك:
الخطوة 1. اكتب ويندوز باورشيل في شريط البحث واضغط يدخل .
الخطوة 2. اكتب تثبيت npm X@latest واضغط على يدخل لتحديث الحزمة الإشكالية إلى الإصدار الأحدث. يستبدل X مع اسم الحزمة الإشكالية.
الإصلاح 4: إعادة تثبيت NPM
قد تؤدي أي ملفات تالفة في NPM أيضًا إلى ظهور خطأ NPM تعذر تحديد الملف القابل للتنفيذ للتشغيل. لذلك، يمكنك إعادة تثبيت NPM من البداية لتثبيت كافة الحزم وملفات التكوين الخاصة بها من البداية. هيريس كيفية القيام بذلك:
الخطوة 1. تشغيل ويندوز باورشيل كمسؤول.
الخطوة 2. اكتب الأمر التالي واضغط يدخل . هنا، تحتاج إلى استبدال npm مع اسم الحزمة.
إلغاء تثبيت npm -g npm
الخطوة 3. اضغط يفوز + و لفتح مستكشف الملفات .
الخطوة 4. انتقل إلى C:\المستخدمين\AppData\التجوال\npm لتحديد موقع npm المجلد وحذفه.
الخطوة 5. ارجع إلى نافذة الأوامر، وقم بتنفيذ الأمر التالي لإعادة تثبيت إصدار متوافق. لا تنسى أن تستبدل npm مع اسم الحزمة.
تثبيت npm -g npm
انظر أيضا:
كيفية تثبيت NPM وNode.js على أنظمة Windows وMac وUbuntu
5 طرق لإصلاح مشكلة عدم عمل تثبيت Npm
الكلمات الأخيرة
بعد تطبيق جميع الطرق المذكورة أعلاه خطأ NPM لا يمكن تحديد الملف القابل للتنفيذ للتشغيل قد لا يزعجك بعد الآن. وفي الوقت نفسه، ننصحك أيضًا بعمل نسخة احتياطية من الملفات الهامة بانتظام باستخدام MiniTool ShadowMaker لإضافة طبقة حماية إضافية لبياناتك. طاب يومك!


![Xbox One يستمر في تسجيل خروجي: كيفية إصلاحه؟ [أخبار MiniTool]](https://gov-civil-setubal.pt/img/minitool-news-center/39/xbox-one-keeps-signing-me-out.png)




![[محلول!] كيفية إصلاح Xbox Party لا يعمل؟ [أخبار MiniTool]](https://gov-civil-setubal.pt/img/minitool-news-center/40/how-fix-xbox-party-not-working.png)





![إذا كان قلم Surface لا يعمل ، فجرّب هذه الحلول [أخبار MiniTool]](https://gov-civil-setubal.pt/img/minitool-news-center/77/if-your-surface-pen-is-not-working.jpg)





