كيفية تغيير خادم DNS في Google Chrome على الكمبيوتر والجوال؟
Kyfyt Tghyyr Khadm Dns Fy Google Chrome Ly Alkmbywtr Waljwal
لسبب ما ، قد تحتاج إلى تغيير خادم DNS في Google Chrome على جهازك. لكن هل تعرف كيف تقوم بهذه المهمة؟ في هذا المنشور ، برنامج MiniTool سيوضح لك كيفية تغيير خادم DNS في Google Chrome على جهاز كمبيوتر شخصي ، وهاتف Android أو جهاز لوحي ، و iPhone أو iPad.
ما هو DNS؟
يمكن أن يساعد DNS ، وهو الاسم الكامل هو نظام اسم المجال ، المستخدمين على تعيين عنوان IP الرقمي للمواقع إلى عناوين يسهل تذكرها. على سبيل المثال ، يمكنك رؤية عنوان برنامج MiniTool هو www.minitool.com ولكن ليس بعض عناوين IP المكونة من 10 أرقام. نتيجة لذلك ، قد تتعرض استفسارات DNS الخاصة بك إلى موقع الويب عند زيارته.
يوفر مستعرض الويب الخاص بك DNS افتراضيًا لك. ولكن يمكنك أيضًا استخدام DNS الآمن بدلاً من ذلك ويسمح لك Google Chrome بالقيام بذلك.
بالإضافة إلى ذلك ، عندما يواجه Google Chrome المشكلات التالية ، يمكنك أيضًا تخصيص خادم DNS في Google Chrome لإصلاح المشكلات:
- يستغرق Google Chrome وقتًا أطول للعثور على عنوان IP الصحيح لأن DNS قديم.
- هناك تأخير عند تحميل الصفحة.
- تحدث أخطاء المهلة ومشكلات المضيف بشكل متكرر.
- يمكن لـ ISP (مزود خدمة الإنترنت) تتبع نشاطك عبر الإنترنت.
في هذا المنشور ، سنوضح لك كيفية تغيير خادم DNS في Google Chrome على جهاز الكمبيوتر والأجهزة المحمولة.
كيفية تغيير خادم DNS في Google Chrome على الكمبيوتر الشخصي و macOS؟
على جهاز كمبيوتر يعمل بنظام Windows أو كمبيوتر macOS ، يمكنك استخدام الخطوات التالية لتغيير خادم DNS أو إعداده في Google Chrome:
الخطوة 1: افتح Google Chrome على جهازك.
الخطوة 2: انقر على قائمة النقاط الثلاث في الزاوية العلوية اليمنى ، ثم انتقل إلى الإعدادات> الخصوصية والأمان> الأمان .

الخطوة 3: قم بالتمرير لأسفل إلى ملف متقدم في الصفحة التالية. تحت استخدم DNS الآمن ، تحديد مع .
الخطوة 4: قم بتوسيع الخيارات بجوار بـ ، ثم حدد DNS الذي تريد استخدامه. يمكنك أيضًا الاختيار العادة وأدخل عنوان URL لنظام أسماء النطاقات الذي تريد استخدامه.
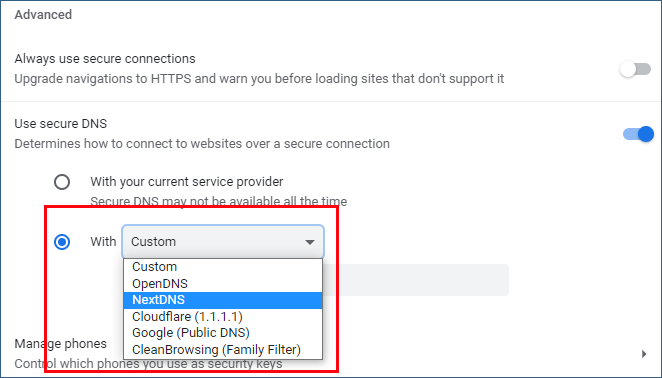
كيفية تغيير خادم DNS في Google Chrome على هاتف Android / iPhone / iPad؟
Google Chrome متاح أيضًا على الأجهزة المحمولة مثل الهواتف والأجهزة اللوحية التي تعمل بنظام Android ، و iPhone ، و iPad.
الخطوة 1: افتح Chrome على جهازك المحمول.
الخطوة 2: اضغط على قائمة النقاط الثلاث في الزاوية العلوية اليمنى. ثم اذهب الى الإعدادات> الخصوصية والأمان .
الخطوة 3: قم بالتمرير لأسفل للعثور على Use Secure DNS. ثم اضغط عليه للوصول إليه.
الخطوة الرابعة: استخدم مزود الخدمة الحالي الخاص بك بشكل افتراضي. عليك أن تختار اختر مزودًا آخر .
الخطوة 5: حدد مزودًا من القائمة المنسدلة الموجودة أسفل اختر مزودًا آخر . يمكنك أيضًا الاختيار العادة ثم أدخل عنوان URL لنظام أسماء النطاقات حسب حاجتك. يستخدم هذا لتخصيص خادم DNS في Google Chrome.
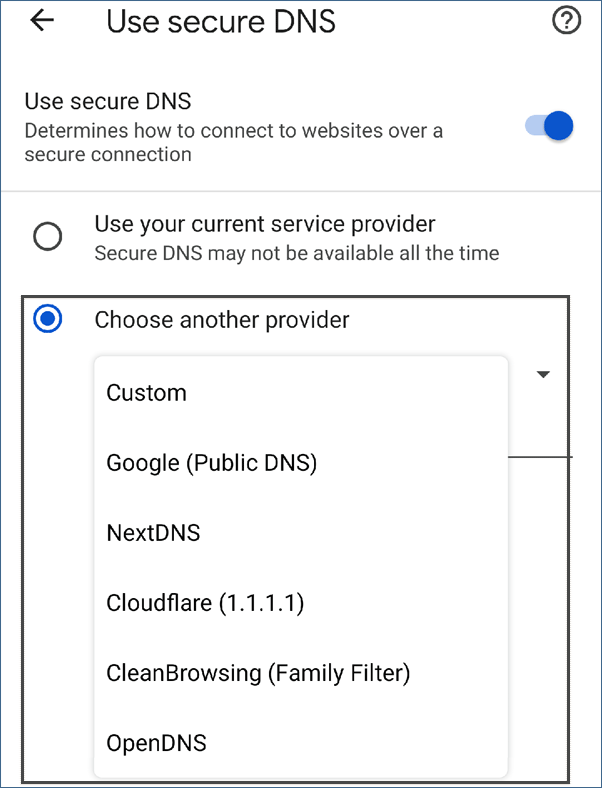
الحد الأدنى
إذا كنت تريد تغيير خادم DNS في Google Chrome ، فيمكنك تحديد طريقة مناسبة وفقًا لموقفك من هذا المنشور. يمكنك أن ترى أنه من السهل جدًا تغيير خادم DNS أو تخصيصه في Chrome.
بالإضافة إلى ذلك ، إذا كنت بحاجة إلى استعادة البيانات المحذوفة أو المفقودة عن طريق الخطأ ، يمكنك تجربة MiniTool Power Data Recovery. مع هذا برنامج مجاني لاستعادة البيانات ، يمكنك استعادة الملفات التي لم يتم استبدالها ببيانات جديدة.
إذا كانت لديك اقتراحات أخرى مفيدة ، يمكنك إخبارنا بذلك في التعليقات.






![iPhone عالق في وضع الاسترداد؟ يمكن لـ MiniTool استرداد بياناتك [نصائح MiniTool]](https://gov-civil-setubal.pt/img/ios-file-recovery-tips/17/iphone-stuck-recovery-mode.jpg)

![ماذا تفعل إذا لم تثق بهذا الكمبيوتر على iPhone [أخبار MiniTool]](https://gov-civil-setubal.pt/img/minitool-news-center/88/what-do-if-trust-this-computer-does-not-appear-your-iphone.jpg)





![إليك كيفية إصلاح خطأ HTTP 403 بسهولة على Google Drive! [أخبار MiniTool]](https://gov-civil-setubal.pt/img/minitool-news-center/49/here-is-how-easily-fix-http-error-403-google-drive.png)
![كيفية إصلاح مشكلة 'Wldcore.dll مفقود أو غير موجود' [أخبار MiniTool]](https://gov-civil-setubal.pt/img/minitool-news-center/01/how-fix-wldcore.jpg)



![محرك أقراص PS4 USB: إليك ما يجب أن تعرفه [نصائح MiniTool]](https://gov-civil-setubal.pt/img/disk-partition-tips/83/ps4-usb-drive-here-s-what-you-should-know.jpg)