كيفية منع فقدان البيانات على الكمبيوتر لتأمين بياناتك؟ 7 نصائح!
How To Prevent Data Loss On Computer To Secure Your Data 7 Tips
من المهم للغاية منع فقدان البيانات لأي شركة أو أشخاص. وبدون تنفيذ طرق لمنع فقدان البيانات، يصبح فقدان البيانات الحساسة والحيوية أمرًا شائعًا للغاية. MiniTool سوف يرشدك إلى كيفية تأمين بيانات الكمبيوتر باستخدام العديد من الاستراتيجيات.
حول فقدان البيانات
في العصر الرقمي، أصبحت حوادث فقدان البيانات مصدر قلق متزايد لأن أجهزة الكمبيوتر معرضة لمختلف المخاطر التي تؤدي إلى فقدان البيانات الهامة. نوضح بعض الأسباب الشائعة لفقدان البيانات أدناه:
- فشل أجهزة الكمبيوتر
- أخطاء بشرية
- الهجمات السيبرانية
- سرقة الكمبيوتر
- الكوارث الطبيعية
- انقطاع التيار الكهربائي
- الأضرار المادية مثل انسكاب السوائل
وبالنظر إلى العواقب، فمن الأهمية بمكان اتخاذ الإجراءات اللازمة لمنع فقدان البيانات.
ذكرياتك ومستنداتك وعملك الشاق تختفي فجأة، وهو كابوس. بعد أن تحاول إنقاذهم، فإنك تقبل فقط الحقيقة القاسية المتمثلة في أن كل شيء قد انتهى. بالنسبة للشركات، سيكون لفقدان البيانات تأثير كبير، على سبيل المثال، يتم تدمير وظائف العمل، وقد تتأثر سمعة الشركة، وتتأثر الإنتاجية، وما إلى ذلك.
ومع ذلك، لا تخف حيث يمكنك اتخاذ خطوات استباقية لتقوية جهاز الكمبيوتر الخاص بك وحمايته من الضرر. دعونا نركز أدناه على كيفية منع فقدان البيانات من خلال بعض النصائح الأساسية.
نصائح: فيما يتعلق بمنع فقدان البيانات (DLP)، يتساءل البعض منكم عن معنى DLP والأدوات والتقنيات. اكتشف ما تريد معرفته من هذا الدليل ذي الصلة - برامج وأدوات وتقنيات منع فقدان البيانات (ماذا وكيف) .#1. قم بعمل نسخة احتياطية من ملفاتك
إحدى أفضل الطرق لمنع فقدان البيانات هي أخذ النسخ الاحتياطي للكمبيوتر الشخصي في الاعتبار. إن الحصول على نسخ من البيانات المهمة يعني أن لديك فرصة لاستعادة الملفات والمجلدات مباشرة بمجرد حدوث خطأ في البيانات الأصلية. وبهذه الطريقة، لا يهم إذا قام أحد المتسللين بمهاجمة الجهاز أو تعطل جهاز الكمبيوتر نظرًا لأن معلوماتك لا تزال مخزنة بأمان.
ينبغي أن تكون ممارسة النسخ الاحتياطي الأمثل 3-2-1 استراتيجية النسخ الاحتياطي ، مما يعني أن لديك 3 نسخ، ونسختين محليتين على وسيطتين تفاضليتين (يمكن أن تكون إحداهما على محرك أقراص ثابت خارجي)، ونسخة احتياطية واحدة خارج الموقع (سحابية).
والأكثر من ذلك، قم بإعداد نسخ احتياطية منتظمة/نسخ احتياطية تلقائية بحيث يتم حماية بياناتك دون فشل. ستكون أحدث النسخ الاحتياطية بمثابة نعمة الحفظ الخاصة بك في حالة فقدان البيانات.
عند الحديث عن عمل نسخ احتياطية للكمبيوتر الشخصي لمنع فقدان البيانات، استخدم ممتازًا برامج النسخ الاحتياطي مثل MiniTool ShadowMaker. وهو يدعم ثلاثة رئيسية أنواع النسخ الاحتياطي بما في ذلك النسخ الاحتياطي الكامل، والنسخ الاحتياطي المتزايد، والنسخ الاحتياطي التفاضلي، مما يوفر أفضل حماية لبيانات القرص الخاص بك.
وبصرف النظر عن ذلك، فإن هذا الحل والنسخ الاحتياطي الشامل يجعل من السهل القيام بذلك ملفات النسخ الاحتياطي والمجلدات والأقراص والأقسام والويندوز، واستعادة البيانات والنظام في حالة فقدان البيانات أو تعطل النظام. فيما يتعلق بالنسخ الاحتياطي المنتظم، يلعب MiniTool ShadowMaker دورًا مهمًا - فهو يسمح بجدولة النسخ الاحتياطية اليومية أو الأسبوعية أو الشهرية أو إنشاء نسخ احتياطية لحدث ما.
علاوة على ذلك، تعد مزامنة الملفات واستنساخ القرص من الميزات القوية. في استنساخ الأقراص الصلبة إلى SSD أو نقل ويندوز إلى محرك أقراص آخر ، هذه الأداة تفعل العجائب.
استعد؟ قم بتنزيل MiniTool ShadowMaker Trial Edition وتثبيته على Windows 11/10/8.1/8/7 أو Windows Server 2022/2019/2016 للحصول على نسخة تجريبية مجانية مدتها 30 يومًا مع معظم الميزات.
تجربة MiniTool ShadowMaker انقر للتنزيل 100% نظيفة وآمنة
خطوات حول كيفية منع فقدان البيانات عن طريق النسخ الاحتياطي للكمبيوتر الشخصي:
الخطوة 1: قم بتوصيل القرص الصلب الخارجي بالكمبيوتر وتأكد من التعرف عليه. ثم قم بتشغيل MiniTool ShadowMaker واضغط استمر في المحاكمة للمضي قدما.
الخطوة 2: لإنشاء صورة النظام، انتقل إلى النسخ الاحتياطي وترى أن البرنامج قد حدد أقسام النظام. ما عليك سوى تخطي هذه الخطوة إلى الخطوة 3 لاختيار محرك أقراص خارجي لبدء عملية النسخ الاحتياطي.
لإنشاء نسخة احتياطية للمستندات والصور ومقاطع الفيديو والملفات الأخرى المهمة، انتقل إلى النسخ الاحتياطي> المجلدات والملفات ، حدد كافة العناصر التي ترغب في نسخها احتياطيًا، وانقر فوق نعم .

الخطوة 3: التوجه نحو وجهة ، واختر محرك أقراص خارجيًا، ثم انقر فوق نعم .
الخطوة 4: لتكوين النسخ الاحتياطية المجدولة، انتقل إلى الخيارات > إعدادات الجدولة ، قم بتمكين التبديل، وحدد التردد - يوميًا , أسبوعي , شهريا ،أو على الحدث . لإنشاء النسخ الاحتياطي التفاضلي أو النسخ الاحتياطي التزايدي وفي الوقت نفسه، حذف النسخ الاحتياطية القديمة، والانتقال إلى خيارات > نظام النسخ الاحتياطي وتشغيله وتعيين نظام النسخ الاحتياطي.
الخطوة 5: أخيرًا، ابدأ النسخ الاحتياطي للكمبيوتر الشخصي بالضغط على النسخ الاحتياطي الآن لحماية الجهاز لمنع فقدان البيانات.
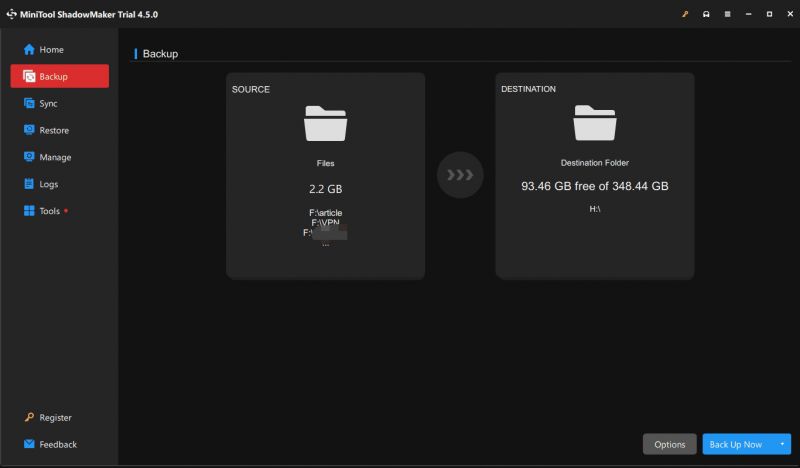 نصائح: نقترح إنشاء محرك أقراص USB قابل للتمهيد لاستعادة النظام أو الملفات في حالة فشل تشغيل الكمبيوتر: انتقل إلى الأدوات> منشئ الوسائط ، واختر محرك أقراص USB الخاص بك، وابدأ في الإنشاء.
نصائح: نقترح إنشاء محرك أقراص USB قابل للتمهيد لاستعادة النظام أو الملفات في حالة فشل تشغيل الكمبيوتر: انتقل إلى الأدوات> منشئ الوسائط ، واختر محرك أقراص USB الخاص بك، وابدأ في الإنشاء.#2. استخدم جدار الحماية وبرامج مكافحة الفيروسات الموثوقة
تعد برامج مكافحة الفيروسات وجدار الحماية أمرًا ضروريًا لحماية ومنع الفيروسات والبرامج الضارة والتهديدات الأخرى من الوصول إلى بيانات الكمبيوتر نظرًا لأن البيئة السيبرانية مليئة بالمخاطر. يمكن أن يكون جدار الحماية القوي بمثابة حاجز قوي ضد الوصول غير المصرح به إلى جهاز الكمبيوتر الخاص بك، بينما يساعد برنامج مكافحة الفيروسات الذي يظل محدثًا في الحماية من أحدث التهديدات.
في نظام التشغيل Windows 11/10، اترك Windows Security، برنامج مكافحة الفيروسات المدمج، مفتوحًا دائمًا. يقوم بفحص جهاز الكمبيوتر الخاص بك بحثًا عن تهديدات مختلفة في الوقت الفعلي وينبهك عندما يجد أي شيء مريب. علاوة على ذلك، يمكنك تشغيل برنامج مكافحة فيروسات تابع لجهة خارجية مثل Malwarebytes وBitdefender وNorton وMcAfee وما إلى ذلك لحماية الجهاز من أي برامج وتهديدات ضارة عن طريق عمليات الفحص المنتظمة.
بالمناسبة، توخي الحذر إذا قمت بالنقر فوق الروابط أو تنزيل الملفات من مصادر غير معروفة لتجنب الإصابة بالبرامج الضارة.
#3. تحديث ويندوز والبرامج
المعركة لمنع فقدان البيانات مستمرة ويمكن أن تكون تصحيحات البرامج وتحديثات Windows هي الأسلحة الحاسمة في هذه المعركة. عادةً ما تأتي هذه التحديثات مع إصلاحات للثغرات الأمنية المعروفة والتي يمكن أن يستغلها المتسللون لإتلاف بياناتك أو سرقتها.
من خلال تثبيت التصحيحات والتحديثات لنظام التشغيل Windows، وبرامج مكافحة الفيروسات، ومتصفحات الويب، والبرامج الأخرى، فإن خطر الوقوع فريسة للهجمات التي تستهدف البرامج القديمة سوف يقلل إلى أقصى حد.
في نظام التشغيل Windows، قم بتمكين التحديثات التلقائية بالانتقال إلى إعدادات . بالنسبة للبرامج، تحقق بانتظام من وجود تحديثات في البرنامج نفسه.
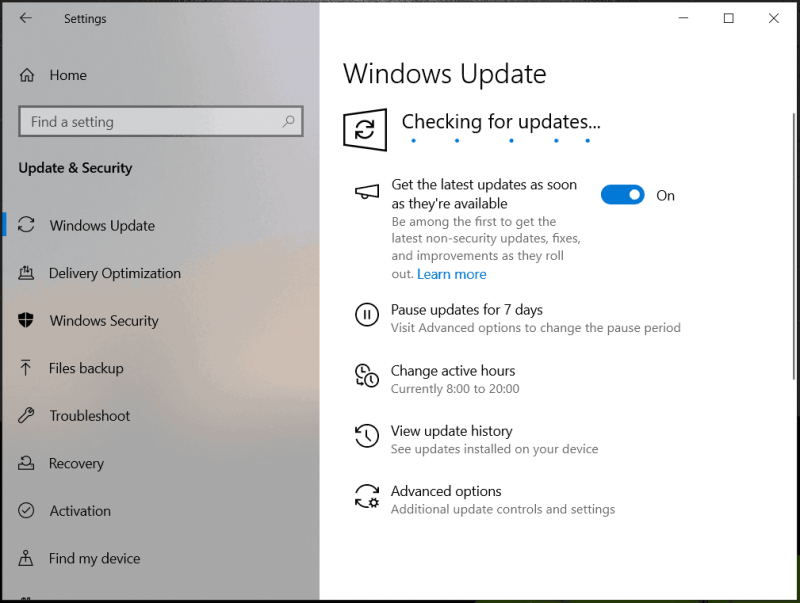
#4. تعزيز كلمات المرور الخاصة بك
عندما يتعلق الأمر بـ 'كيفية منع فقدان البيانات على الكمبيوتر'، يجب أخذ منع تسرب البيانات بعين الاعتبار، ومن النصائح الأساسية استخدام كلمات مرور قوية. وهذا يحمي بياناتك بشكل جيد من الوصول غير المصرح به.
استخدم كلمات مرور معقدة لحساباتك لتجنب التخمين، على سبيل المثال، يجب أن تحتوي كلمة المرور على مجموعة من الأحرف الكبيرة والصغيرة والأرقام والأحرف الخاصة. من الأفضل عدم استخدام تاريخ ميلادك ككلمة المرور.
والأكثر من ذلك، لا تستخدم نفس كلمة المرور في كل حساب. يعد مدير كلمات المرور مفيدًا في إنشاء كلمات مرور معقدة للتخلص من مخاطر كلمات المرور الضعيفة التي تهدد أمان البيانات. إذا أمكن، قم بتمكين المصادقة الثنائية للحصول على طبقة إضافية من الأمان.
#5. تشفير بياناتك
سيوفر تشفير البيانات حماية أمنية إضافية، مما يمنع الأشخاص غير المصرح لهم من قراءتها بدون مفتاح فك التشفير. على الرغم من أن المتسللين يحصلون على البيانات، إلا أنهم لا يستطيعون فعل أي شيء بها.
عند الحديث عن 'كيفية منع فقدان البيانات في الشركة'، من الضروري تعيين مستويات الوصول للتأكد من أن الموظفين الذين يحتاجون إلى الوصول هم فقط الذين يمكنهم الوصول إليها.
في نظام التشغيل Windows 11/10، تعمل أداة التشفير المضمنة مثل BitLocker على تسهيل تشفير محرك الأقراص الخاص بك لمنع الوصول غير المصرح به.
الخطوة 1: افتح لوحة التحكم (عرض بواسطة فئة )، والانتقال إلى النظام والأمان> تشفير محرك BitLocker .
الخطوة 2: اختر محرك الأقراص الذي تريد تشفيره واضغط عليه قم بتشغيل بيتلوكر .
الخطوة 3: ضع علامة استخدم كلمة مرور لفتح محرك الأقراص وأدخل وأعد إدخال كلمة مرور قوية.
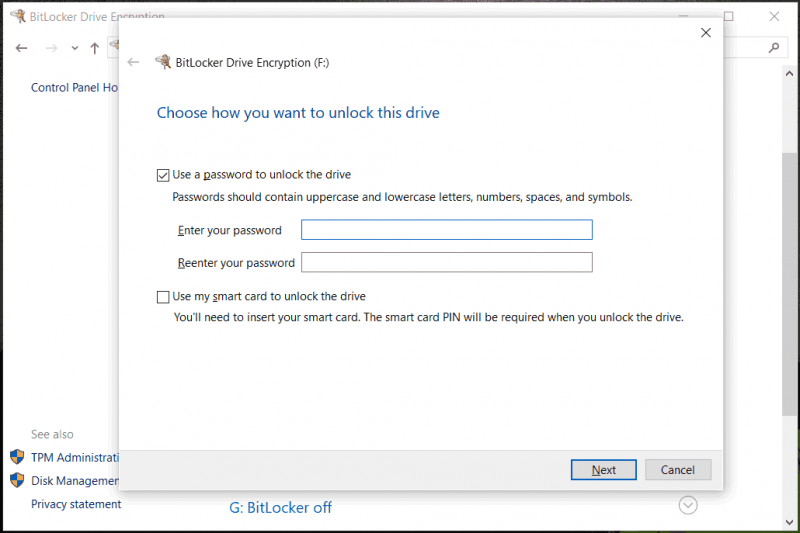
الخطوة 4: احفظ مفتاح الاسترداد الخاص بك، وحدد مقدار محرك الأقراص الذي تريد تشفيره ووضع التشفير الذي تريد استخدامه، وابدأ في التشفير. لمعرفة المزيد من المعلومات، راجع مقالتنا السابقة - تشفير القرص الصلب | كيفية تشفير القرص الصلب .
#6. حافظ على جهاز الكمبيوتر من طفرات الطاقة
يشكل انقطاع التيار الكهربائي المفاجئ أو ارتفاع التيار الكهربائي تهديدًا لأجهزة الكمبيوتر لديك ويؤدي إلى تلفها. ونتيجة لذلك، من المحتمل أن يتم فقدان البيانات وإحراق بعض المكونات.
وبما أن مثل هذه الحوادث لا مفر منها، فإن الطريقة الأسهل والأكثر فعالية هي استخدام أداة حماية من زيادة التيار لحماية الأجهزة، والتي بدورها تحمي البيانات المخزنة داخل جهاز الكمبيوتر. علاوة على ذلك، يساعد هذا على إطالة عمر جهازك إلى درجة معينة.
يمكنك أيضًا اختيار شراء مصدر طاقة غير منقطع (UPS) لمنع إيقاف تشغيل الكمبيوتر في حالة انقطاع التيار الكهربائي المفاجئ. يمكنك الاستمرار في استخدام الكمبيوتر لبضع دقائق مع UPS، مما يترك وقتًا كافيًا لحفظ عملك وإيقاف تشغيله بشكل صحيح.
#7. حافظ على جهازك بشكل صحيح
هناك طريقة أخرى لمنع فقدان البيانات تتضمن الحفاظ على جهازك.
الكمبيوتر لا يتعامل بشكل جيد مع السوائل. يمكن أن ينسكب الماء أو الشراب بسهولة ويؤدي إلى حدوث ماس كهربائي، الأمر الذي سيكون بمثابة كارثة لبياناتك. من الأفضل عدم إحضار المشروبات بالقرب من الماكينة. في الشركة، يجب أن تكون هناك منطقة مخصصة للموظفين لتناول الطعام والشراب أثناء فترة الاستراحة، مما يقلل من احتمالية إحضار أي شيء بالقرب من جهاز الكمبيوتر.
علاوة على ذلك، احتفظ بجهازك في مكان آمن وخالي من الغبار. سيؤدي الغبار المتراكم إلى ارتفاع درجة الحرارة وقد يؤدي إلى الإضرار بالبيانات. يمكن أن يصدأ جهاز الكمبيوتر إذا قمت بوضعه في غرفة رطبة جدًا، مما يؤدي في النهاية إلى إتلاف بياناتك.
بالإضافة إلى ذلك، قم بتنظيف جهاز الكمبيوتر الخاص بك بانتظام باستخدام علبة من الهواء المضغوط وقطعة قماش جافة من الألياف الدقيقة. كيفية تنظيف الكمبيوتر المحمول لتشغيل Windows 11/10 بشكل أسرع؟ 4 نصائح يقدم كيفية تنظيف الجزء الداخلي والخارجي للكمبيوتر المحمول.
هذه طرق شائعة لمنع فقدان البيانات على جهاز الكمبيوتر. افعلها واحدة تلو الأخرى إذا لزم الأمر. لإعلام المزيد من الأشخاص، يمكنك الضغط على الزر التالي لمشاركة هذه النصائح مع الآخرين على X (تويتر في الأصل).
استرجع البيانات المفقودة باستخدام برنامج MiniTool Power Data Recovery
الوقاية خير من كل شيء. ومع ذلك، إذا لم تكن محظوظًا بما يكفي لتعاني من فقدان البيانات ولكن ليس لديك نسخ احتياطية، فكيف تفعل ذلك؟ بفضل MiniTool Power Data Recovery، فهو برنامج ممتاز برامج استعادة البيانات لنظام التشغيل Windows 11/10/8/7، يلعب دورًا حيويًا.
فهو يمكّنك من استرداد البيانات في عدة حالات، مثل الأقسام التي تم تنسيقها/حذفها/RAW، والحذف الخاطئ، ومحركات الأقراص الثابتة الميتة، وهجمات الفيروسات، وتعطل النظام. احصل على نسخته المجانية للتجربة عبر الزر أدناه.
MiniTool Power Data Recovery مجاني انقر للتنزيل 100% نظيفة وآمنة
الخطوة 1: قم بتشغيل MiniTool Power Data Recovery على واجهته الرئيسية.
الخطوة 2: قم بمسح القسم أو القرص المستهدف بحثًا عن البيانات المحذوفة أو المفقودة.
الخطوة 3: حدد الملفات المطلوبة لاستردادها.
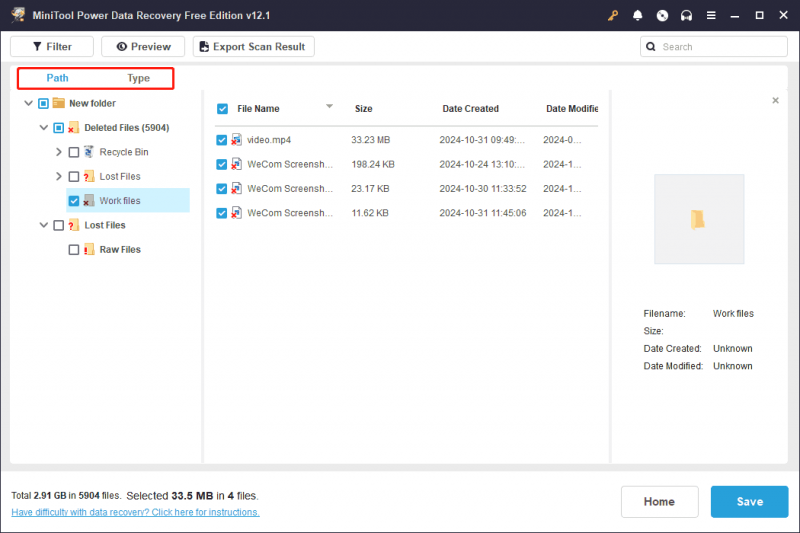
إقرأ أيضاً: [دراسة حالة] كيفية استرداد الملفات المفقودة في حالات متعددة
التفاف الأشياء
يعد منع فقدان البيانات موضوعًا ساخنًا يهتم به العديد من المستخدمين حيث أنه من السهل فقدان البيانات بسبب العديد من العوامل. في هذا الدليل الشامل، لديك فهم لكيفية منع فقدان البيانات على جهاز الكمبيوتر. من بينها، يجب أن يكون إعداد النسخ الاحتياطية المنتظمة على رأس أولوياتك باستخدام MiniTool ShadowMaker. لديك فرصة لاستعادة البيانات المفقودة في حالة وقوع حوادث الكمبيوتر.
تجربة MiniTool ShadowMaker انقر للتنزيل 100% نظيفة وآمنة
لا تنسى الاتصال [البريد الإلكتروني محمي] إذا كان لديك أي اقتراحات أو أسئلة حول برنامج MiniTool.
الأسئلة الشائعة حول منع فقدان البيانات
ما هي الأنواع الثلاثة لمنع فقدان البيانات؟ تعد Endpoint DLP وCloud DLP وNetwork DLP 3 أنواع شائعة لمنع فقدان البيانات (DLP). ما هي الطريقة المستخدمة لمنع فقدان البيانات؟ 1. النسخ الاحتياطي للملفات2. استخدم برامج مكافحة الفيروسات
3. استخدم كلمة مرور قوية
4. تشفير البيانات الحساسة
5. حماية جهاز الكمبيوتر من الزيادات المفاجئة
6. حافظ على جهاز الكمبيوتر بشكل صحيح
7. تحديث نظام التشغيل Windows والبرامج هل يحمي منع فقدان البيانات (DLP) البيانات قيد الاستخدام؟ بالطبع، يقوم DLP بحماية البيانات المستخدمة وغير النشطة. علاوة على ذلك، فهو يكتشف تسرب البيانات المستندة إلى الملفات.
![كيفية الإصلاح بدء الترقية والتمهيد من وسائط التثبيت [نصائح MiniTool]](https://gov-civil-setubal.pt/img/backup-tips/B8/how-to-fix-start-an-upgrade-and-boot-from-installation-media-minitool-tips-1.png)
![كيفية إصلاح خطأ الموت الزرقاء مدير ذاكرة التخزين المؤقت على ويندوز؟ [9 طرق]](https://gov-civil-setubal.pt/img/partition-disk/5E/how-to-fix-cache-manager-bsod-error-on-windows-9-methods-1.png)




![احصل على خطأ في تطبيق FortniteClient-Win64-Shipping.exe؟ اصلحه! [أخبار MiniTool]](https://gov-civil-setubal.pt/img/minitool-news-center/33/get-fortniteclient-win64-shipping.png)



![7 طرق - كيفية إصلاح Windows 10 بدون قرص مضغوط [نصائح MiniTool]](https://gov-civil-setubal.pt/img/backup-tips/97/7-ways-how-repair-windows-10-without-cd.png)
![إذا تم تشغيل Xbox One بنفسه ، فتحقق من هذه الأشياء لإصلاحها [أخبار MiniTool]](https://gov-civil-setubal.pt/img/minitool-news-center/98/if-xbox-one-turns-itself.jpg)




![كيفية إصلاح الصوت والفيديو خارج مزامنة Windows 10؟ (3 طرق) [أخبار MiniTool]](https://gov-civil-setubal.pt/img/minitool-news-center/27/how-fix-audio-video-out-sync-windows-10.png)


![[مراجعة] هل CDKeys شرعي وآمن لشراء رموز الألعاب الرخيصة؟](https://gov-civil-setubal.pt/img/news/90/is-cdkeys-legit.png)