كيفية استنساخ القرص الصلب من Dell إلى SSD؟ جرب أفضل أداتين للمساعدة!
How To Clone Dell Hard Drive To Ssd Try Top 2 Tools To Help
من الضروري استنساخ محرك الأقراص الثابتة Dell إلى SSD في بعض الحالات. كيف يمكنك استنساخ القرص الصلب في كمبيوتر Dell المحمول الخاص بك؟ MiniTool يعرض لك دليلاً نهائيًا خطوة بخطوة لمساعدتك على استنساخ محرك الأقراص الثابتة إلى SSD بسهولة للحصول على الأداء الأمثل عبر أداتي استنساخ.
لماذا استنساخ القرص الصلب من Dell إلى SSD
لأسباب مختلفة، قد تختار استنساخ القرص الصلب إلى SSD. في منشوراتنا السابقة، تعرفت على كيفية القيام بذلك استنساخ HP HDD إلى SSD و استنساخ محرك الأقراص الصلبة Lenovo إلى SSD . سنقدم لك اليوم كيفية استنساخ القرص الصلب من Dell إلى SSD.
عند الحديث عن استنساخ الأقراص الصلبة إلى SSD في نظام التشغيل Windows 11/10، قد تكون لديك شكوك حول العوامل المحددة. لماذا الاستنساخ والاستنساخ إلى SSD؟
عند مقارنة SSD وHDD، يجب أن تلاحظ أن محرك الأقراص ذو الحالة الصلبة (SSD) يوفر وقت تشغيل سريعًا ووقتًا أقل لتحميل التطبيقات، ولا يحتوي على ضوضاء، ويوفر أفضل متانة، وأكثر من ذلك. فقط تعرف على مزيد من التفاصيل حول SSD مقابل الأقراص الصلبة .
في ثلاث حالات شائعة، يعد استنساخ القرص الصلب إلى SSD أمرًا بالغ الأهمية:
- تعزيز أداء الكمبيوتر: إذا كنت تستخدم محرك أقراص ثابتًا تقليديًا في كمبيوتر Dell المحمول الخاص بك، فإن الاستنساخ إلى SSD يمكن أن يؤدي إلى تحسين الأداء بشكل كبير، مما يتيح لك تشغيل الجهاز بسرعة، وتشغيل البرامج، وتشغيل الألعاب بسلاسة.
- زيادة مساحة التخزين: عند استنفاد مساحة القرص الحالية، سيعمل الكمبيوتر ببطء، ويساعد استنساخ القرص الصلب إلى SSD أكبر على زيادة سعة التخزين، دون فقدان أي بيانات وإعادة تثبيت نظام التشغيل.
- الهجرة إلى قرص جديد: لاستبدال محرك الأقراص الثابتة القديم أو التالف، يعد الاستنساخ خيارًا جيدًا لأنه ينقل كل شيء بسلاسة إلى قرص جديد، مع تجنب التثبيت الجديد.
بعد ذلك، سنرشدك إلى كيفية استنساخ محرك الأقراص الثابتة Dell إلى SSD باستخدام أداتين مساعدتين.
استنساخ محرك الأقراص الصلبة Dell إلى SSD باستخدام MiniTool ShadowMaker
إنها ليست مهمة سهلة لاستنساخ القرص حيث قد تواجه مشكلات مختلفة إذا لم تكن حذرًا. لكن لا تخف. استنساخ الأقراص الصلبة إلى SSD / SSD إلى SSD ليس معقدًا كما يبدو إذا كنت تستخدم أفضل برنامج لاستنساخ محرك الأقراص الثابتة من Dell، MiniTool ShadowMaker.
MiniTool ShadowMaker هو برنامج Windows شامل للنسخ الاحتياطي لتصوير القرص ومزامنة الملفات/المجلدات واستنساخ القرص. كما برامج النسخ الاحتياطي للكمبيوتر ، فهو يسهل النسخ الاحتياطي للنظام، والنسخ الاحتياطي للقرص، والنسخ الاحتياطي للأقسام، والنسخ الاحتياطي للملفات، والنسخ الاحتياطي للمجلدات.
كبرنامج استنساخ، يسمح MiniTool ShadowMaker باستنساخ محرك أقراص ثابت إلى قرص آخر، واستنساخ محرك أقراص USB/بطاقة SD/محرك أقراص ثابت خارجي إلى قرص آخر، و نقل ويندوز إلى محرك أقراص آخر . بغض النظر عن نوع القرص الذي تستخدمه، Samsung، WD، Toshiba، Crucial، وما إلى ذلك، يمكن لهذه الأداة اكتشافه إذا تعرف عليه Windows.
هل تريد استنساخ محرك الأقراص الثابتة Dell إلى SSD دون أي قيود على Windows 11/10/8/7 أو Windows Server 2022/2019/2016؟ احصل على الإصدار التجريبي من MiniTool ShadowMaker للحصول على نسخة تجريبية مجانية مدتها 30 يومًا للاستمتاع بمعظم الميزات.
تجربة MiniTool ShadowMaker انقر للتنزيل 100% نظيفة وآمنة
الخطوة 1: قم بتوصيل SSD المتوافق مع كمبيوتر Dell المحمول الخاص بك بالجهاز باستخدام محول USB.
الخطوة 2: قم بتشغيل MiniTool ShadowMaker وادخل إلى الواجهة الرئيسية بالضغط على استمر في المحاكمة .
الخطوة 3: انتقل إلى أدوات على الجانب الأيسر وانقر استنساخ القرص للمضي قدما.

الخطوة 4: يدعم MiniTool ShadowMaker القطاع حسب القطاع الاستنساخ . لتنفيذ هذه المهمة، انتقل إلى خيارات > وضع استنساخ القرص > استنساخ القطاع حسب القطاع .
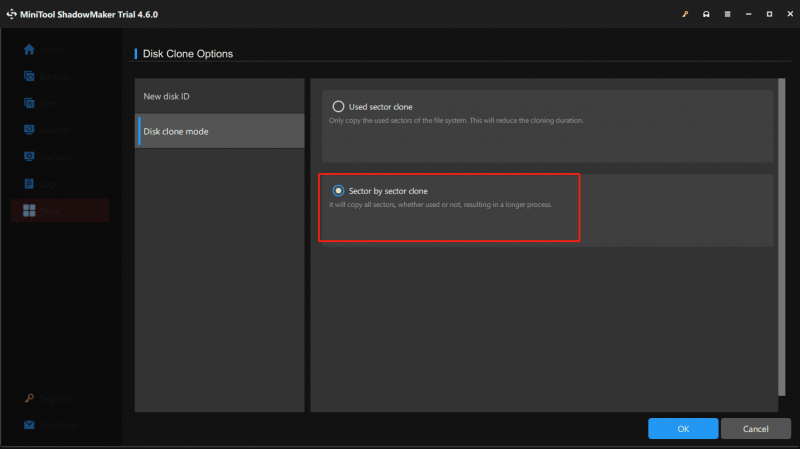
الخطوة 5: لاستنساخ محرك الأقراص الصلبة Dell إلى SSD، اختر محرك الأقراص الثابتة الأصلي باعتباره القرص المصدر ومحرك SSD الجديد باعتباره القرص المستهدف. ثم البدء في الاستنساخ.
نصائح: قد يُطلب منك استخدام مفتاح ترخيص لتسجيل هذا البرنامج في نافذة منبثقة عند استنساخ قرص النظام. فقط افعلها واستمر.خلاصة القول، يساعدك MiniTool ShadowMaker كثيرًا في استنساخ محرك الأقراص الثابتة من Dell لترقية القرص. خطوات الاستنساخ واضحة ومباشرة. لن تحتاج إلى قضاء الكثير من الوقت والجهد لإعادة تثبيت نظام التشغيل.
تجربة MiniTool ShadowMaker انقر للتنزيل 100% نظيفة وآمنة
استنساخ محرك الأقراص الثابتة من Dell إلى SSD باستخدام Dell SupportAssist OS Recovery
بالإضافة إلى برامج الطرف الثالث، تقدم Dell أداة استنساخ احترافية تسمى Dell SupportAssist استرداد نظام التشغيل . يمكّنك خيار Disk Cloning من تحديد قرص (مع نظام التشغيل والملفات والإعدادات والتطبيقات) وإنشاء نسخة من الحالة الحالية لجهاز الكمبيوتر الخاص بك على قرص جديد. تشير شركة Dell إلى أن وقت الاستنساخ يتراوح بين 40 إلى 45 دقيقة تقريبًا ويختلف عادةً حسب تكوين النظام لديك.
وفقًا لدليل المستخدم، يجب عليك توصيل كمبيوتر Dell الخاص بك بمأخذ كهربائي وسيقوم SupportAssist OS Recovery بتعليق تشفير BitLocker مؤقتًا حتى الانتهاء من الاستنساخ.
فيما يلي خطوات تفصيلية حول كيفية استنساخ القرص الصلب للكمبيوتر المحمول Dell باستخدام هذه الأداة.
الخطوة 1: تنزيل SupportAssist OS Recovery من ملف موقع ديل وتثبيته على الكمبيوتر المحمول الخاص بك.
الخطوة 2: قم بتشغيل برنامج استنساخ القرص الصلب من Dell، ثم انتقل إلى النسخ الاحتياطي للملفات / استنساخ القرص القسم، ثم اضغط على يبدأ زر للمتابعة.
الخطوة 3: ضع علامة استنساخ القرص وانقر التالي .
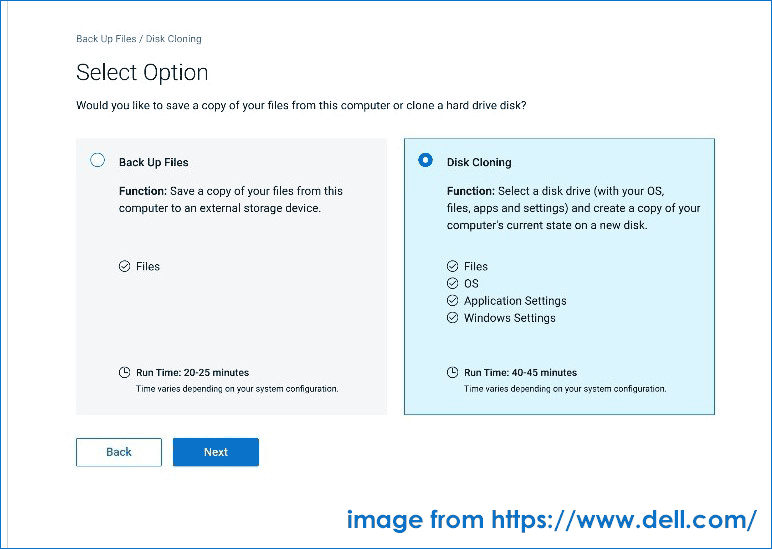
الخطوة 4: حدد الخيار الذي يناسب ما تريد القيام به: القرص الصلب المثبت بالفعل , القرص الصلب في حاوية USB ، أو جهاز تخزين USB . نظرًا لأنك قمت باستنساخ محرك الأقراص الثابتة Dell إلى SSD، فاختر الخيار الأول.
الخطوة 5: اختر SSD المتصل لديك باعتباره القرص المستهدف.
الخطوة 6: بعد تأكيد الإعدادات، ابدأ في استنساخ القرص.
الخطوة 7: قم بإيقاف تشغيل جهاز الكمبيوتر الخاص بك، واستبدل محرك الأقراص الصلبة القديم بمحرك SSD الجديد، وقم بتشغيل النظام من محرك SSD هذا. وبعد ذلك، سوف ترى مواصلة عملية الاستنساخ الصفحة، انقر فوق يكمل .
الكلمات النهائية
يمكن أن يساعدك MiniTool ShadowMaker وSupportAssist OS Recovery في استنساخ محرك الأقراص الثابتة من Dell إلى SSD.
لكن الأخير يتطلب خطوات أكثر تعقيدًا ولا يمكن استخدامه إلا في أجهزة كمبيوتر Dell. ليس لدى MiniTool ShadowMaker أي قيود ويمنحك واجهة مستخدم سهلة الاستخدام، مما يؤدي إلى إنشاء مهمة استنساخ ونسخ احتياطي سهلة وفعالة ببضع نقرات. دون تردد، لديك فرصة.

![إذا تعذر على iTunes الخاص بك نسخ iPhone احتياطيًا ، فجرّب هذه الطرق [نصائح MiniTool]](https://gov-civil-setubal.pt/img/ios-file-recovery-tips/21/if-your-itunes-could-not-back-up-iphone.jpg)


![4 طرق لحذف الملفات المقفلة (دليل خطوة بخطوة) [أخبار MiniTool]](https://gov-civil-setubal.pt/img/minitool-news-center/30/4-methods-delete-locked-files.jpg)

![كيفية نسخ ISO إلى USB بسهولة [بضع نقرات فقط]](https://gov-civil-setubal.pt/img/news/06/how-to-burn-iso-to-usb-easily-just-a-few-clicks-1.png)
![كيفية إصلاح المشكلة التي لا يقوم OneDrive بتسجيل الدخول إليها [أخبار MiniTool]](https://gov-civil-setubal.pt/img/minitool-news-center/59/how-fix-issue-that-onedrive-won-t-sign.png)











