كيفية تمكين مساعد الطيار في نظام التشغيل Windows 10؟ انظر الدليل البسيط!
How To Enable Copilot In Windows 10 See The Simple Guide
هل برنامج Copilot متاح على نظام التشغيل Windows 10؟ كيف أقوم بتمكين برنامج Copilot على نظام التشغيل Windows 10؟ بالطبع، يمكن استخدام Microsoft Copilot على نظام التشغيل Windows 10. وفي هذه المقالة، MiniTool سوف يرشدك إلى كيفية تمكين Copilot في نظام التشغيل Windows 10 بطريقة بسيطة، ودعونا نرى ذلك.
مايكروسوفت مساعد الطيار في نظام التشغيل Windows 10
قبل عرض كيفية تمكين Copilot في نظام التشغيل Windows 10، دعونا نلقي نظرة عامة على برنامج الدردشة الآلي الذي يعمل بالذكاء الاصطناعي.
في الأصل تم تقديم Microsoft Copilot كميزة لنظام التشغيل Windows 11 فقط. في النهاية، قررت مايكروسوفت إطلاق مساعد الذكاء الاصطناعي هذا لنظام التشغيل Windows 10. يمكن أن تساعد هذه الأداة في الإجابة على الأسئلة المعقدة، والتفاعل مع جهاز الكمبيوتر الخاص بك، وما إلى ذلك.
فيما يتعلق بطريقة العمل، يعمل Copilot في Windows 10 بشكل مشابه للأداة الموجودة في Windows 11 - على الجانب الأيمن من شريط المهام، يمكنك رؤية زر يسمح لك بإظهار مساعد الذكاء الاصطناعي. وبطبيعة الحال، توجد بعض الاختلافات الوظيفية.
لمعرفة المزيد من المعلومات، راجع البرنامج التعليمي السابق لدينا – تخطط Microsoft لإضافة ميزة AI Copilot إلى نظام التشغيل Windows 10 .
إذا كنت لا تخطط للترقية إلى Windows 11 في أي وقت قريب ولكنك ترغب في تجربة أداة الذكاء الاصطناعي هذه، فاتبع الدليل أدناه لمعرفة كيفية الحصول على Microsoft Copilot في Windows 10.
كيفية تمكين مساعد الطيار في نظام التشغيل Windows 10
لتثبيت Windows 10 Copilot، تحتاج إلى تثبيت Windows 10 Build 19045.3754 أو إصدار أحدث واستخدام تطبيق تابع لجهة خارجية لتعديل النظام. الآن، دعونا نرى الدليل الكامل.
النقل 1: التثبيت أو الترقية إلى Windows KB5032278
في 16 نوفمبر 2023، أصدرت Microsoft Windows 10 22H2 Build 19045.3754 (KB5032278) إلى قناة معاينة الإصدار. وفقًا لمايكروسوفت، جلب هذا الإصدار Microsoft Copilot. في 30 نوفمبر 2023، تم إصدار KB5032278 رسميًا وتم رفع رقم الإصدار إلى 19045.3758. يضيف هذا التحديث زر Copilot في Windows (في المعاينة) إلى الجانب الأيمن من شريط المهام.
لتمكين Copilot في نظام التشغيل Windows 10، يجب عليك التأكد من استخدام الإصدار Home أو Pro وأن جهاز الكمبيوتر يستخدم ما لا يقل عن 4 جيجابايت من ذاكرة الوصول العشوائي ودقة 720 بكسل.
نصائح: لتجنب فقدان البيانات أو تعطل النظام بسبب مشكلات التحديث، نوصي بإجراء نسخ احتياطي لجهاز الكمبيوتر الخاص بك باستخدام ميني تول شادو ميكر قبل التحديث.تجربة MiniTool ShadowMaker اضغط للتحميل 100% نظيفة وآمنة
الآن، دعونا نرى كيفية الحصول على Windows 10 KB5032278:
الخطوة 1: اذهب إلى الإعدادات> التحديث والأمان .
الخطوة 2: على تحديث ويندوز الصفحة، التحقق من وجود تحديثات.
الخطوة 3: قد تلاحظ ذلك 2023-11 معاينة التحديث التراكمي لنظام التشغيل Windows 10 الإصدار 22H2 للأنظمة المستندة إلى x64 (KB5032278) هو تحديث اختياري. فقط اضغط على تحميل وتثبيت من تحديث الجودة الاختياري متاح قائمة.
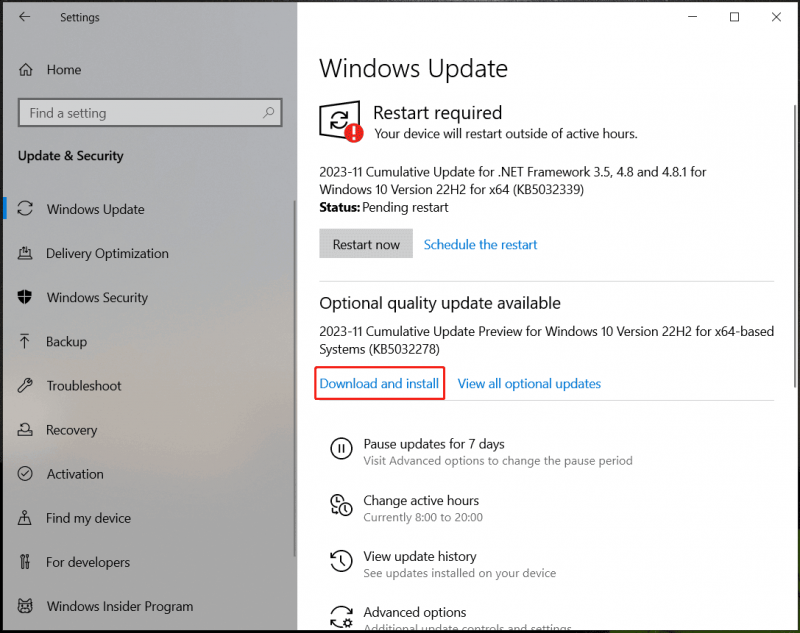
الخطوة 4: بعد تنزيل هذا التحديث وتثبيته، قم بإعادة تشغيل جهاز الكمبيوتر الخاص بك لتطبيق هذا التحديث.
نصائح: بالإضافة إلى الحصول على Windows 10 KB5032278 عبر Windows Update، يمكنك الذهاب إلى كتالوج Microsoft Update لتنزيل KB5032278 واستخدم ملف .msu لتثبيت التحديث للحصول على Copilot.الخطوة 2: استخدم ViVeTool لتمكين Copilot في نظام التشغيل Windows 10
بعد تثبيت Windows 10 KB5032278، يمكنك رؤية Copilot على جهاز الكمبيوتر الخاص بك. إذا لم يكن الأمر كذلك، فيمكنك استخدام ViveTool لتمكين Microsoft Copilot.
انظر هذه الخطوات:
الخطوة 1: افتح Edge وتأكد من ترقيته إلى الإصدار الأحدث – انتقل إلى edge://settings/help.
الخطوة 2: قم بزيارة GitHub و قم بتنزيل أحدث إصدار من ViVeTool .
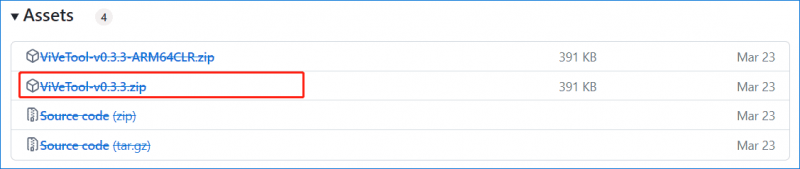
الخطوة 3: قم باستخراج الأرشيف إلى مجلد على جهاز الكمبيوتر الخاص بك.
الخطوة 4: قم بتشغيل موجه الأوامر باستخدام حقوق المسؤول وانتقل إلى المجلد الذي يحتوي على ملفات ViVeTool باستخدام سطر الأوامر مثل القرص المضغوط C:\Users\Vera\Desktop\ViVeTool .
الخطوة 5: تنفيذ هذا الأمر – أداة vivetool /تمكين /المعرف:46686174,47530616,44755019 في نافذة CMD.
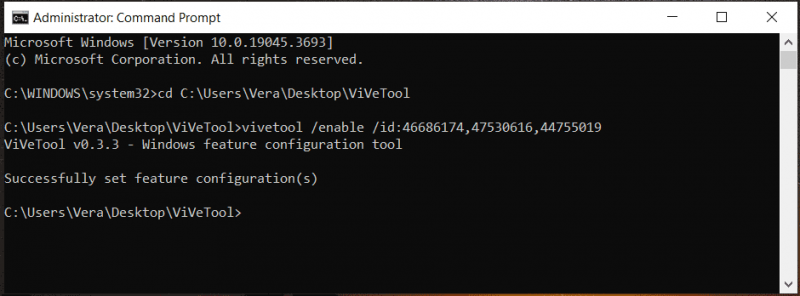
الخطوة 6: أعد تشغيل جهاز الكمبيوتر الخاص بك. بعد ذلك، يجب تمكين Copilot في شريط المهام بعد تسجيل الدخول إلى النظام. إذا لم تتمكن من رؤية مساعد الذكاء الاصطناعي هذا، فستحتاج إلى تعديل السجل.
الخطوة 7: البحث عن رجديت لفتح محرر التسجيل ثم انتقل إلى هذا المسار: HKEY_CURRENT_USER\SOFTWARE\Microsoft\Windows\Shell\Copilot\BingChat .
الخطوة 8: انقر نقرًا مزدوجًا فوق IsUserEligible DWORD وقم بتعيين بيانات القيمة الخاصة به على 1 .
الخطوة 9: أعد تشغيل النظام وانقر بزر الماوس الأيمن على شريط المهام للاختيار إظهار زر مساعد الطيار (معاينة). .
الكلمات الأخيرة
بعد قراءة هذا البرنامج التعليمي، ستعرف كيفية تثبيت Copilot في نظام التشغيل Windows 10. اتبع الدليل الكامل لتثبيت التحديث KB5032278. إذا لم تتمكن من رؤية أداة الذكاء الاصطناعي، فاستخدم ViVeTool لتمكين Copilot في نظام التشغيل Windows 10.

![[محلول!] لماذا تم تحميل مقاطع فيديو YouTube الخاصة بي بدقة 360 بكسل؟](https://gov-civil-setubal.pt/img/youtube/83/why-did-my-youtube-videos-upload-360p.png)

![إصلاح: التكوين جنبًا إلى جنب غير صحيح في Windows 10 [أخبار MiniTool]](https://gov-civil-setubal.pt/img/minitool-news-center/91/fix-side-side-configuration-is-incorrect-windows-10.png)


![متطلبات Windows 10 RAM: مقدار ذاكرة الوصول العشوائي التي يحتاجها Windows 10 [أخبار MiniTool]](https://gov-civil-setubal.pt/img/minitool-news-center/20/windows-10-ram-requirements.jpg)
![لا يمكن جعل Chrome المتصفح الافتراضي في نظام التشغيل Windows 10: تم الحل [MiniTool News]](https://gov-civil-setubal.pt/img/minitool-news-center/51/can-t-make-chrome-default-browser-windows-10.png)
![6 نصائح لإصلاح مشكلة عدم القدرة على إلغاء تثبيت برنامج Windows 10 [أخبار MiniTool]](https://gov-civil-setubal.pt/img/minitool-news-center/18/6-tips-fix-unable-uninstall-program-windows-10-issue.jpg)



![Coinbase لا يعمل؟ حلول لمستخدمي الأجهزة المحمولة وأجهزة سطح المكتب [نصائح MiniTool]](https://gov-civil-setubal.pt/img/news/82/coinbase-not-working-solutions-for-mobile-and-desktop-users-minitool-tips-1.png)


![ثابت! تم ربط PSN بالفعل بألعاب Epic أخرى [أخبار MiniTool]](https://gov-civil-setubal.pt/img/minitool-news-center/43/fixed-psn-already-been-associated-with-another-epic-games.png)
![كيفية استعادة النسخ الاحتياطي من حساب Google على هاتف Android؟ [نصائح MiniTool]](https://gov-civil-setubal.pt/img/android-file-recovery-tips/84/how-restore-backup-from-google-account-android-phone.jpg)

