7 نصائح لإصلاح خطأ في Cortana حدث خطأ في Windows 10 [أخبار MiniTool]
7 Tips Fix Cortana Something Went Wrong Error Windows 10
ملخص :
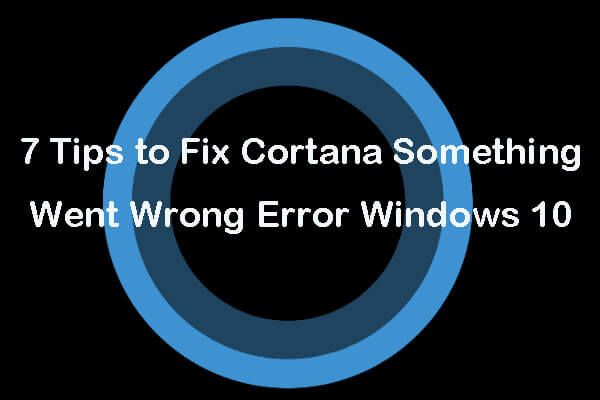
إذا واجهت رسالة الخطأ 'حدث خطأ ما' عند محاولة استخدام Cortana ، فإليك 7 نصائح لمساعدتك في حل هذه المشكلة. إذا كنت بحاجة إلى استعادة البيانات الموجودة على جهاز الكمبيوتر ونظام النسخ الاحتياطي والبيانات وإدارة قسم القرص الصلب ، برنامج MiniTool يوفر لك الحلول.
كورتانا هو تطبيق المساعد الصوتي الافتراضي المدمج في Windows 10. يمكنك استخدام صوتك لتنبيه Cortana واطلب منه القيام بالعديد من الأشياء مثل تشغيل تطبيق أو فتح ملف أو البحث عن شيء ما في المتصفح على جهاز الكمبيوتر الذي يعمل بنظام Windows.
ومع ذلك ، قد يواجه بعض المستخدمين خطأ Cortana 'حدث خطأ ما' ولا يمكنهم استخدامه. يمكنك التحقق أدناه من النصائح السبعة لإصلاح Cortana حدث خطأ ما.
كيفية إصلاح خطأ خطأ في Cortana
تلميح 1. أعد تشغيل الكمبيوتر
يمكن أن تساعد إعادة تشغيل الكمبيوتر أحيانًا في إصلاح العديد من مشكلات جهاز الكمبيوتر الذي يعمل بنظام Windows. يمكنك النقر فوق ابدأ -> الطاقة -> إعادة التشغيل لإعادة تشغيل جهاز الكمبيوتر الخاص بك. ثم تحقق مما إذا كان بإمكان Cortana العمل.
تلميح 2. تسجيل الخروج من حسابك
يمكنك أيضًا محاولة تسجيل الخروج من حسابك على جهاز الكمبيوتر الذي يعمل بنظام Windows 10 لمعرفة ما إذا حدث خطأ ما يمكن إصلاح مشكلة Cortana.
يمكنك النقر فوق بداية ، انقر رمز المسؤول / المستخدم ، وانقر خروج اختيار. ثم يمكنك تسجيل الدخول مرة أخرى باستخدام حسابك وكلمة المرور.
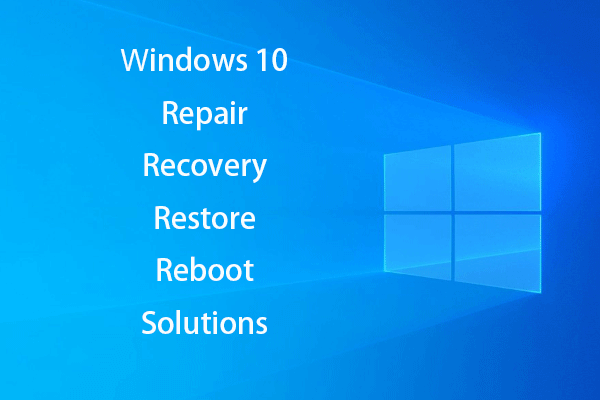 قم بإنشاء قرص إصلاح Windows 10 / محرك الاسترداد / صورة النظام لإصلاح Win 10
قم بإنشاء قرص إصلاح Windows 10 / محرك الاسترداد / صورة النظام لإصلاح Win 10 إصلاح Windows 10 ، الاسترداد ، إعادة التشغيل ، إعادة التثبيت ، استعادة الحلول. تعرف على كيفية إنشاء قرص إصلاح Windows 10 ، قرص الاسترداد / محرك أقراص USB / صورة النظام لإصلاح مشكلات نظام التشغيل Windows 10.
قراءة المزيدتلميح 3. تحقق من إعدادات لغة الكمبيوتر
- يمكنك الضغط على ويندوز + آي لفتح الويندوز إعدادات .
- انقر الوقت واللغة في نافذة الإعدادات.
- انقر لغة المنطقة ، حدد أ اللغة التي يدعمها Cortana ، واختر بلدًا أو منطقة وتأكد من أنها تدعم اللغة التي اخترتها.
- انقر خطاب واختر اللغة التي تتحدث بها بجهازك.
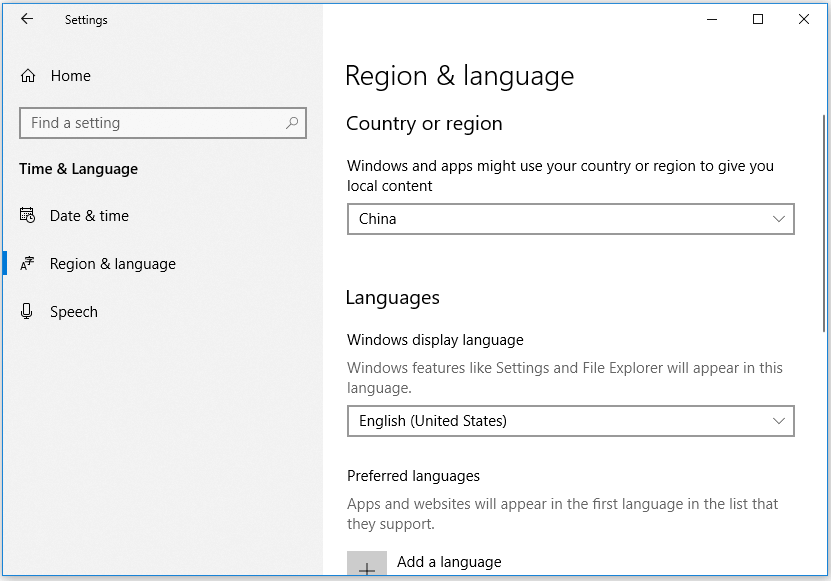
بعد أن تجعل الجهاز والكلام ولغة المنطقة هي نفسها ، يمكنك بدء تشغيل Cortana مرة أخرى لمعرفة ما إذا كان بإمكانها العمل.
نصيحة 4. تحقق من لغة Cortana
يمكنك أيضًا التحقق من لغة Cortana لاستخدام لغة مدعومة.
- انقر ابدأ -> الإعدادات ، وانقر كورتانا لفتح نافذة إعدادات Cortana.
- انتقل لأسفل للعثور لغة كورتانا في النافذة اليمنى ، وحدد نفس اللغة كما في النصيحة 3.
تلميح 5. استكشاف مشاكل Cortana وإصلاحها
لإصلاح خطأ Cortana حدث خطأ ما ، يمكنك أيضًا استكشاف مشكلات Cortana وإصلاحها مع مستكشف الأخطاء ومصلحها Windows.
- صحافة ويندوز + آي لفتح إعدادات ، وانقر التحديث والأمان .
- انقر استكشاف الاخطاء في الجزء الأيمن ، ثم قم بالتمرير لأسفل للعثور على ملفات البحث والفهرسة الخيار في النافذة اليمنى. انقر فوقه وانقر فوق قم بتشغيل مستكشف الأخطاء ومصلحها للعثور على مشاكل Windows Search وإصلاحها.
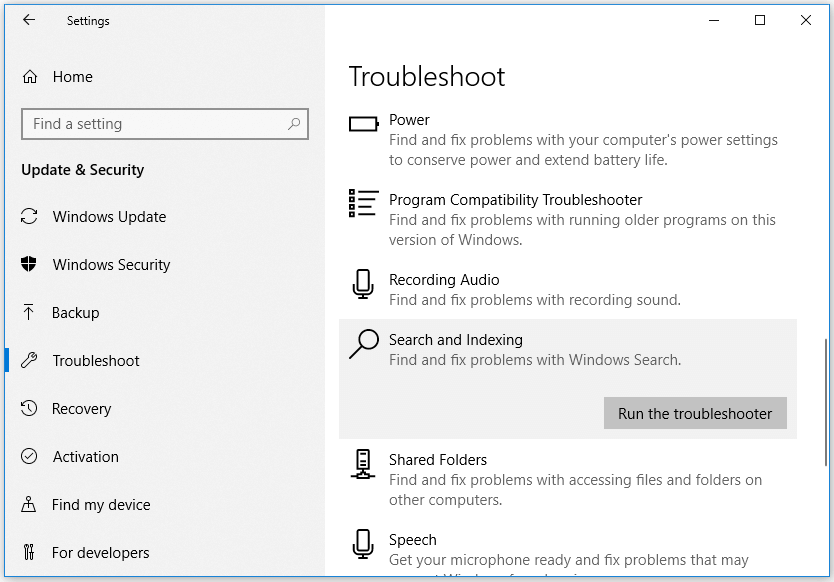
بعد الانتهاء من عملية استكشاف الأخطاء وإصلاحها ، يمكنك إعادة تشغيل جهاز الكمبيوتر الخاص بك للتحقق مما إذا كان Cortana يعمل بشكل جيد.
تلميح 6. قم بتحديث Windows 10
إذا كان جهاز الكمبيوتر الخاص بك به خطأ ، فقد يتسبب ذلك أيضًا في حدوث خطأ خطأ في Cortana في Windows 10. يمكنك تشغيل ملف تحديث ويندوز لمعرفة ما إذا كان يمكن إصلاحه.
يمكنك النقر فوق ابدأ -> الإعدادات -> التحديث والأمان ، ثم اضغط تحقق من وجود تحديثات زر للتحقق من تحديثات Windows الجديدة وتنزيلها.
 2019 أفضل 10 برامج لاستعادة البيانات لنظام التشغيل Windows / Mac / Android / iPhone
2019 أفضل 10 برامج لاستعادة البيانات لنظام التشغيل Windows / Mac / Android / iPhone تساعدك أفضل 10 برامج لاستعادة البيانات لعام 2019 على استعادة البيانات والملفات. تقرير موجز لأفضل 10 برامج لاستعادة البيانات / الملفات (القرص الصلب) لأجهزة الكمبيوتر التي تعمل بنظام Windows 10/8/7 ، Mac ، Android ، iPhone ، iPad
قراءة المزيدتلميح 7. أعد تثبيت Cortana
إذا فشلت الطرق المذكورة أعلاه في إصلاح Cortana ، فقد حدث خطأ ما في نظام التشغيل Windows 10 ، فيمكنك إعادة تثبيت Cortana باستخدام PowerShell لتجربته.
- يمكنك الضغط على نظام التشغيل Windows + X مفتاح في نفس الوقت ، واختر Windows PowerShell (المسؤول) لفتحه.
- ثم أدخل الحصول على AppXPackage -AllUsers | Foreach {Add-AppxPackage -DisableDevelopmentMode -Register “$ ($ _. InstallLocation) AppXManifest.xml”} في نافذة PowerShell وضرب أدخل زر لإعادة تثبيت Cortana.
الحد الأدنى
هذه هي النصائح السبعة لإصلاح Cortana حدث خطأ ما خطأ في Windows 10. إذا كانت لديك طرق أخرى لإصلاح هذه المشكلة ، فيرجى عدم التردد في مشاركتنا.

![كيفية إصلاح الأقراص المضغوطة أو أقراص DVD التالفة / التالفة لاستعادة البيانات [نصائح MiniTool]](https://gov-civil-setubal.pt/img/data-recovery-tips/48/how-repair-corrupted-damaged-cds.jpg)





![كيفية توصيل لوحة مفاتيح لاسلكية بجهاز كمبيوتر يعمل بنظام Windows / Mac؟ [نصائح MiniTool]](https://gov-civil-setubal.pt/img/news/E4/how-to-connect-a-wireless-keyboard-to-a-windows/mac-computer-minitool-tips-1.png)


![يعد استرداد بيانات محرك الأقراص الصلبة الخارجي من WD أمرًا سهلاً بما فيه الكفاية [MiniTool Tips]](https://gov-civil-setubal.pt/img/data-recovery-tips/91/wd-external-hard-drive-data-recovery-is-easy-enough.png)
![4 طرق لإصلاح عدم ظهور الصور المصغرة على Windows 10 [أخبار MiniTool]](https://gov-civil-setubal.pt/img/minitool-news-center/47/4-methods-fix-picture-thumbnails-not-showing-windows-10.jpg)

![كيفية إصلاح رمز الاستثناء 0xc0000409 Error Windows 10 [أخبار MiniTool]](https://gov-civil-setubal.pt/img/minitool-news-center/72/how-fix-exception-code-0xc0000409-error-windows-10.png)




![كيفية تحديث برامج تشغيل AMD في نظام التشغيل Windows 10؟ 3 طرق لك! [أخبار MiniTool]](https://gov-civil-setubal.pt/img/minitool-news-center/58/how-update-amd-drivers-windows-10.jpg)
