6 إصلاحات للجهاز المطلوب غير متصل أو لا يمكن الوصول إليه [نصائح MiniTool]
6 Fixes Required Device Isn T Connected
ملخص :
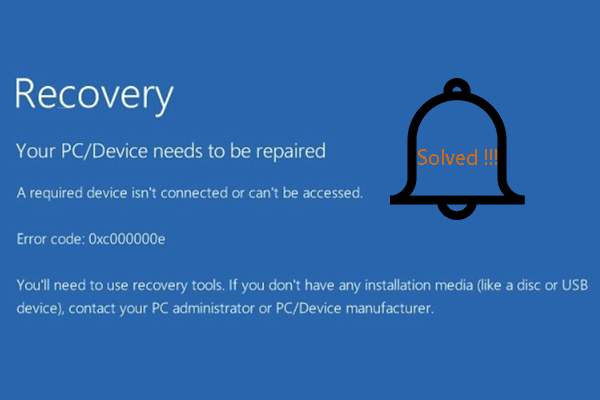
ما الخطأ الذي يفيد بأن الجهاز المطلوب غير متصل أو لا يمكن الوصول إليه؟ كيفية إصلاح الخطأ الذي يحتاجه جهاز الكمبيوتر الخاص بك لإصلاح جهاز مطلوب لا يتم الوصول إليه؟ هذا المنصب من أداة MiniTool سوف تظهر لك 6 حلول موثوقة. بالإضافة إلى ذلك ، سيظهر لك اقتراح مفيد لحماية الكمبيوتر الشخصي.
الإنتقال السريع :
ما هو الخطأ الذي يفيد بأن الجهاز المطلوب غير متصل أو لا يمكن الوصول إليه؟
عند محاولة تشغيل جهاز الكمبيوتر الخاص بك ، قد تواجه خطأ الموت الزرقاء يحتاج جهاز الكمبيوتر / الجهاز إلى الإصلاح . الجهاز المطلوب غير متصل أو لا يمكن الوصول إليه . عادةً ما تأتي رسالة الخطأ غالبًا ببعض رموز الخطأ ، مثل:
- 0xc000000e
- 0xc0000185
- 0xc000000f
- 0xc0000001
- 0xc0000225
بشكل عام ، رسالة الخطأ الخاصة بالجهاز المطلوب غير متصلة أو لا يمكن الوصول إليها تظهر في الصورة التالية.
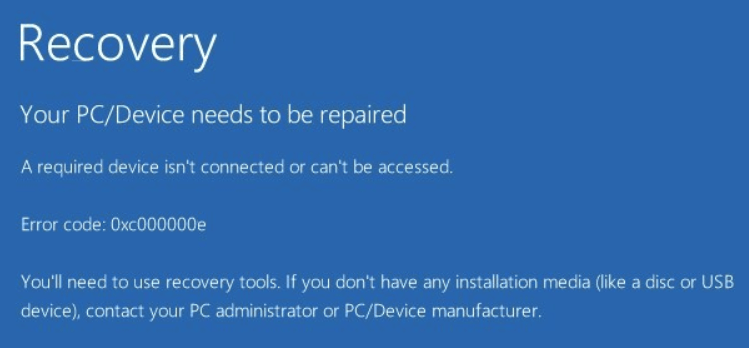
ما الذي قد يتسبب في حدوث خطأ مفاده أن الجهاز المطلوب غير متصل أو لا يمكن الوصول إليه؟
قد يكون سبب عدم اتصال الجهاز المطلوب هو عدة أسباب ، مثل تهيئة التمهيد غير الصالحة أو قرص نظام التشغيل التالف أو ملف Winload.exe الذي يتعذر الوصول إليه أو القسم النشط الخاطئ وما إلى ذلك.
ومع ذلك ، هل تعرف كيفية إصلاح الخطأ الذي يفيد بأن الجهاز المطلوب غير متصل أو لا يمكن الوصول إليه؟ إذا لم يكن كذلك ، فلا تقلق. في هذا المنشور ، سنوضح لك كيفية إصلاح خطأ شاشة الموت الزرقاء (BSOD).
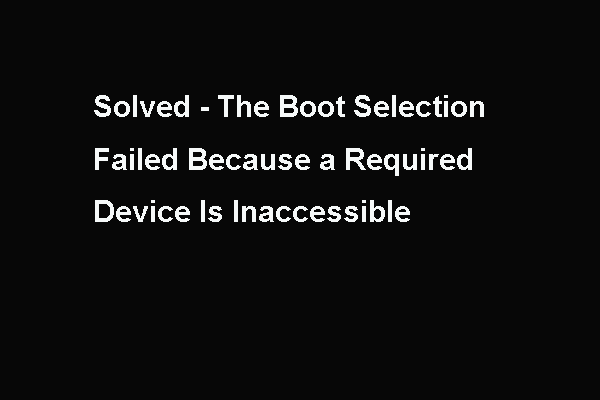 تم الإصلاح - فشل تحديد التمهيد للجهاز المطلوب لا يمكن الوصول إليه
تم الإصلاح - فشل تحديد التمهيد للجهاز المطلوب لا يمكن الوصول إليه يوضح هذا المنشور كيفية إصلاح خطأ فشل اختيار التمهيد نظرًا لتعذر الوصول إلى الجهاز المطلوب والذي يحدث غالبًا عند تمهيد الكمبيوتر.
قراءة المزيدكيفية إصلاح الجهاز المطلوب غير متصل أو لا يمكن الوصول إليه؟
- قم بتشغيل إصلاح مشاكل بدء التشغيل.
- تحقق من إعدادات BIOS.
- قم بتشغيل فحص القرص وفحص ملفات النظام.
- إعادة بناء BCD.
- قم بتعيين القسم الصحيح على أنه نشط.
- قم بإجراء استعادة النظام.
كيفية إصلاح الخطأ الذي يفيد بأن الجهاز المطلوب غير متصل أو لا يمكن الوصول إليه
في هذا القسم ، سنوضح لك كيفية حل مشكلة الاسترداد التي يحتاجها جهاز الكمبيوتر / الجهاز لإصلاح الخطأ. سنشرح الحلول واحدة تلو الأخرى.
الطريقة 1. تشغيل إصلاح بدء التشغيل
لإصلاح الخطأ الذي يفيد بأن الجهاز المطلوب غير متصل أو لا يمكن الوصول إليه ، يمكنك اختيار تشغيل 'إصلاح مشاكل بدء التشغيل' القادر على إصلاح بعض أخطاء النظام.
الآن ، ها هو البرنامج التعليمي.
نظرًا لأن جهاز الكمبيوتر الخاص بك غير قادر على التمهيد في نظام التشغيل ، فإن وسائط تثبيت Windows مطلوبة. إذا لم يكن لديك واحد ، يرجى تحضيره أولاً. اقرأ المنشور: دليل كامل لأداة إنشاء وسائط Windows 10: كيفية الاستخدام لمعرفة كيفية إنشاء وسائط تثبيت Windows 10.
1. أوقف تشغيل الكمبيوتر وأدخل وسائط تثبيت Windows. يمكن أن يكون محرك أقراص USB محمول أو محرك أقراص CD / DVD.
2. ثم قم بتشغيل جهاز الكمبيوتر الخاص بك منه.
3. بعد ذلك ، اختر اللغة للمتابعة.
4. انقر فوق قم بإصلاح جهاز الكمبيوتر الخاص بك .
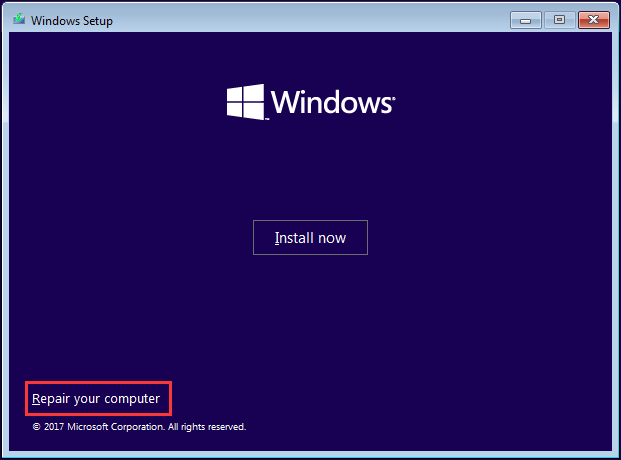
5. بعد ذلك ، انقر فوق استكشاف الاخطاء > بدء التصليح لاستكمال.
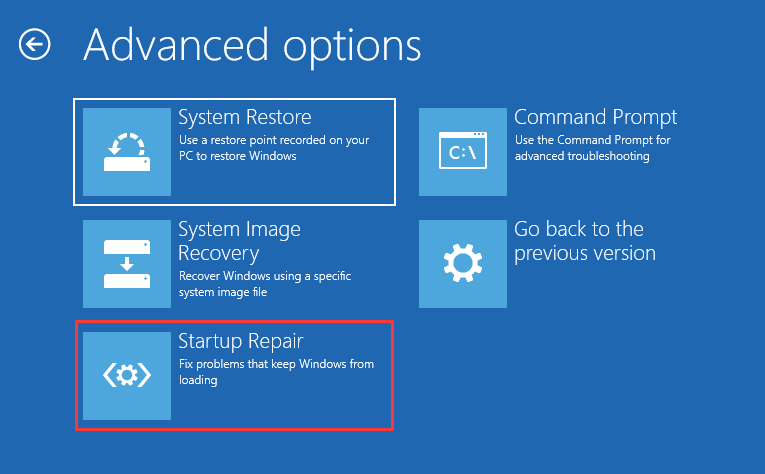
بعد ذلك ، سيبدأ في فحص جهاز الكمبيوتر الخاص بك وإصلاح بعض مشكلات تحميل Windows. بمجرد الانتهاء من عملية إصلاح مشاكل بدء التشغيل ، أعد تشغيل الكمبيوتر وتحقق مما إذا كان قد تم إصلاح الخطأ الذي يشير إلى أن الجهاز المطلوب غير متصل أو لا يمكن الوصول إليه. إذا لم يكن هذا الحل فعالًا ، فجرب حلًا آخر.
 كيفية إصلاح 'الإصلاح التلقائي لنظام التشغيل Windows لا يعمل' [محلول]
كيفية إصلاح 'الإصلاح التلقائي لنظام التشغيل Windows لا يعمل' [محلول] إصلاح Windows التلقائي لا يعمل! اقرأ هذا المنشور لمعرفة كيفية حل مشكلة تعذر تحميل Windows بشكل صحيح ولم يتمكن الإصلاح التلقائي من إصلاح جهاز الكمبيوتر.
قراءة المزيدالطريقة 2. تحقق من إعدادات BIOS
من المحتمل أن تؤدي إعدادات BIOS غير الصحيحة إلى مشكلة أن جهاز الكمبيوتر الخاص بك يحتاج إلى الإصلاح ، والجهاز المطلوب غير متصل. في هذه الحالة ، يمكنك محاولة التحقق من إعدادات BIOS.
الآن ، ها هو البرنامج التعليمي.
- أوقف تشغيل الكمبيوتر وأعد تشغيله في إعدادات BIOS. (اضغط عادة على F1 أو F2 أو Del أو Esc عند تشغيل جهازك.)
- ثم تحقق من الإعدادات التالية:
- تأكد من أن محرك الأقراص الثابتة في ترتيب التمهيد الأول.
- تعطيل التمهيد الآمن.
- في إعدادات SATA ، ابحث عن طراز SATA. إذا تم تعيينه على AHCI أو RAID ، فقم بتغييره إلى IDE. إذا تم ضبط وضع SATA على IDE ، فقم بتغييره إلى AHCI.
بمجرد الانتهاء من جميع الخطوات ، احفظ التغييرات ، واخرج من إعدادات BIOS وأعد تشغيل جهاز الكمبيوتر الخاص بك وتحقق مما إذا كان قد تم حل الخطأ المتمثل في عدم اتصال الجهاز المطلوب أو تعذر الوصول إليه.
الطريقة 3. قم بتشغيل فحص القرص وفحص ملفات النظام
إذا كانت هناك ملفات نظام تالفة على جهاز الكمبيوتر الخاص بك ، فقد تصادف خطأ مفاده أن الجهاز المطلوب غير متصل أو لا يمكن الوصول إليه. لإصلاح هذا الخطأ ، حاول تشغيل فحص القرص وفحص ملفات النظام.
الآن ، ها هو البرنامج التعليمي.
- قم بتشغيل جهاز الكمبيوتر الخاص بك من وسائط تثبيت Windows.
- ثم اضغط قم بإصلاح جهاز الكمبيوتر الخاص بك .
- انقر استكشاف الاخطاء > موجه الأمر .
- في نافذة سطر الأوامر ، اكتب الأمر sfc / scannow وضرب أدخل لاستكمال.
- بمجرد انتهاء العملية ، اكتب الأمر chkdsk ج: / f / r وضرب أدخل لاستكمال.
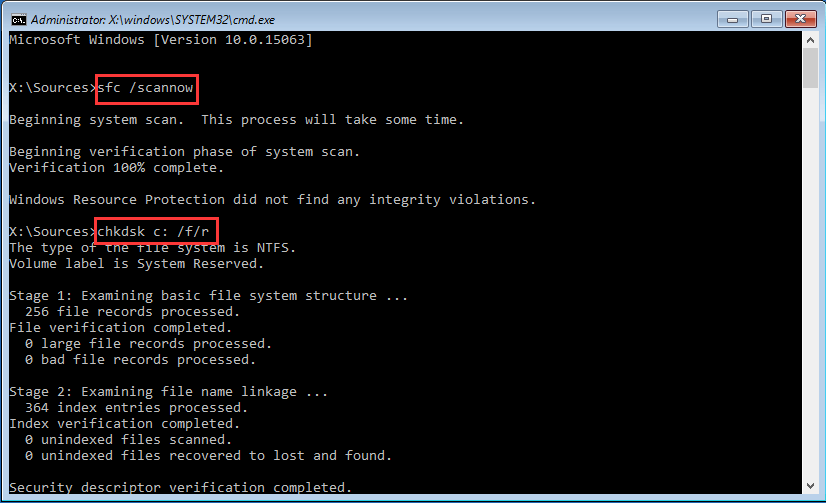
بمجرد الانتهاء من جميع الخطوات ، أعد تشغيل جهاز الكمبيوتر الخاص بك وتحقق مما إذا كان الخطأ الذي يشير إلى عدم اتصال الجهاز المطلوب أو تعذر الوصول إليه قد تم إصلاحه.
الطريقة 4. إعادة بناء BCD
كما هو مذكور في الجزء أعلاه ، يمكن أن تؤدي بيانات تكوين التمهيد الخاطئة إلى ظهور خطأ مفاده أن الجهاز المطلوب غير متصل أو لا يمكن الوصول إليه. إذا كانت الطرق المذكورة أعلاه غير قادرة على إصلاح استرداد الخطأ الذي يحتاج جهاز الكمبيوتر / الجهاز إلى الإصلاح ، فيمكنك محاولة إعادة إنشاء BCD لمعرفة ما إذا كان يعمل أم لا.
الآن ، ها هو البرنامج التعليمي.
1. قم بتشغيل جهاز الكمبيوتر الخاص بك من وسائط تثبيت Windows.
2. انقر فوق قم بإصلاح جهاز الكمبيوتر الخاص بك .
3. ثم انقر فوق استكشاف الاخطاء > موجه الأمر لاستكمال.
4. اكتب الأوامر التالية واضغط أدخل بعد كل أمر.
bootrec / scanos
bootrec / fixmbr
bootrec / fixboot
bootrec / إعادة بناء bcd
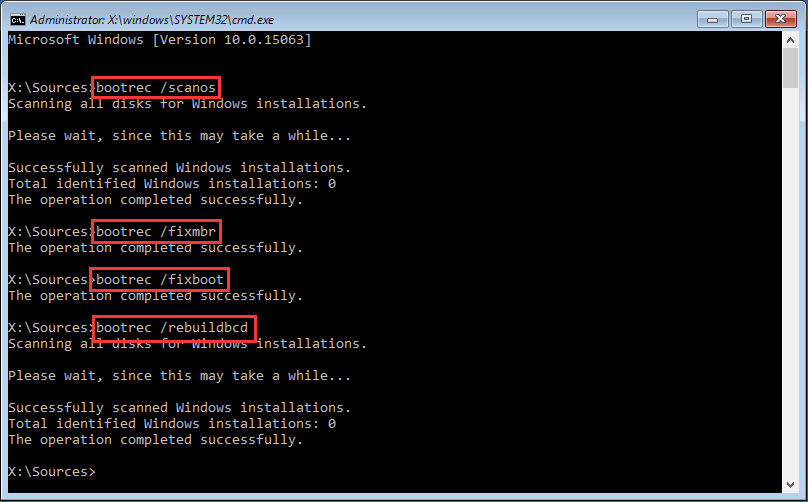
5. إذا فشلت الأوامر المذكورة أعلاه ، اكتب الأوامر التالية واضغط أدخل بعد كل أمر.
bcdedit / تصدير C: BCD_Backup
ج:
التمهيد القرص المضغوط
السمة bcd -s -h -r
ren c: boot bcd.old
bootrec / RebuildBcd
بعد اكتمال جميع الخطوات ، قم بإعادة تشغيل جهاز الكمبيوتر الخاص بك وتحقق مما إذا كان قد تم إصلاح الخطأ الذي يحتاجه جهاز الكمبيوتر الخاص بك للإصلاح والجهاز المطلوب غير متصل.
الطريقة 5. تعيين القسم الصحيح على أنه نشط
إذا تم تعيين القسم غير الصحيح على أنه نشط عن طريق الصدفة ، فقد تفشل في التمهيد وتواجه خطأ مفاده أن الجهاز المطلوب غير متصل أو لا يمكن الوصول إليه. وبالتالي ، لإصلاح مشكلة التمهيد هذه ، يمكنك محاولة تعيين القسم الصحيح على أنه نشط.
الآن ، ها هو البرنامج التعليمي.
- أوقف تشغيل الكمبيوتر وأدخل وسائط تثبيت Windows.
- ثم قم بتشغيل الكمبيوتر منه.
- بعد ذلك ، انقر فوق قم بإصلاح جهاز الكمبيوتر الخاص بك لاستكمال.
- ثم اختر استكشاف الاخطاء > موجه الأمر .
- ثم اكتب الأوامر التالية واحدة تلو الأخرى واضغط أدخل بعد كل أمر.
القرص
قرص القائمة
حدد القرص (يمثل n رقم قرص النظام الخاص بك)
قسم القائمة
حدد القسم x (يمثل x عدد أقسام النظام. يمكنك التعرف على قسم النظام من خلال حجم القسم.)
نشيط
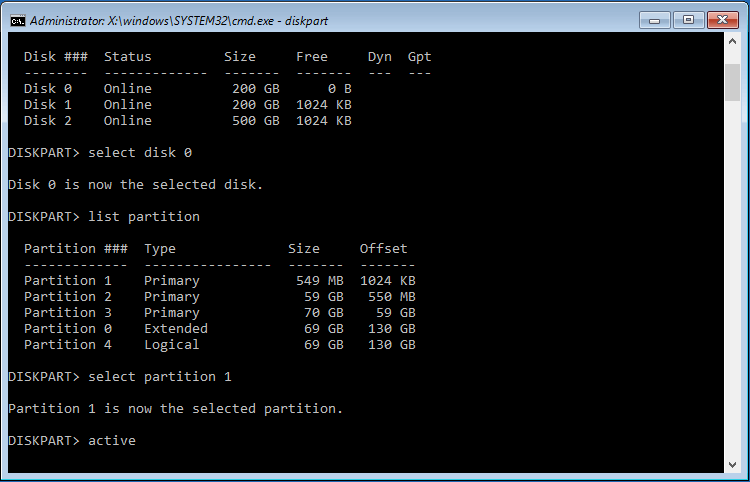
بمجرد الانتهاء من العمليات المذكورة أعلاه ، أعد تشغيل الكمبيوتر وتحقق مما إذا كان قد تم إصلاح الخطأ الذي يشير إلى عدم اتصال الجهاز المطلوب أو تعذر الوصول إليه.
مقالات لها صلة: طريقة سهلة لتعيين القسم على أنه نشط أو غير نشط باستخدام MiniTool
الطريقة 6. أداء استعادة النظام
هناك طريقة متاحة لك لإصلاح الخطأ الذي يفيد بأن الجهاز المطلوب غير متصل أو لا يمكن الوصول إليه. إذا قمت بإنشاء ملف نقطة استعادة النظام قبل ذلك ، يمكنك اختيار إجراء استعادة النظام. للقيام بذلك ، يمكنك إعادة الكمبيوتر إلى حالته الطبيعية السابقة وعدم التأثير على ملفاتك الشخصية.
الآن ، ها هو البرنامج التعليمي.
- قم بتشغيل جهاز الكمبيوتر الخاص بك من وسائط تثبيت Windows.
- ثم اضغط قم بإصلاح جهاز الكمبيوتر الخاص بك .
- أختر استكشاف الاخطاء > استعادة النظام .
- في النافذة المنبثقة ، انقر فوق التالى .
- بعد ذلك ، حدد نقطة استعادة من القائمة بناءً على وقت وتاريخ الإنشاء.
- قم بتأكيد نقطة الاستعادة وانقر إنهاء لاستكمال.
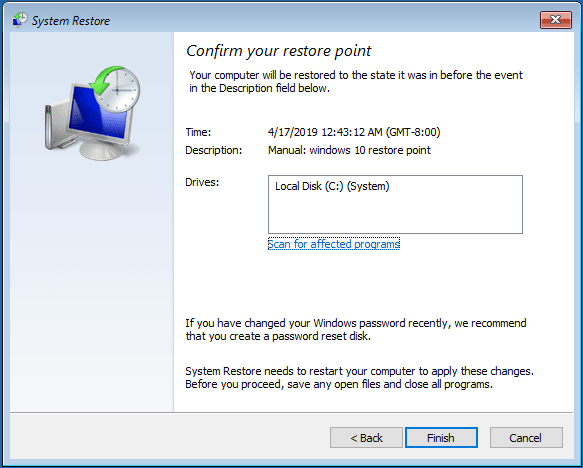
بعد ذلك ، أعد تشغيل الكمبيوتر وتحقق مما إذا كان الخطأ الذي يشير إلى عدم اتصال الجهاز المطلوب أو تعذر الوصول إليه قد تم إصلاحه.
إذا لم تتمكن الحلول المذكورة أعلاه من حل مشكلة عدم توصيل الجهاز المطلوب أو تعذر الوصول إليه ، فقد تحتاج إلى أعد تثبيت نظام التشغيل . ومع ذلك ، قبل المتابعة ، من فضلك استعادة بياناتك من جهاز الكمبيوتر غير القابل للتمهيد أول.
![ما هو النسخ الاحتياطي والاستعادة للمعادن المكشوفة وكيف نفعل؟ [نصائح MiniTool]](https://gov-civil-setubal.pt/img/backup-tips/66/what-is-bare-metal-backup-restore.jpg)

![إصلاح عدم توفر موارد ذاكرة كافية خطأ في Windows 10 [أخبار MiniTool]](https://gov-civil-setubal.pt/img/minitool-news-center/10/fix-not-enough-memory-resources-are-available-error-windows-10.png)
![كيفية البحث عن محفوظات محادثة Skype المحذوفة في Windows [محلول] [نصائح MiniTool]](https://gov-civil-setubal.pt/img/data-recovery-tips/35/how-find-deleted-skype-chat-history-windows.png)

![MRT محظور من قبل مسؤول النظام؟ ها هي الطرق! [أخبار MiniTool]](https://gov-civil-setubal.pt/img/minitool-news-center/39/mrt-blocked-system-administrator.jpg)



![كيفية استرجاع برامج تشغيل Nvidia Windows 10 - 3 خطوات [أخبار MiniTool]](https://gov-civil-setubal.pt/img/minitool-news-center/20/how-roll-back-nvidia-drivers-windows-10-3-steps.jpg)


![أفضل 5 طرق لإصلاح الموت الزرقاء Volsnap.sys عند بدء تشغيل Windows 10/8/7 [أخبار MiniTool]](https://gov-civil-setubal.pt/img/minitool-news-center/86/top-5-ways-fix-volsnap.png)
![أفضل طريقة لاستعادة الملفات من الكمبيوتر المكسور | سريع وسهل [نصائح MiniTool]](https://gov-civil-setubal.pt/img/data-recovery-tips/16/best-way-recover-files-from-broken-computer-quick-easy.jpg)

![[ستجد حلا] كيفية إصلاح محرك أقراص USB لا يمكن فتحه في Windows 7/8/10 [نصائح MiniTool]](https://gov-civil-setubal.pt/img/data-recovery-tips/14/how-fix-usb-drive-cannot-be-opened-windows-7-8-10.png)
![4 حلول لإصلاح تعذر تسجيل الدخول إلى حساب Gmail [أخبار MiniTool]](https://gov-civil-setubal.pt/img/minitool-news-center/70/4-solutions-fix-can-t-sign-into-gmail-account.png)


