5 إصلاحات لعدم القدرة على إنهاء رفض الوصول إلى العملية
5 Fixes To Unable To Terminate Process Access Is Denied
هل سبق لك أن واجهت رسالة الخطأ ' غير قادر على إنهاء تم رفض الوصول إلى العملية 'عندما تحاول إنهاء عملية في إدارة المهام؟ في هذه المشاركة من MiniTool سنخبرك بما يجب عليك فعله إذا لم تتمكن من إيقاف العملية بسبب خطأ رفض الوصول.خطأ: تم رفض عدم القدرة على إنهاء الوصول إلى العملية
يعد مدير المهام أداة مساعدة قوية للنظام يمكن استخدامها لإنهاء العمليات غير المرغوب فيها. ومع ذلك، فإنه لا يعمل دائمًا كما هو متوقع. على سبيل المثال، أبلغ العديد من المستخدمين أنهم تلقوا رسالة خطأ تقول 'تم رفض عدم القدرة على إنهاء الوصول إلى العملية' عند محاولة إنهاء العملية من خلال إدارة المهام.
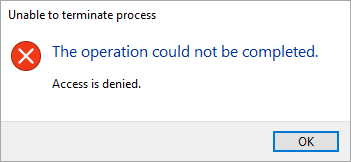
إذا لم تتمكن من إيقاف الخدمات بسبب رسالة الخطأ هذه، فيمكنك حل المشكلة عن طريق تطبيق الطرق الموضحة أدناه.
كيفية إصلاح عدم القدرة على إنهاء تم رفض الوصول إلى العملية في نظام التشغيل Windows 11/10
الإصلاح 1. استخدم اختصار لوحة المفاتيح Alt + F4
إذا زر إنهاء المهمة لا يعمل في إدارة المهام، يمكنك إنهاء أحد التطبيقات باستخدام البديل + F4 اختصار لوحة المفاتيح.
فقط ابق على صفحة البرنامج الذي تريد إيقاف تشغيله، ثم اضغط على البديل + F4 تركيبة المفاتيح على لوحة المفاتيح الخاصة بك. هذا يجب أن يقتل العملية المحددة.
نصائح: في بعض الأحيان، قد يؤدي الضغط على مجموعة مفاتيح لوحة المفاتيح الخاطئة إلى حذف البيانات، مثل الملفات التي يتم حذفها عن طريق Ctrl + Z . في مثل هذه الحالة، يمكنك استخدام MiniTool Power Data Recovery لاستعادة الملفات المحذوفة. هذا برنامج مجاني لاستعادة الملفات متخصص في استعادة المستندات والصور ومقاطع الفيديو والصوت ورسائل البريد الإلكتروني وما إلى ذلك.MiniTool Power Data Recovery مجاني اضغط للتحميل 100% نظيفة وآمنة
إصلاح 2. قم بتشغيل إدارة المهام كمسؤول
قد يكون عدم القدرة على إنهاء مهمة من خلال إدارة المهام بسبب عدم كفاية الأذونات لهذا البرنامج. سيضمن تشغيل مدير المهام كمسؤول حصوله على الإذن الكامل للقيام بكل ما يحتاج إلى القيام به على جهاز الكمبيوتر الخاص بك.
أولاً، اكتب في مربع بحث Windows مهمة ثم انقر بزر الماوس الأيمن مدير المهام من أفضل نتيجة مطابقة للاختيار تشغيل كمسؤول .
ثانيًا، حدد التطبيق أو العملية غير الضرورية ثم انقر فوق إنهاء المهمة زر.
الإصلاح 3. قم بإنهاء العملية باستخدام أمر WMIC
وبصرف النظر عن إدارة المهام ومجموعة المفاتيح Alt + F4، يمكنك ذلك قتل عملية مع CMD . يمكنك استخدام Windows Management Instrumentation Console (WMIC) لإكمال هذه المهمة. وهو يدعم إجراءات مثل تكوين إعدادات الأمان وتغيير إعدادات النظام وعمليات الجدولة وما إلى ذلك.
الخطوة 1. افتح موجه الأوامر كمسؤول .
الخطوة 2. حدد نعم الخيار في نافذة UAC.
الخطوة 3. في نافذة سطر الأوامر، اكتب عملية wmic حيث يتم حذف الاسم = 'اسم العملية'. و اضغط يدخل .
نصائح: تحتاج إلى استبدال اسم العملية جزء مع اسم العملية الفعلي. في 'إدارة المهام'، انقر بزر الماوس الأيمن فوق التطبيق المستهدف وحدد انتقل إلى التفاصيل . ثم يمكنك رؤية اسم العملية.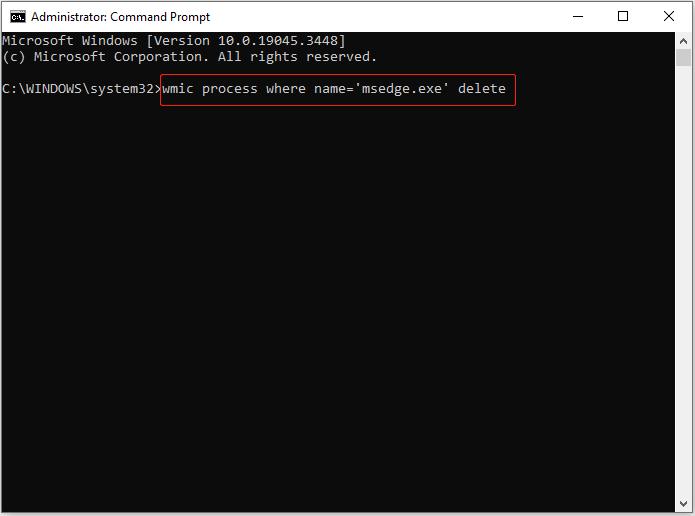
الإصلاح 4. قم بإنهاء العملية باستخدام أمر Taskkill
سطر أوامر آخر لإنهاء العمليات هو أمر Taskkill. كما هو الحال مع WMIC، لاستخدام هذا الأمر، تحتاج أيضًا إلى معرفة اسم العملية التفصيلي (انتقل إلى مدير المهام > تفاصيل ).
الخطوة 1. قم بتشغيل موجه الأوامر كمسؤول.
الخطوة 2. اكتب Taskkill / اسم العملية / f و اضغط يدخل . تذكر استبدال اسم العملية بالاسم الفعلي.
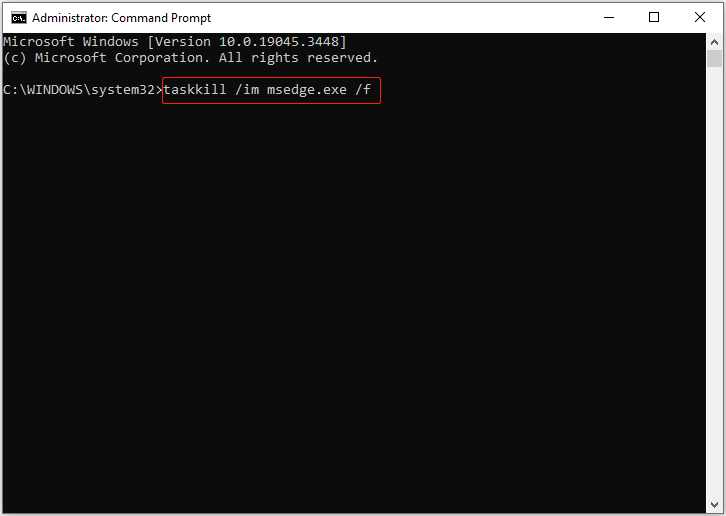
الإصلاح 5. فحص الكمبيوتر بحثًا عن الفيروسات
إذا استمرت في تلقي رسالة الخطأ 'تم رفض الوصول إلى العملية غير قادر على إنهاء'، فقد يكون جهاز الكمبيوتر الخاص بك قد تعرض لهجوم بواسطة فيروس. في هذه الحالة، تحتاج إلى استخدام برنامج مكافحة الفيروسات مثل Windows Defender للعثور على الفيروسات وقتلها.
للحصول على الخطوات التفصيلية للبحث عن فيروس، يمكنك الرجوع إلى هذا البرنامج التعليمي: كيفية فتح واستخدام Windows Defender في نظام التشغيل Windows 11/10 .
التفاف الأشياء
باختصار، توفر لك هذه المقالة عدة طرق بديلة لإيقاف العمليات غير الضرورية عند تلقي الخطأ 'تعذر إنهاء الوصول إلى العملية مرفوض'.
إذا فقدت ملفاتك الموجودة على جهاز الكمبيوتر الذي يعمل بنظام Windows بسبب عمليات خاطئة أو هجمات فيروسات، فيمكنك استخدام MiniTool Power Data Recovery Free Edition لاستعادة الملفات المفقودة.
MiniTool Power Data Recovery مجاني اضغط للتحميل 100% نظيفة وآمنة
لمزيد من المساعدة، يرجى الاتصال [البريد الإلكتروني محمي] .



![ما هو Windows Boot Manager وكيفية تمكينه / تعطيله [MiniTool Wiki]](https://gov-civil-setubal.pt/img/minitool-wiki-library/41/what-is-windows-boot-manager.jpg)
![4 طرق لإدارة بعض الإعدادات بواسطة مؤسستك [أخبار MiniTool]](https://gov-civil-setubal.pt/img/minitool-news-center/95/4-ways-some-settings-are-managed-your-organization.png)


![مقدمة إلى WUDFHost.exe وطريقة إيقافه [MiniTool Wiki]](https://gov-civil-setubal.pt/img/minitool-wiki-library/25/introduction-wudfhost.png)
![كيفية إصلاح مشكلة 'نقرات الماوس المزدوجة' على Windows 10 [أخبار MiniTool]](https://gov-civil-setubal.pt/img/minitool-news-center/89/how-fix-mouse-double-clicks-issue-windows-10.jpg)



![كيفية نقل Windows الموجود خارج الشاشة إلى سطح المكتب في Windows 10 [أخبار MiniTool]](https://gov-civil-setubal.pt/img/minitool-news-center/58/how-move-windows-that-is-off-screen-desktop-windows-10.jpg)


![كيفية تشغيل ملفات JAR على Windows 10 - 4 طرق [أخبار MiniTool]](https://gov-civil-setubal.pt/img/minitool-news-center/42/how-run-jar-files-windows-10-4-ways.png)
![6 طرق لقراءة محرك الأقراص بتنسيق Mac على نظام التشغيل Windows: مجاني ومدفوع [نصائح MiniTool]](https://gov-civil-setubal.pt/img/data-recovery-tips/22/6-ways-read-mac-formatted-drive-windows.png)


