ماذا تفعل عند مواجهة عدد القطاعات المعلقة الحالية؟ [نصائح MiniTool]
What Do When Encountering Current Pending Sector Count
ملخص :
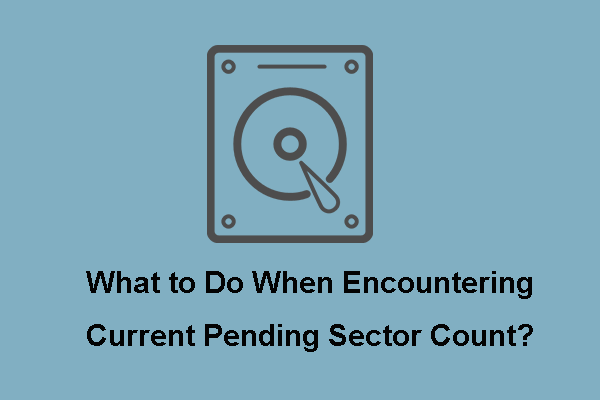
ما هو عدد القطاع المعلق الحالي؟ ماذا ستفعل عند مواجهة الحذر من عدد القطاعات المعلقة الحالية؟ كيفية إصلاح SMART عدد القطاعات المعلقة الحالية؟ هذا المنشور يجيب على كل هذه الأسئلة. بالإضافة إلى ذلك ، استخدم برنامج MiniTool للحفاظ على البيانات آمنة عندما تأتي عبر عدد القطاعات المعلقة الحالية.
الإنتقال السريع :
ما هو عدد القطاع المعلق الحالي؟
CrystalDiskInfo هي أداة تُستخدم لمراقبة القرص الصلب وإظهار الحالة الصحية للقرص الصلب. إذا كان محرك الأقراص الثابتة لديك غير صحي ، فقد تتلقى تحذيرًا بشأن عدد القطاعات المعلقة الحالية.
عدد القطاعات المعلقة الحالي هو معلمة S.M.A.R.T التي تعرض العدد الحالي للقطاعات غير المستقرة على القرص الخاص بك والتي يجب إعادة تعيينها. قد تختلف بيانات القيمة الخاصة بالقطاع المعلق الحالي اعتمادًا على المواقف الفعلية. قد تظهر على شكل 1 ، 2 ، 100 ، إلخ ، كما هو موضح في الصورة التالية:
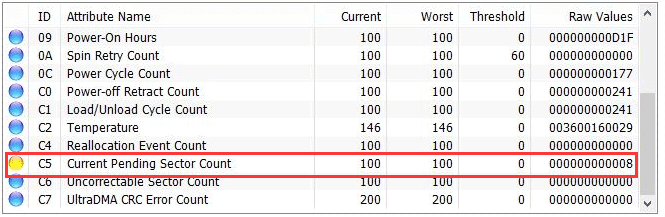
وإذا تمت قراءة هذه المقاطع بنجاح لاحقًا ، فسيقل العدد و عدد القطاعات المعاد تخصيصها سيزيد.
ومع ذلك ، إذا زاد عدد القطاعات المعلقة الحالية ، فهذا يشير إلى أن فشل محرك الأقراص وشيك. القطاعات المعلقة هي تنبؤات القطاعات المعاد تخصيصها والتي يمكن أن تكون أيضًا مؤشرًا قويًا على نفاد محرك الأقراص الثابتة.
لذلك ، إذا تلقيت تحذيرًا بشأن عدد القطاعات المعلقة حاليًا ، فما عليك فعله فورًا هو الحفاظ على أمان البيانات الموجودة على محرك الأقراص الثابتة.
لذلك ، في الجزء التالي ، سنرشدك إلى كيفية الحفاظ على أمان البيانات عند تلقي تحذير بشأن عدد القطاعات المعلقة الحالية.
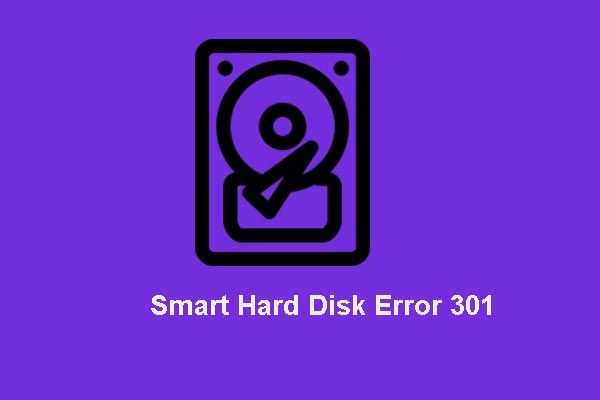 كيفية تعطيل SMART Hard Disk Error 301؟ أفضل 3 حلول
كيفية تعطيل SMART Hard Disk Error 301؟ أفضل 3 حلول خطأ القرص الصلب SMART مزعج. يمنحك هذا المنشور أفضل 3 حلول لإصلاح خطأ القرص الثابت 301.
قراءة المزيدكيف تحافظ على أمان البيانات عند المجيء عبر عدد القطاعات المعلقة الحالية؟
لتجنب فقدان البيانات بسبب فشل القرص الصلب أو زيادة عدد القطاعات المعلقة الحالية ، تحتاج إلى نسخ الملفات احتياطيًا على الفور. بهذه الطريقة ، لا تقلق من أن القطاعات المعلقة المتزايدة الحالية ستؤدي إلى فشل القرص الصلب وفقدان البيانات.
إذا كنت لا تعرف كيفية عمل نسخة احتياطية من الملفات على القرص الصلب ، فتابع القراءة. يعرض لك الجزء التالي دليلًا تفصيليًا حول نسخ الملفات احتياطيًا.
لنسخ الملفات احتياطيًا على محرك الأقراص الثابتة ، يتم استخدام ملف برنامج نسخ احتياطي احترافي - ينصح بشدة MiniTool ShadowMaker. تم تصميم MiniTool ShadowMaker لإجراء نسخ احتياطي لنظام التشغيل والملفات والمجلدات والأقسام والأقراص.
إلى جانب ميزة النسخ الاحتياطي ، يوفر MiniTool ShadowMaker ميزة أخرى للحفاظ على أمان البيانات. إنها ميزة المزامنة. يمكّنك من مزامنة الملفات إلى موقعين أو أكثر. يمكنك النقر فوق هنا لمعرفة كيفية مزامنة الملفات.
لذلك مع العديد من الميزات للحفاظ على أمان البيانات على القرص الصلب ، قم بتنزيل MiniTool ShadowMaker Trial من الزر التالي لعمل نسخة احتياطية من الملفات أو اختر شراء واحدة متقدمة .
الآن ، سوف نوضح كيفية عمل نسخة احتياطية من الملفات باستخدام دليل خطوة بخطوة.
الخطوة 1: قم بتثبيت وتشغيل MiniTool ShadowMaker
- قم بتنزيل MiniTool ShadowMaker وقم بتثبيته على جهاز الكمبيوتر الخاص بك.
- أطلقها.
- انقر حافظ على التجربة .
- أختر الاتصال في هذا الحاسوب لاستكمال.
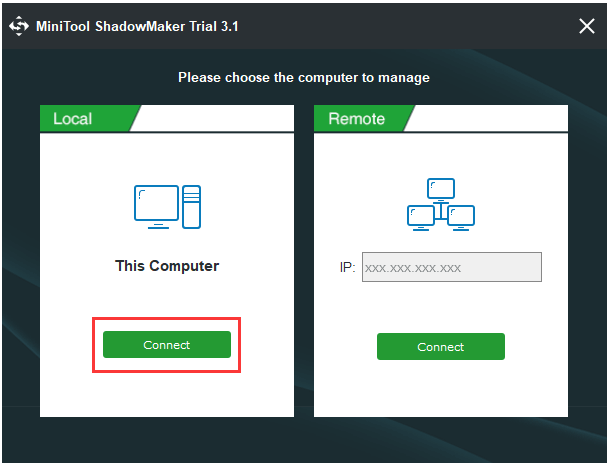
الخطوة 2: حدد مصدر النسخ الاحتياطي
- بعد الدخول إلى واجهته الرئيسية ، انتقل إلى دعم الصفحة.
- انقر مصدر وحدة لاختيار مصدر النسخ الاحتياطي.
- في النافذة المنبثقة ، اختر المجلدات والملفات . أذا أردت النسخ الاحتياطي لمحرك الأقراص الثابتة أو التقسيم ، اختر الأقراص والأقسام .
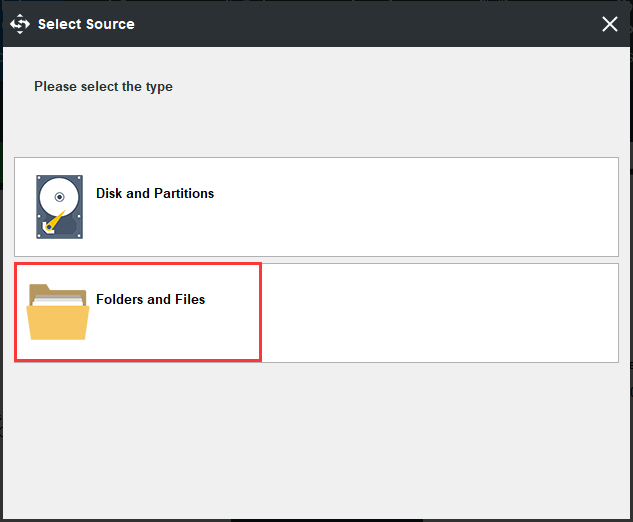
الخطوة 3: حدد وجهة النسخ الاحتياطي
- العودة إلى دعم الصفحة ، انقر فوق المكان المقصود لاختيار مسار وجهة لحفظ الصورة الاحتياطية.
- فيما يلي خمسة مسارات متاحة وهي مدير ، مكتبات ، الحاسوب ، شبكة الاتصال و الملفات المشتركة . يوصى بحفظ النسخ الاحتياطية على قرص صلب خارجي. وبالتالي ، اختر قسمًا بتنسيق الحاسوب قسم وانقر حسنا لاستكمال.
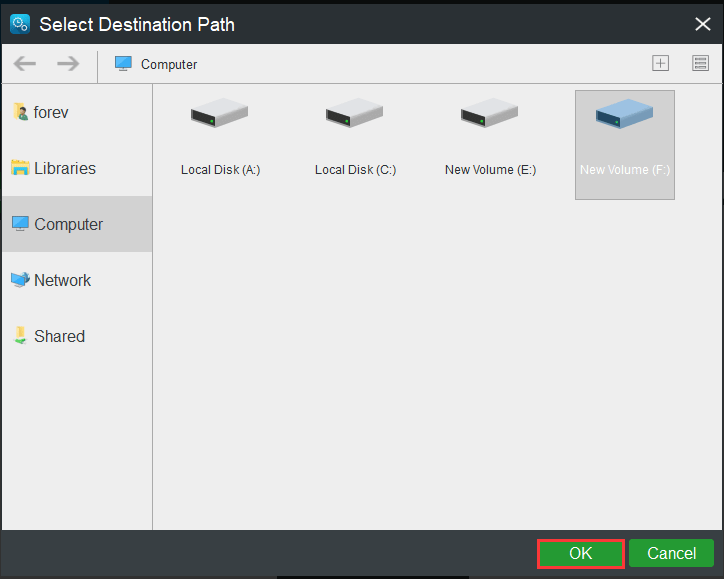
الخطوة 4: ابدأ في نسخ الملفات احتياطيًا
- بعد تحديد مصدر النسخ الاحتياطي والوجهة ، انقر فوق اعمل نسخة احتياطية الان لأداء المهمة على الفور.
- أو يمكنك النقر فوق النسخ الاحتياطي لاحقًا لتأخير المهمة ، لكنك تحتاج إلى إعادة تشغيلها على يدير الصفحة.
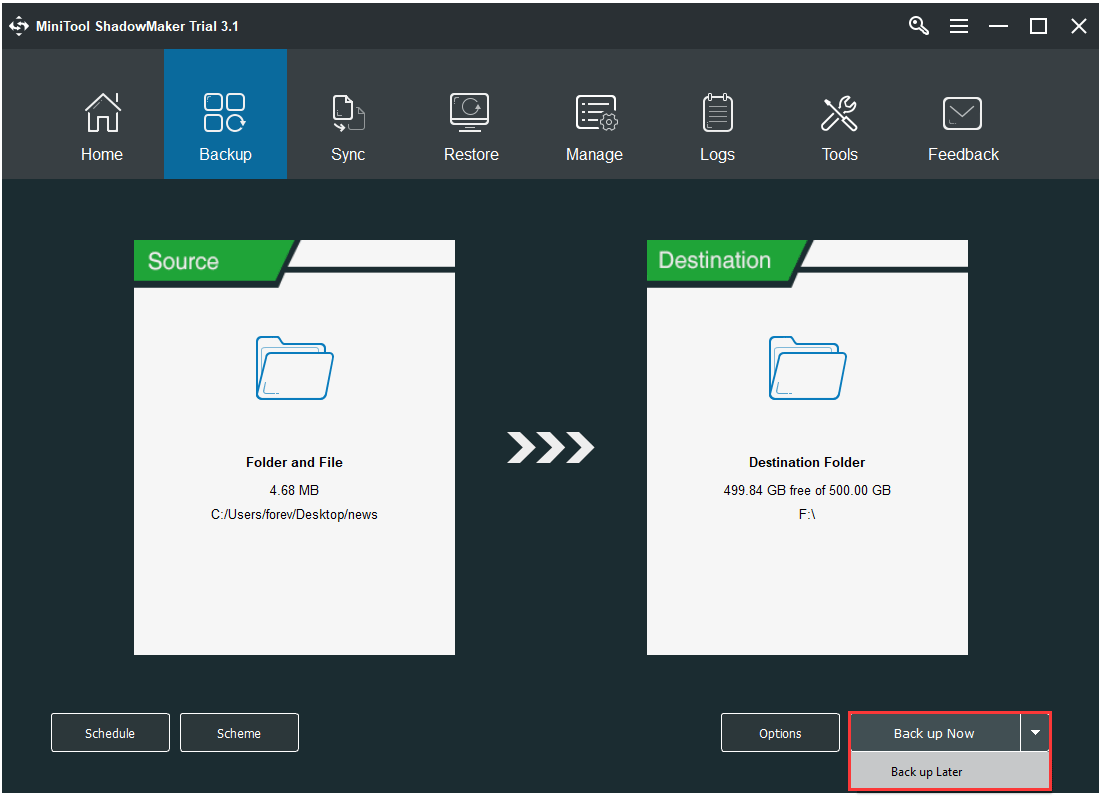
عند الانتهاء من جميع الخطوات ، تكون قد نجحت في نسخ الملفات احتياطيًا. على الرغم من أنك تواجه العدد المتزايد للقطاع المعلق الحالي أو مشاكل أخرى تؤدي إلى فشل محرك الأقراص الثابتة ، فلا داعي للقلق بشأن فقد البيانات.
إلى جانب النسخ الاحتياطي للملفات أو محرك الأقراص الثابتة للحفاظ على أمان البيانات ، إذا كان هناك الكثير من الملفات على القرص الصلب ، يمكنك أيضًا اختيار نسخ القرص الصلب بالكامل إلى محرك أقراص آخر. ال استنساخ القرص تلعب ميزة MiniTool ShadowMaker دورًا مهمًا.
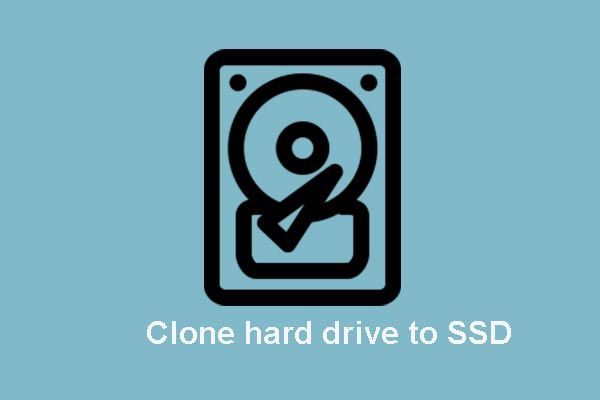 استنساخ نظام التشغيل من محرك الأقراص الثابتة إلى محرك أقراص الحالة الثابتة باستخدام برنامجين قويين لنسخ SSD
استنساخ نظام التشغيل من محرك الأقراص الثابتة إلى محرك أقراص الحالة الثابتة باستخدام برنامجين قويين لنسخ SSD يوضح لك هذا المنشور كيفية استنساخ نظام التشغيل والملفات الأخرى على القرص الصلب من محرك الأقراص الثابتة إلى SSD دون فقد البيانات باستخدام أفضل برامج استنساخ SSD القوية.
قراءة المزيد



![إذا لم يتم تحديث Xbox One الخاص بك ، فهذه الحلول مفيدة [أخبار MiniTool]](https://gov-civil-setubal.pt/img/minitool-news-center/46/if-your-xbox-one-won-t-update.jpg)





![تم الإصلاح - Windows System32 Config System مفقود أو تالف [نصائح MiniTool]](https://gov-civil-setubal.pt/img/backup-tips/00/fixed-windows-system32-config-system-is-missing.png)

![إصلاح عدم إخفاء شريط المهام في وضع ملء الشاشة Windows 10 (6 نصائح) [أخبار MiniTool]](https://gov-civil-setubal.pt/img/minitool-news-center/15/fix-taskbar-won-t-hide-fullscreen-windows-10.png)





![ما هو مساعد اقتران الملفات وكيفية إزالته؟ [أخبار MiniTool]](https://gov-civil-setubal.pt/img/minitool-news-center/25/what-is-file-association-helper.jpg)
