كيفية تغيير إعدادات التمهيد الافتراضية في نظام التشغيل المزدوج؟
How To Change Boot Defaults In Dual Boot System
قد يقوم البعض منكم بتثبيت إصدارات Windows متعددة على جهاز الكمبيوتر الخاص بك. كيفية تغيير إعدادات التمهيد الافتراضية للتشغيل في نظام التشغيل الذي تفضله؟ في هذه المشاركة من موقع ميني تول ، سنوضح لك كيفية القيام بذلك خطوة بخطوة.إذا كان لديك أكثر من نظام تشغيل مثبت على جهاز الكمبيوتر الخاص بك، فسيتم تشغيل إصدار معين كنظام التشغيل الافتراضي. في حالات أخرى، ستتم مطالبتك من خلال قائمة خيارات التمهيد عند بدء التشغيل لاختيار نظام التشغيل وسيتعين عليك اختيار النظام الذي تريد التمهيد به. إذا لم تقم بالاختيار، فسيختار Windows آخر نظام تشغيل تم تثبيته باعتباره النظام الافتراضي للتمهيد.
ومع ذلك، في بعض الأحيان قد تحتاج إلى تغيير إدخال التمهيد الافتراضي لتحميل نظام تشغيل آخر. سنعرض لك في هذا المنشور ثلاث طرق لتغيير إعدادات التمهيد الافتراضية لنظام التشغيل Windows 10/11.
نصائح: يمكن أن يحدث فقدان البيانات في أي وقت وفي أي مكان، لذا فمن الحكمة أن تقوم بعمل نسخة احتياطية لبياناتك في الحياة اليومية. مع وجود نسخة احتياطية في متناول اليد، يمكنك استعادة البيانات الخاصة بك بسهولة. لإجراء نسخ احتياطي واستعادة البيانات الخاصة بك، مجانا برامج النسخ الاحتياطي للكمبيوتر - MiniTool ShadowMaker هو الخيار الأفضل بالنسبة لك. وهو متوافق مع جميع أنظمة Windows تقريبًا وهو سهل الاستخدام للغاية. انقر على الزر أدناه للمحاولة.
تجربة MiniTool ShadowMaker اضغط للتحميل 100% نظيفة وآمنة
كيفية تغيير نظام التشغيل الافتراضي في نظام التشغيل Windows 10/11 ثنائي التمهيد؟
الطريقة 1: تغيير إعدادات التمهيد الافتراضية عبر تكوين النظام
تكوين نظام ويندوز يمكن استخدامه لتغيير إعدادات التكوين ويحتوي على العديد من علامات التبويب المفيدة: عام، التمهيد، الخدمات، بدء التشغيل، والأدوات. تحتوي علامة التبويب 'التمهيد' على إعدادات تسمح لك بتغيير إعدادات التمهيد الافتراضية. هيريس كيفية القيام بذلك:
الخطوة 1. اضغط يفوز + ر لفتح يجري صندوق.
الخطوة 2. اكتب مسكونفيغ وضرب يدخل للاطلاق أعدادات النظام .
الخطوة 3. تحت حذاء طويل علامة التبويب، حدد نظام التشغيل الذي تريد تعيينه كنظام افتراضي، ثم اضغط على تعيين كافتراضي .
الخطوة 4. انقر على يتقدم & نعم لحفظ التغييرات.
الخطوة 5. بعد ذلك، سيُطلب منك إعادة تشغيل جهاز الكمبيوتر الخاص بك. انقر فوق إعادة تشغيل أو الخروج دون إعادة التشغيل وفقا لاحتياجاتك.
الطريقة 2: تغيير إعدادات التمهيد الافتراضية عبر خصائص النظام
خصائص النظام يعد جزءًا من Microsoft Windows لتحرير إعدادات نظام التشغيل بما في ذلك أسماء أجهزة الكمبيوتر وإعدادات الأمان وملفات تعريف المستخدمين وإعدادات الأجهزة والاتصال. لتغيير إعدادات التمهيد الافتراضية، يمكنك الوصول إلى خصائص النظام. لنفعل ذلك:
الخطوة 1. اضغط يفوز + ر لاستحضار يجري الحوار.
الخطوة 2. اكتب خصائص النظام المتقدمة وضرب يدخل لفتح خصائص النظام .
الخطوة 3. في متقدم القسم، انقر على إعدادات تحت بدء التشغيل والانتعاش .
الخطوة 4. انقر على القائمة المنسدلة الخاصة بـ نظام التشغيل الافتراضي وحدد نظام التشغيل الذي تريده.
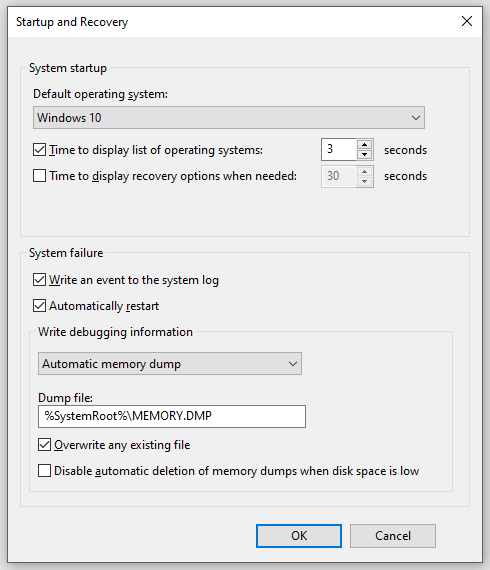 نصائح: إذا كنت تريد أن تجعل Windows يقوم بتحميل نظامك الافتراضي بشكل أسرع، فقم بتقليل المدة الزمنية في الوقت عرض قائمة أنظمة التشغيل .
نصائح: إذا كنت تريد أن تجعل Windows يقوم بتحميل نظامك الافتراضي بشكل أسرع، فقم بتقليل المدة الزمنية في الوقت عرض قائمة أنظمة التشغيل .الخطوة 5. انقر على نعم لحفظ التغييرات.
الطريقة الثالثة: تغيير إعدادات التمهيد الافتراضية عبر خيارات بدء التشغيل المتقدمة
بالإضافة إلى ذلك، يمكنك التمهيد مباشرة إلى شاشة بدء التشغيل المتقدمة ثم قم بتغيير إعدادات التمهيد الافتراضية فيه. اتبع الخطوات التالية:
الخطوة 1. اضغط يفوز + أنا لفتح إعدادات ويندوز .
الخطوة 2. اذهب إلى التحديث والأمن > استعادة > اعد البدء الان تحت انطلاقة متقدمة .
الخطوة 3. في إختر خيار الشاشة، انقر على استخدم نظام تشغيل آخر .
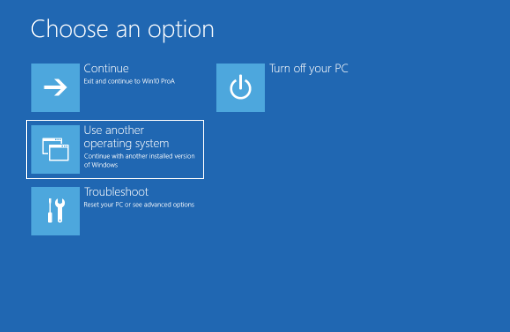
الخطوة 4. في قائمة تحميل التمهيد، انقر فوق قم بتغيير الإعدادات الافتراضية أو اختر خيارات أخرى في الجزء السفلي من الشاشة.
الخطوة 5. في خيارات الشاشة، انقر على اختر نظام التشغيل الافتراضي ثم حدد نظام التشغيل الذي تريد تعيينه كمدخل تمهيد افتراضي.
الكلمات الأخيرة
لتعيين إعدادات التمهيد الافتراضية في نظام التشغيل المزدوج Windows 10/11، هناك ثلاث طرق سهلة لك: عبر خصائص النظام، وتكوين النظام، وخيارات بدء التشغيل المتقدمة. نأمل مخلصين أن تتمكن من الاستفادة من واحد منهم!


![حساب Windows 10 المحلي مقابل حساب Microsoft ، أيهما يجب استخدامه؟ [أخبار MiniTool]](https://gov-civil-setubal.pt/img/minitool-news-center/91/windows-10-local-account-vs-microsoft-account.png)

![فشل 3 طرق لإدارة التمهيد في العثور على أداة تحميل نظام التشغيل [نصائح MiniTool]](https://gov-civil-setubal.pt/img/backup-tips/55/top-3-ways-boot-manager-failed-find-os-loader.png)
![هل يمكنني إعادة تثبيت متجر Microsoft على نظام Windows الخاص بي؟ [أخبار MiniTool]](https://gov-civil-setubal.pt/img/minitool-news-center/92/can-i-reinstall-microsoft-store-my-windows.png)

![كيفية إصلاح خطأ التثبيت 0x80070103 في نظام التشغيل Windows 11؟ [8 طرق]](https://gov-civil-setubal.pt/img/backup-tips/19/how-fix-install-error-0x80070103-windows-11.png)
![مقدمة إلى فيروس قطاع التمهيد وطريقة إزالته [أخبار MiniTool]](https://gov-civil-setubal.pt/img/minitool-news-center/70/introduction-boot-sector-virus.jpg)



![5 طرق فعالة لتسريع نقل USB في Windows 10/8/7 [أخبار MiniTool]](https://gov-civil-setubal.pt/img/minitool-news-center/98/5-effective-methods-speed-up-usb-transfer-windows-10-8-7.jpg)
![كيفية إصلاح Call of Duty Vanguard Dev Error 10323 Windows 10/11؟ [نصائح MiniTool]](https://gov-civil-setubal.pt/img/news/53/how-to-fix-call-of-duty-vanguard-dev-error-10323-windows-10/11-minitool-tips-1.png)



![كيفية استرداد صور Instagram المحذوفة؟ جرب هذه الأساليب المختبرة [نصائح MiniTool]](https://gov-civil-setubal.pt/img/android-file-recovery-tips/69/how-recover-deleted-instagram-photos.jpg)

