تم تغيير طريقتين لإصلاح موقع ملفات الإنترنت المؤقتة [أخبار MiniTool]
2 Ways Fix Temporary Internet Files Location Has Changed
ملخص :
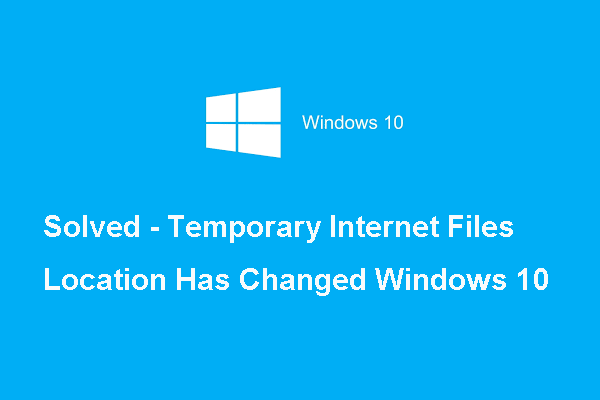
ما هو الخطأ الذي تغير موقع ملفات الإنترنت المؤقتة؟ كيفية إصلاح هذا الخطأ في Internet Explorer؟ هذا المنصب من أداة MiniTool سيوضح لك كيفية إصلاح هذا الخطأ الذي تغير موقع ملفات Windows 10 المؤقتة.
يقوم Internet Explorer بحفظ بيانات معينة داخل مجلد الملفات المؤقتة المذكورة أعلاه لتحسين تجربة التصفح لدينا. بشكل عام ، عنوان الموقع هو C: Users اسم المستخدم AppData Local Microsoft Windows INetCache .
ومع ذلك ، فإن الشيء المتعلق بموقع الملفات المؤقتة في Internet Explorer هو أنك إذا قمت بتغييره إلى موقع جديد عن طريق الصدفة أو قمت بإلغاء تثبيت Internet Explorer ، فسوف تصادف خطأ أن موقع ملفات الإنترنت المؤقتة قد غير نظام Windows 10.
لذلك ، في القسم التالي ، سنوضح لك كيفية إصلاح الخطأ الذي تغير موقع ملفات Windows 10 المؤقتة أو إعادة تعيينه إلى الإعداد الافتراضي. لذا ، استمر في القراءة.
 10 طرق لإصلاح Internet Explorer 11 يحافظ على تعطل Windows 10
10 طرق لإصلاح Internet Explorer 11 يحافظ على تعطل Windows 10 يستمر Internet Explorer (IE) 11 في التعطل أو التجميد أو التوقف عن العمل في Windows 10؟ تحقق من الطرق العشر في هذا البرنامج التعليمي لإصلاح هذا الخطأ.
قراءة المزيد2 طرق لإصلاح موقع ملفات الإنترنت المؤقتة قد تغيرت
في هذا الجزء ، سنوضح لك كيفية إصلاح الخطأ المتمثل في تغيير موقع ملفات الإنترنت المؤقتة بطريقتين مختلفتين.
1. تعديل التسجيل
لإصلاح الخطأ المتمثل في تغيير موقع ملفات الإنترنت المؤقتة ، يمكنك تعديل السجل أولاً.
الآن ، ها هو البرنامج التعليمي.
1. اضغط على شبابيك مفتاح و ر مفتاح معا لفتح يركض الحوار.
2. ثم اكتب رجديت في المربع وانقر حسنا لاستكمال.
3. في نافذة محرر التسجيل ، انتقل إلى المسار HKEY_USERS .DEFAULT Software Microsoft Windows CurrentVersion Explorer User Shell Folders لاستكمال.
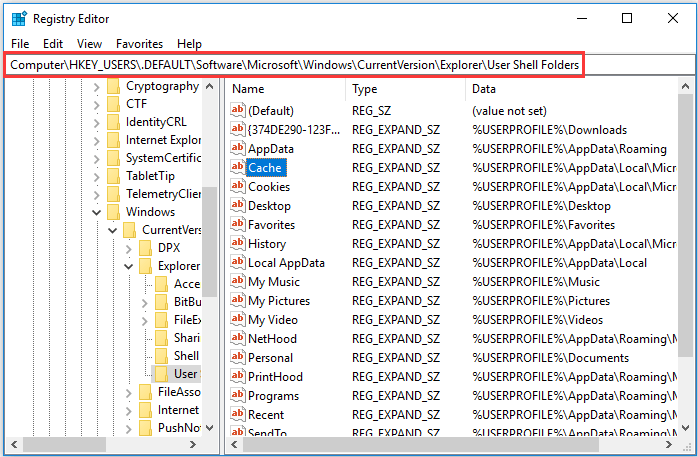
4. في اللوحة اليمنى ، انقر نقرًا مزدوجًا فوق مخبأ .
5. ثم اكتب عنوان الموقع الافتراضي الأولي كما هو موضح أدناه.
٪ USERPROFILE٪ AppData Local Microsoft Windows INetCache
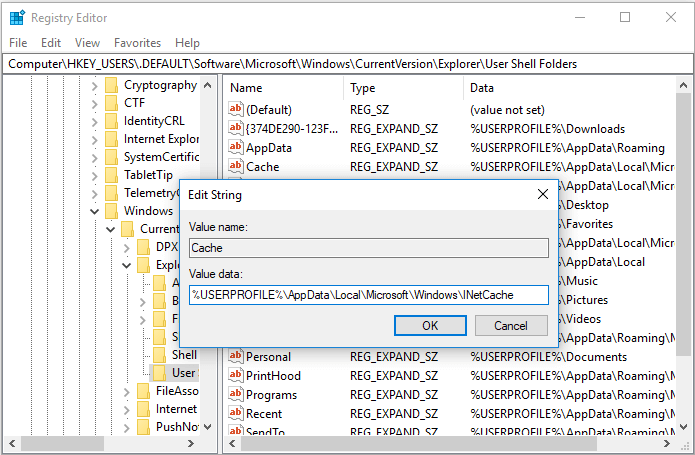
6. ثم انقر فوق حسنا لاستكمال.
7. بعد ذلك ، انتقل إلى المسار HKEY_CURRENT_USER Software Microsoft Windows CurrentVersion Explorer User Shell Folders .
8. ثم انتقل إلى مخبأ المفتاح وتحقق مما إذا كان قد تم نقله إلى الموقع الصحيح.
9. بعد ذلك ، أعد تشغيل جهاز الكمبيوتر الخاص بك لتأكيد التغييرات.
بعد الانتهاء من جميع الخطوات ، يمكنك التحقق مما إذا كان الخطأ الذي تم تغيير موقع ملفات الإنترنت المؤقتة قد تم حله أم أنه تم تعيينه على الموقع الافتراضي.
إذا لم يكن هذا الحل فعالًا ، فجرب حلًا آخر.
1. قم بتغيير إعدادات Internet Explorer
الطريقة الثانية لحل الخطأ المتمثل في تغيير موقع ملفات الإنترنت المؤقتة هي تغيير إعدادات Internet Explorer.
الآن ، ها هو البرنامج التعليمي.
1. تكوين Windows إلى إظهار الملفات و المجلدات المخفية . تتطلب بعض الخطوات أدناه أن تكون المجلدات المخفية مرئية ، لذا يجب عليك القيام بذلك.
2. اضغط شبابيك مفتاح و ر مفتاح معا لفتح يركض الحوار.
3. ثم اكتب inetcpl.cpl في المربع وانقر حسنا لاستكمال.
4. في النافذة المنبثقة ، انتقل إلى جنرال لواء علامة التبويب ، ثم انقر فوق إعدادات تحت تاريخ التصفح الجزء.
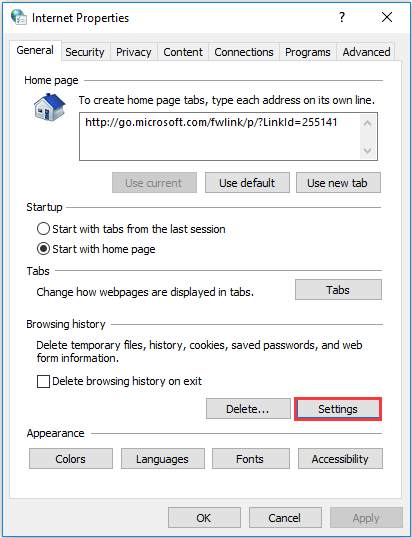
5. في النافذة المنبثقة ، انقر فوق نقل المجلد ... لاستكمال.
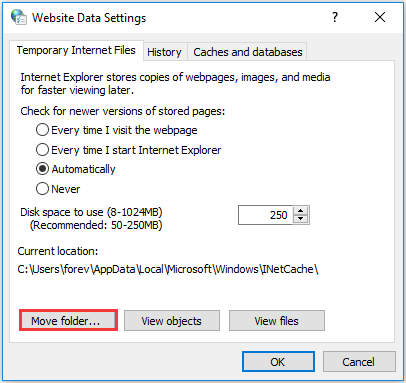
6. قم بتوسيع القرص المحلي (C :).
7. توسيع المستخدم أو المستند والإعدادات ، متبوعًا بالمجلد المقابل لاسم المستخدم الخاص بك.
8. انتقل إلى المجلد التالي الذي يستخدمه Internet Explorer لتخزين ملفات الإنترنت المؤقتة.
C: Users [username] AppData Local Microsoft Windows iNetCache
9. بمجرد وصولك إلى المجلد الأخير في المسار الذي تراه أعلاه ، فقط قم بتمييزه ، ولست بحاجة إلى تحديد السهم أو علامة الجمع المجاورة له.
10. ثم انقر فوق حسنا لحفظ التغييرات.
بعد الانتهاء من جميع الخطوات ، أعد تشغيل الكمبيوتر وتحقق مما إذا كان قد تم حل الخطأ الذي أدى إلى تغيير موقع ملفات الإنترنت المؤقتة إلى Windows 10.
الكلمات الأخيرة
باختصار ، قدم هذا المنشور كيفية حل الخطأ الذي تغير موقع ملفات الإنترنت المؤقتة. إذا واجهت نفس الخطأ ، فجرب هذه الحلول. إذا كانت لديك أي فكرة أفضل لحل هذا الخطأ ، فيرجى مشاركته في منطقة التعليقات.
![ما هو تطبيق Vprotect وكيفية إزالته؟ [أخبار MiniTool]](https://gov-civil-setubal.pt/img/minitool-news-center/87/what-is-vprotect-application.png)

![تم حلها - لا يتم عرض الملفات في محرك الأقراص الثابتة الخارجي [تم تحديث 2020] [نصائح MiniTool]](https://gov-civil-setubal.pt/img/data-recovery-tips/21/solved-files-not-showing-external-hard-drive.jpg)



![تم الإصلاح - كيفية التحقق من برامج تشغيل اللوحة الأم في إدارة الأجهزة [أخبار MiniTool]](https://gov-civil-setubal.pt/img/minitool-news-center/93/fixed-how-check-motherboard-drivers-device-manager.png)
![هل الخلاف لا يظهر؟ ها هي الحلول! [أخبار MiniTool]](https://gov-civil-setubal.pt/img/minitool-news-center/26/is-discord-go-live-not-appearing.jpg)
![كيفية إعادة تعيين BIOS / CMOS في Windows 10 - 3 خطوات [أخبار MiniTool]](https://gov-civil-setubal.pt/img/minitool-news-center/87/how-reset-bios-cmos-windows-10-3-steps.jpg)

![How to Repair Track 0 Bad (and Recover Lost Data) [MiniTool Tips]](https://gov-civil-setubal.pt/img/data-recovery-tips/83/how-repair-track-0-bad.png)



![ثابت! يتعذر على Windows تحميل برنامج تشغيل الجهاز لرمز الجهاز هذا 38 [نصائح MiniTool]](https://gov-civil-setubal.pt/img/data-recovery-tips/95/fixed-windows-can-t-load-device-driver.png)

![أفضل 8 محولات مجانية من FLAC إلى MP3 [نصائح MiniTool]](https://gov-civil-setubal.pt/img/video-converter/37/top-8-best-free-flac-mp3-converters.png)

![7 طرق موثوقة لتعطيل BitLocker Windows 10 [أخبار MiniTool]](https://gov-civil-setubal.pt/img/minitool-news-center/22/7-reliable-ways-disable-bitlocker-windows-10.png)
