تم الإصلاح - تعذر على Windows بدء تشغيل خدمات الصوت على الكمبيوتر [أخبار MiniTool]
Fixed Windows Could Not Start Audio Services Computer
ملخص :
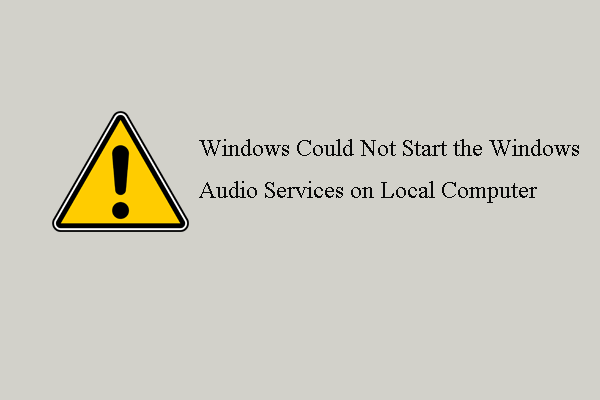
ما هو الخطأ الذي يمنع Windows من بدء تشغيل خدمة صوت Windows على الكمبيوتر المحلي؟ كيفية إصلاح خطأ خدمات الصوت في Windows؟ هذا المنصب من أداة MiniTool سيوضح لك كيفية حل إصلاح خطأ خدمة الصوت هذا.
أبلغ بعض المستخدمين أنهم صادفوا الخطأ المتمثل في عدم تمكن Windows من بدء تشغيل خدمة صوت Windows على الكمبيوتر المحلي عندما حاولوا فتح خدمات الصوت في Windows. بشكل عام ، يتم تعيين حالة خدمات صوت Windows على الوضع التلقائي افتراضيًا بحيث يتم فتح Windows Audio طالما تقوم بتشغيل الكمبيوتر.
ومع ذلك ، يقول بعض المستخدمين أن صوت Windows الخاص بهم لا يبدأ تلقائيًا أو أن ملف خدمة الصوت لا تستجيب . عندما يحاولون بدء تشغيل خدمة صوت Windows ، فإنهم يصادفون الخطأ المتمثل في عدم تمكن Windows من بدء تشغيل خدمات صوت Windows على الكمبيوتر المحلي.
لذا ، ماذا ستفعل إذا صادفت خطأ مفاده أن Windows لم يتمكن من بدء تشغيل خدمات الصوت على الكمبيوتر المحلي؟ إذا لم يكن كذلك ، فاستمر في القراءة وابحث عن الحلول في الجزء التالي.
3 طرق - تعذر على Windows بدء تشغيل خدمة الصوت في Windows على الكمبيوتر المحلي
في هذا القسم ، سنوضح لك كيفية إصلاح الخطأ المتمثل في أن Windows لم يتمكن من بدء خدمة Windows Audio endpoint builder على الكمبيوتر المحلي.
الطريقة 1. تشغيل مدقق ملفات النظام
عادةً ، قد يكون الخطأ المتمثل في عدم تمكن Windows من بدء تشغيل خدمات صوت Windows على الكمبيوتر المحلي بسبب استخدام برنامج مكافحة فيروسات تابع لجهة خارجية على النظام. عادة ، يقوم برنامج مكافحة الفيروسات بتمييز الملف كفيروس ويضعه في العناصر المعزولة ، وبالتالي تتأثر الخدمات المرتبطة بهذه الملفات. ومن ثم ، لإصلاح الخطأ المتمثل في عدم تمكن Windows من بدء تشغيل خدمة صوت Windows على الكمبيوتر المحلي ، يمكنك اختيار تشغيل System File Checker لفحص وإصلاح ملفات النظام التالفة.
الآن ، ها هو البرنامج التعليمي.
- افتح موجه الأوامر كمسؤول .
- في نافذة سطر الأوامر ، اكتب الأمر sfc / scannow وضرب أدخل لاستكمال.
- الرجاء عدم إغلاق نافذة سطر الأوامر حتى ترى الرسالة التحقق 100٪ اكتمل .
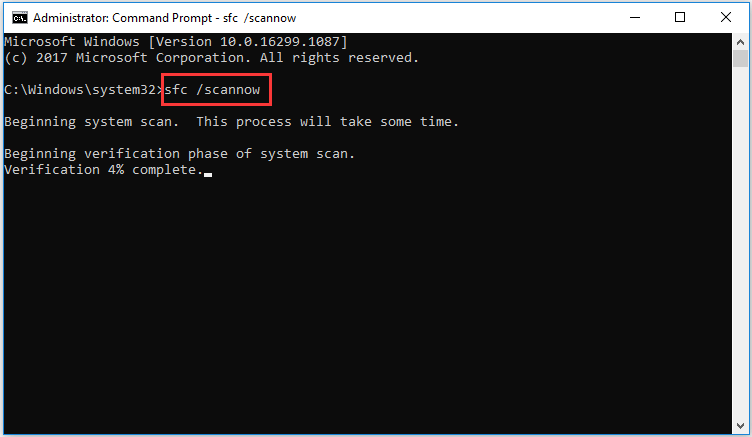
عند الانتهاء من جميع الخطوات ، أعد تشغيل الكمبيوتر وتحقق مما إذا كان قد تم إصلاح الخطأ المتمثل في عدم تمكن Windows من بدء تشغيل خدمات صوت Windows على الكمبيوتر المحلي.
مقالات لها صلة: الإصلاح السريع - SFC Scannow لا يعمل (التركيز على حالتين)
الطريقة 2. انسخ مفتاح التسجيل
لإصلاح المشكلة المتمثلة في عدم تمكن Windows من بدء تشغيل خدمة صوت Windows على الكمبيوتر المحلي ، يمكنك اختيار نسخ مفتاح التسجيل من كمبيوتر عادي آخر.
ملحوظة: تعديل التسجيل أمر محفوف بالمخاطر ، لذا من فضلك عمل نسخة احتياطية من التسجيل قبل المتابعة.الآن ، ها هو البرنامج التعليمي.
1. اضغط شبابيك مفتاح و ر مفتاح معا لفتح يركض الحوار.
2. ثم اكتب رجديت في المربع وانقر حسنا لاستكمال.
3. في نافذة محرر التسجيل ، انتقل إلى ملف HKEY_LOCAL_MACHINE SYSTEM CurrentControlSet Services Audiosrv مسار.
4. ثم انقر فوق ملف و اختار تصدير لاستكمال.
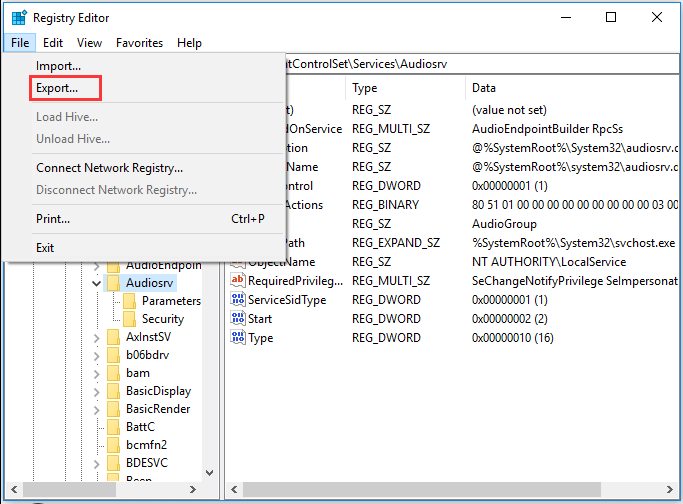
5. انسخ مفتاح التسجيل إلى الكمبيوتر المصاب.
6. انقر بزر الماوس الأيمن فوق مفتاح التسجيل على الكمبيوتر المتأثر واختر اذهب لاستكمال.
بعد الانتهاء من جميع الخطوات ، أعد تشغيل الكمبيوتر وتحقق مما إذا كان قد تم إصلاح الخطأ المتمثل في عدم تمكن Windows من بدء تشغيل خدمات صوت Windows على الكمبيوتر المحلي.
الطريقة 3. إضافة Windows Audio Service إلى القائمة الآمنة
هناك طريقة أخرى لإصلاح الخطأ المتمثل في عدم تمكن Windows من بدء تشغيل خدمات الصوت على الكمبيوتر المحلي عن طريق إضافة Windows Audio Services إلى القائمة الآمنة. للقيام بذلك ، افتح برنامج مكافحة الفيروسات وابحث عن الملفات المتعلقة بخدمة صوت Windows وأضفها إلى القائمة الآمنة.
بعد ذلك ، أعد تشغيل جهاز الكمبيوتر الخاص بك وتحقق مما إذا كان قد تم إصلاح الخطأ المتمثل في عدم تمكن Windows من بدء تشغيل خدمات صوت Windows على الكمبيوتر المحلي.
الكلمات الأخيرة
باختصار ، قدم هذا المنشور 3 طرق لإصلاح الخطأ الذي لم يتمكن Windows من بدء تشغيل خدمة صوت Windows على الكمبيوتر المحلي. إذا كانت لديك نفس المشكلة ، فجرب هذه الحلول. إذا كان لديك أي حل أفضل لإصلاحه ، فيمكنك مشاركته في منطقة التعليقات.

![كيفية إصلاح مشكلة 'عدم مزامنة إشارات Chrome المرجعية' على Windows [أخبار MiniTool]](https://gov-civil-setubal.pt/img/minitool-news-center/78/how-fix-chrome-bookmarks-not-syncing-issue-windows.jpg)
![كيفية التخلص من فساد الهيكل الحرج لنظام التشغيل Windows؟ [نصائح MiniTool]](https://gov-civil-setubal.pt/img/data-recovery-tips/87/how-get-rid-windows-critical-structure-corruption.jpg)


![CHKDSK مقابل ScanDisk و SFC و DISM Windows 10 [الاختلافات] [نصائح MiniTool]](https://gov-civil-setubal.pt/img/data-recovery-tips/46/chkdsk-vs-scandisk-vs-sfc-vs-dism-windows-10.jpg)

![ما هو تطبيق Vprotect وكيفية إزالته؟ [أخبار MiniTool]](https://gov-civil-setubal.pt/img/minitool-news-center/87/what-is-vprotect-application.png)
![ما هو وضع الاختبار؟ كيفية تمكينه أو تعطيله في نظام التشغيل Windows 10/11؟ [نصائح MiniTool]](https://gov-civil-setubal.pt/img/news/F0/what-is-test-mode-how-to-enable-or-disable-it-in-windows-10/11-minitool-tips-1.png)

![2021 أفضل 5 أدوات حظر إعلانات مجانية لـ Edge - منع الإعلانات في Edge [أخبار MiniTool]](https://gov-civil-setubal.pt/img/minitool-news-center/77/2021-5-best-free-ad-blockers.png)








![تم الإصلاح - يبدو أن الكمبيوتر قد تم تكوينه بشكل صحيح [أخبار MiniTool]](https://gov-civil-setubal.pt/img/minitool-news-center/23/fixed-your-computer-appears-be-correctly-configured.png)