Windows 11 21H2 مقابل 22H2: ما هي الاختلافات بينهما؟
Windows 11 21h2 Vs 22h2 What Are The Differences Between Them
يعد Windows 11 هو أحدث نظام تشغيل لشركة Microsoft ، حيث كان الإصداران 21H2 و 22 H2 آخر تحديثين له. هذا المنصب من أداة MiniTool يوفر تفاصيل حول Windows 21H2 مقابل 22H2. الآن ، استمر في القراءة.
نظام التشغيل Windows 11 22H2 هو أحدث تحديث للميزات لنظام التشغيل Windows 11. وهو يحتوي على جميع الميزات والإصلاحات من التحديثات التراكمية قبل Windows 11 21H2 (إصدار Windows 11 الأصلي). يرغب بعض المستخدمين في الحصول على معلومات حول Windows 11 21H2 مقابل 22H2.
تم إصدار Windows 11 21H2 في 20 أكتوبر 2021 ، وسيصل إلى نهاية الخدمة في 4 أكتوبر 2023. تم إصدار Windows 11 22H2 في 20 سبتمبر 2022 ، ووفقًا لمايكروسوفت ، فإنه سينهي دعمه في 8 أكتوبر ، 2024.
في الجزء التالي ، يمكنك رؤية الاختلافات بين Windows 11 21H2 و 22 H2 في 8 جوانب.
Windows 11 21H2 مقابل 22H2
Windows 11 21H2 مقابل 22h2: قائمة ابدأ
يدعم Windows 11 22H2 الآن CSPs (موفرو خدمات التكوين) لتخصيص تخطيط قائمة Start (ابدأ). يسمح لك CSPs بإخفاء قائمة التطبيقات وتعطيل قائمة السياق. بعبارة أخرى ، يمكنك ذلك إدارة التطبيقات الموصى بها في قائمة ابدأ باستخدام تطبيق الإعدادات بنفسك في Windows 11 22H2.
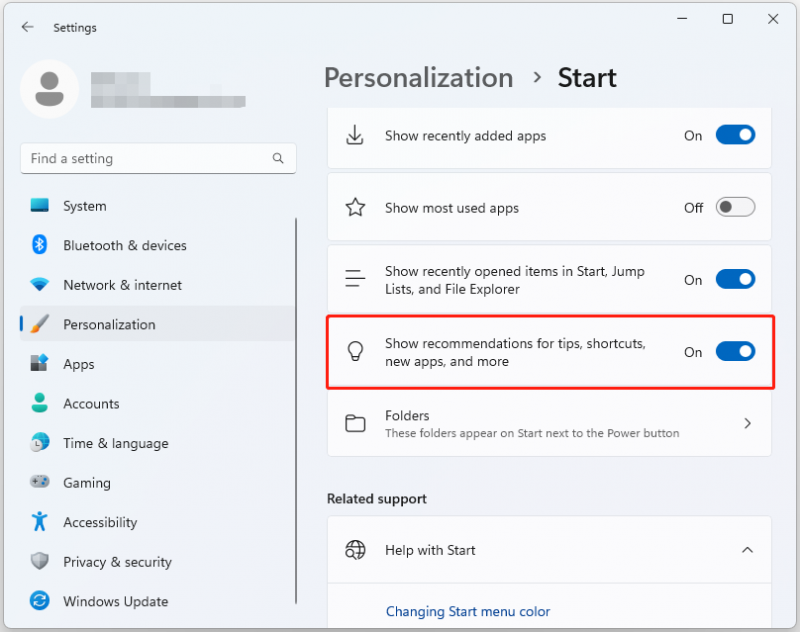
Windows 11 21H2 مقابل 22H2: مستكشف الملفات المبوب
زاد Windows 11 22H2 من مستكشف الملفات المبوب. تتيح لك هذه الميزة عرض مجلدات ومستندات متعددة في نفس الوقت ، مما يسهل المقارنة والتنظيم والتصفح. إلى جانب ذلك ، يقوم Windows 11 22H2 أيضًا بتحديث تخطيط جزء التنقل الأيسر.
مستكشف الملفات في Windows 22 H2 كما في الصورة التالية:
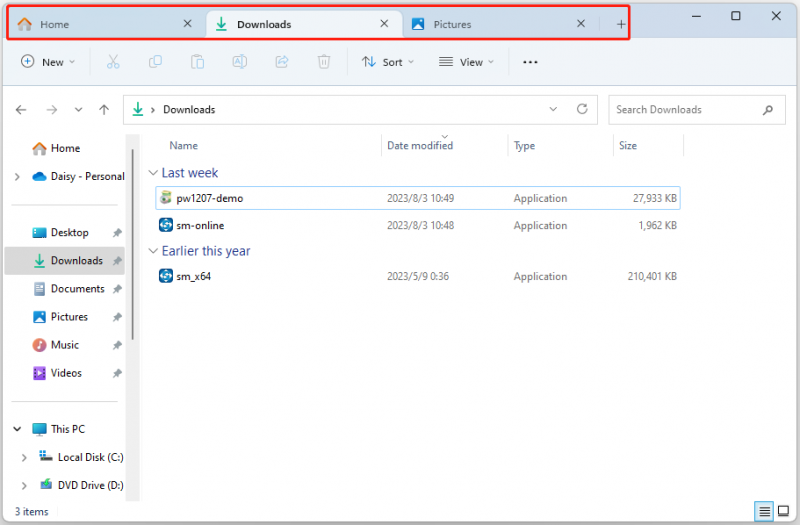
مستكشف الملفات في Windows 11 21H2 كما في الصورة التالية:
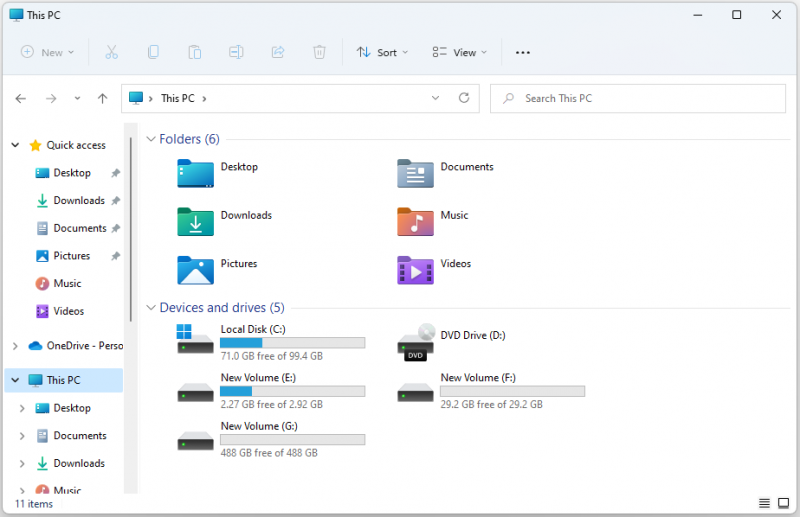
Windows 11 21H2 مقابل 22H2: مدير مهام جديد
الجانب الثاني من Windows 11 21H2 مقابل 22H2 هو إدارة المهام. لا يزال Windows 11 21H2 يستخدم إدارة المهام الكلاسيكية.
أضاف Windows 11 22H2 Task Manager شريط أوامر جديدًا إلى كل صفحة لسهولة الوصول إلى الإجراءات الشائعة وسيتطابق تلقائيًا مع السمة على مستوى النظام التي تم تكوينها في إعدادات Windows. إلى جانب ذلك ، أضاف وضع الكفاءة ، مما يسمح لك بالحد من استخدام موارد العمليات. يمكنك الحصول على تجربة مستخدم محدثة لإدارة المهام!
إدارة المهام في Windows 11 22H2:
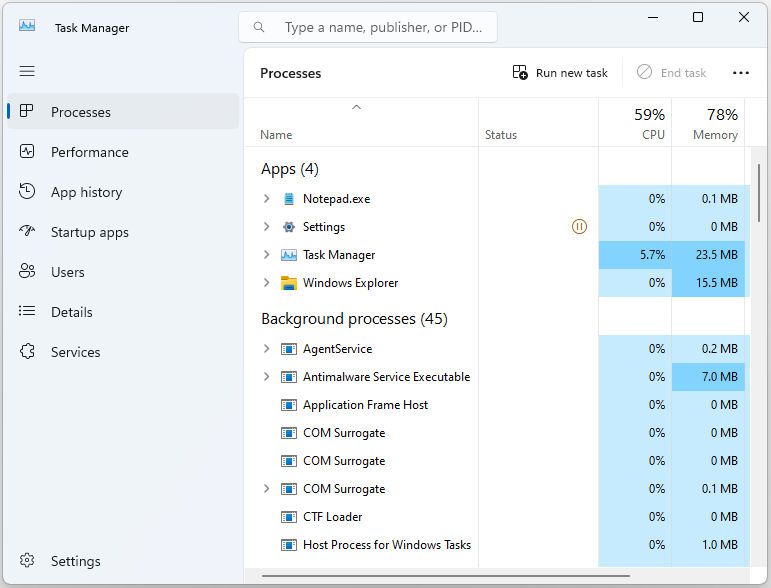
إدارة المهام في Windows 11 21H2:
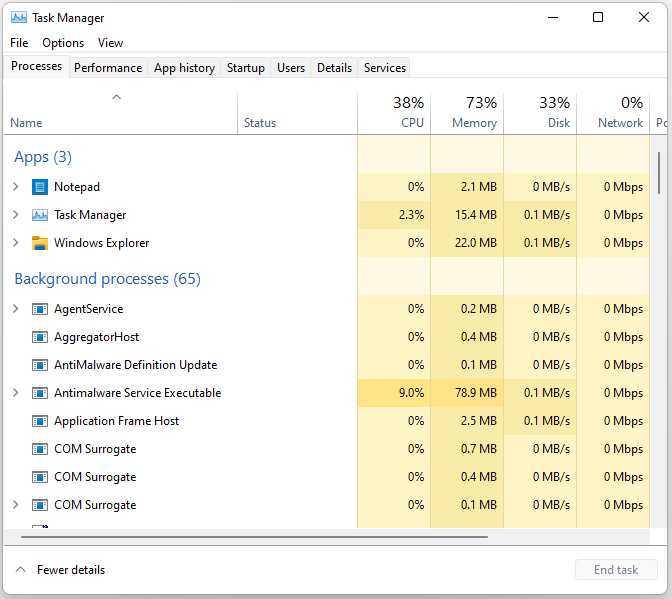
Windows 11 21H2 مقابل 22H2: تطبيق Phone Link يدعم iOS
يدعم Windows 11 21H2 ارتباط الهاتف مع أجهزة Andriod فقط. يدعم Windows 11 22H2 Android و أجهزة iOS التي تتصل بتطبيق Phone Link ، مما يوفر مزيدًا من التحكم والمرونة. يتيح لك التطبيق نقل البيانات بسرعة من جهاز إلى آخر. يوفر أيضًا دعمًا لحسابات متعددة ، مما يتيح لك الوصول إلى جميع حساباتك من مكان واحد.
Windows 11 21H2 مقابل 22H2: التشفير
يوفر Windows 11 22H2 تشفيرًا أفضل من Windows 11 21H2 ويحافظ على معلوماتك أكثر أمانًا من الجهات الضارة. يحتوي على ميزة جديدة تسمى تشفير البيانات الشخصية (PDE) ، والتي تختلف عن BitLocker لأنها تقوم بتشفير الملفات الفردية بدلاً من وحدات التخزين والأقراص بأكملها.
يستفيد PDE من Windows Hello للأعمال لربط مفاتيح تشفير البيانات ببيانات اعتماد المستخدم وتقليل عدد بيانات الاعتماد التي يجب على المستخدمين تذكرها.
Windows 11 21H2 مقابل 22H2: الأمان
لا يوفر Windows 11 22H2 اتصالاً آمنًا بين جهازين يعملان بأنظمة تشغيل مختلفة فحسب ، بل يوفر أيضًا العديد من ميزات الأمان الأخرى المصممة لحماية بيانات المستخدم.
- Microsoft Pluton عبارة عن تقنية أمان من شريحة إلى سحابة توفر أساسًا للثقة قائمًا على الأجهزة ، وهوية آمنة ، وتصديق آمن ، وخدمات تشفير.
- تساعد الحماية المحسّنة من التصيد الاحتيالي في Microsoft Defender SmartScreen على حماية كلمات مرور المدرسة أو العمل من هجمات التصيد الاحتيالي والاستخدام غير الآمن على مواقع الويب والتطبيقات.
- حارس تطبيق Windows Defender توقف التطبيقات التي يحتمل أن تكون ضارة قبل أن تتسبب في أي ضرر ، مما يعزز الحماية الكبيرة ضد البرامج الضارة.
- يدعم Windows 11 22H2 حماية إضافية لعملية سلطة الأمان المحلية (LSA) لمنع إدخال التعليمات البرمجية التي قد تعرض بيانات الاعتماد للخطر.
منشور له صلة: ميزات الأمان الجديدة في Windows 11 22H2: مسائل حماية البيانات
Windows 11 21H2 مقابل 22H2: دعم HEVC
بدءًا من Windows 11 22H2 ، فهو يدعم ترميز الفيديو عالي الكفاءة (HEVC). يمكنك تشغيل مقاطع فيديو HEVC في أي تطبيق فيديو على جهاز Windows 11 الخاص بك.
تم تصميم HEVC للاستفادة من إمكانات الأجهزة على بعض الأجهزة الحديثة لدعم محتوى 4K و Ultra HD. بالنسبة للأجهزة التي لا تدعم أجهزة فيديو HEVC ، يتوفر دعم البرامج ، لكن تجربة التشغيل قد تختلف حسب دقة الفيديو وأداء الجهاز.
Windows 11 21H2 مقابل 22H2: ميزات أخرى
هناك بعض التحسينات الأخرى على Windows 22H2.
- يسمح لك Windows 11 22H2 بحظر إعلامات المستخدم الخاصة بـ Windows Update أثناء ساعات العمل النشطة. هذا الإعداد مفيد بشكل خاص للمؤسسات التعليمية التي ترغب في منع ظهور إشعارات Windows Update أثناء ساعات الدوام المدرسي.
- يتم الآن عرض أسماء المؤسسات في إعلامات Windows Update عندما يكون عملاء Windows مرتبطين بمستأجر Azure Active Directory.
- يمكن للطلاب نشر السمات التعليمية على أجهزتهم على Windows 22 H2. الملصق هو أيضًا ميزة جديدة تتيح للطلاب تزيين أجهزة سطح المكتب الخاصة بهم بملصقات رقمية. يمكن للطلاب الاختيار من بين أكثر من 500 ملصق أرقام مرح ومناسب تربويًا. يمكن ترتيب الملصقات وتغيير حجمها وتخصيصها على خلفية سطح المكتب.
- يتضمن Windows 11 22H2 تحسينات أخرى للأشخاص ذوي الاحتياجات الخاصة: Live Caption على مستوى النظام ، والتركيز على المحادثة ، والوصول إلى الصوت ، وصوت الراوي الأكثر طبيعية.
هل يجب عليك تحديث Windows 11 21H2 إلى 22H2؟
هل يجب عليك تحديث Windows 11 من 21H2 إلى 22H2؟ وفقًا لـ Microsoft ، يوصى بتحديث Windows إلى أحدث إصدار (22H2) نظرًا لأن Windows 11 22H2 مستقر ويوفر أمانًا أفضل. ومع ذلك ، قد تحدث بعض المشكلات غير المعروفة في نظام التشغيل Windows 11 22H2 مثل سجل بحث مستكشف الملفات لا يظهر ، أصبح النظام بطيئًا بعد التحديث والمزيد.
وبالتالي ، يمكنك اتخاذ القرار بناءً على احتياجاتك الفعلية.
إذا قررت الترقية من Windows 11 21H2 إلى 22H2 ، فمن الأفضل لك إجراء نسخ احتياطي لنظامك مسبقًا حيث يمكنك استعادة الكمبيوتر إلى الحالة السابقة مع النسخ الاحتياطي عندما لا ترغب في استخدام Windows 22 H2 أو تواجه بعض المشكلات. علاوة على ذلك ، إذا كنت ترغب في العودة إلى Windows 11 21H2 بعد 10 أيام ، فإن النسخ الاحتياطي لنظام الكمبيوتر الشخصي يمكن أن يقدم لك خدمة.
قم بعمل نسخة احتياطية للنظام الخاص بك مقدمًا
لإنهاء المهمة ، يمكنك المحاولة Minitool ShadowMaker مجاني . يدعم أنظمة النسخ الاحتياطي والملفات والمجلدات والأقراص والأقسام على Windows 11/10/8/7. إلى جانب ذلك ، فهو يدعم مزامنة الملفات والمجلدات واستنساخ الأقراص. الآن ، يمكنك تنزيل الإصدار التجريبي الخاص به لعمل نسخة احتياطية من نظامك.
تجربة MiniTool ShadowMaker اضغط للتحميل 100٪ نظيفة وآمنة
1. بعد تنزيل MiniTool ShadowMaker وتثبيته ، انقر نقرًا مزدوجًا فوق ملف exe لتشغيله للدخول إلى الواجهة الرئيسية.
2. انتقل إلى دعم علامة التبويب ويمكنك أن ترى أن النظام قد تم تحديده افتراضيًا في ملف مصدر جزء. بعد ذلك ، ما عليك سوى النقر فوق ملف وجهة جزء لاختيار موقع لتخزين النسخة الاحتياطية الخاصة بك. يوصى بشدة باختيار محرك الأقراص الصلبة الخارجي كوجهة للنسخ الاحتياطي.
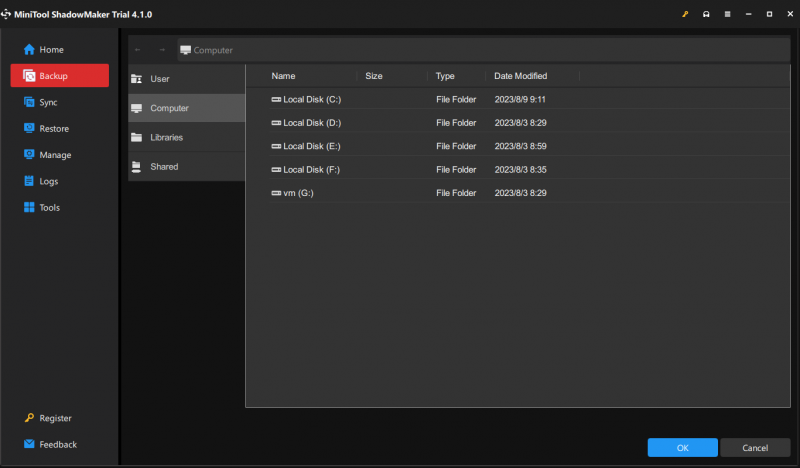
3. بعد ذلك ، يمكنك النقر فوق خيارات زر لضبط بعض الإعدادات المتقدمة.
- خيارات النسخ الاحتياطي: يمكنك ضغط ملفات النسخ الاحتياطي الخاصة بك ، واختيار وضع إنشاء الصورة ، وتعيين كلمة المرور لصورتك ، وما إلى ذلك.
- مخطط النسخ الاحتياطي: هناك 3 طرق - نسخ احتياطي كامل ونسخ احتياطي تزايدي ونسخ احتياطي تفاضلي .
- إعدادات النسخ الاحتياطي: يمكنك ضبط النسخ الاحتياطي التلقائي - يوميًا و أسبوعيا شهريا ، و في الحدث .
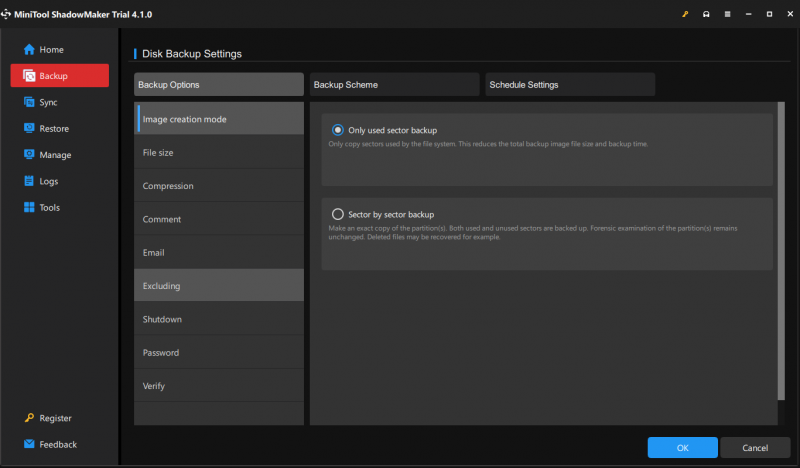
4. بعد ذلك ، يمكنك النقر فوق اعمل نسخة احتياطية الان لبدء مهمة النسخ الاحتياطي على الفور أو انقر فوق النسخ الاحتياطي لاحقًا لتأخير المهمة. إذا اخترت النسخ الاحتياطي لاحقًا ، فيمكنك العثور على المهمة وبدء تشغيلها في ملف يدير فاتورة غير مدفوعة.
5. عند انتهاء عملية النسخ الاحتياطي ، يمكنك الانتقال إلى أدوات> منشئ الوسائط لإنشاء وسائط قابلة للتمهيد. بمجرد أن يتعذر على نظامك التمهيد ، يمكنك استعادة النظام إلى الحالة الطبيعية باستخدام الوسائط.
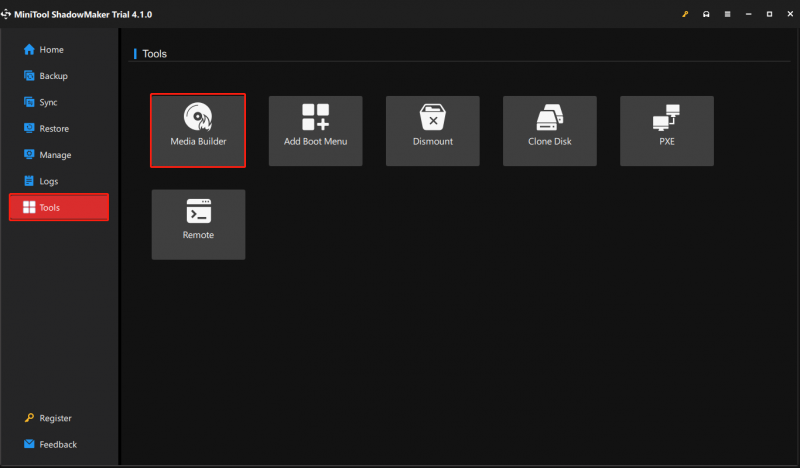
قم بتحديث Windows 11 21H2 إلى 22H2
فيما يلي طريقتان لتحديث Windows 21H2 إلى 22H2. قبل أن تبدأ ، تحتاج إلى تحقق مما إذا كان Windows 11 الخاص بك متوافقًا مع 22H2 .
الطريقة 1: عبر Windows Update
1. اضغط على نظام التشغيل Windows + I لفتح ملف إعدادات برنامج.
2. انقر فوق تحديث ويندوز من القائمة اليسرى وانقر فوق تحقق من وجود تحديثات .
3. تحقق مما إذا كانت هناك رسالة 'Windows 11 ، الإصدار 22H2 متاح'. إذا كانت الإجابة بنعم ، يمكنك النقر فوق تحميل ملف التثبيت زر لبدء التثبيت.
الطريقة 2: عبر ملف Windows 11 22H2 ISO
إذا لم تكن هناك رسالة 'يتوفر Windows 11 22H2' على Windows Update ، يمكنك اختيار التحديث إلى Windows 22H2 عبر ملف ISO. اتبع الدليل أدناه:
1. انتقل إلى موقع مايكروسوفت الرسمي لتنزيل ملف Windows 11 22H2 ISO.
2. تحت تنزيل Windows 11 Disk Image (ISO) ، اختر Windows 11 وانقر فوق تحميل .
3. ثم انقر فوق القائمة المنسدلة للاختيار Windows 11 (ISO متعدد الإصدارات لأجهزة x64) .
4. اختر لغة للمتابعة وانقر فوق تحميل 64 بت زر للحصول على ملف ISO.
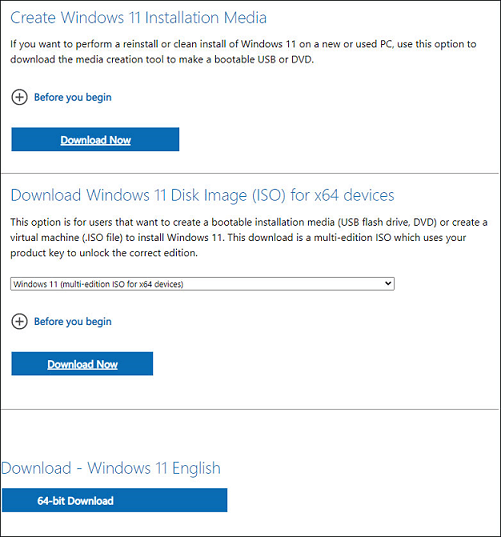
5. ابحث عن ملف Windows 11 22H2 ISO وانقر بزر الماوس الأيمن فوقه للاختيار تتعدد .
6. ثم انقر فوق setup.exe ملف للحصول على واجهة إعداد Windows 11. ما عليك سوى بدء التحديث باتباع الإرشادات التي تظهر على الشاشة.
هل يمكنك الرجوع إلى إصدار أقدم من Windows 11 22H2 إلى 21H2؟
هل يمكنك الرجوع إلى إصدار أقدم من Windows 11 22H2 إلى 21H2؟ الجواب نعم! يمنحك Windows خيارًا لاستعادة التحديث الذي لا يتوفر إلا بعد 10 أيام من التحديث / التثبيت.
إذا قمت بالترقية إلى Windows 11 22H2 وما زالت الفترة في غضون 10 أيام. تعرف على كيفية الرجوع إلى إصدار أقدم من Windows 11 22H2 إلى 21H2 / Windows 10:
ملاحظة: قبل الرجوع إلى إصدار أقدم من Windows 11 22H2 إلى 21H2 ، يجب عمل نسخة احتياطية من ملفاتك المهمة ، خاصة الملفات الموجودة على سطح المكتب لتجنب فقد البيانات. للقيام بهذه المهمة ، يمكن أن يساعدك MiniTool ShadowMaker أيضًا على ذلك قم بعمل نسخة احتياطية من بياناتك الهامة .
تجربة MiniTool ShadowMaker اضغط للتحميل 100٪ نظيفة وآمنة
فيما يلي خطوات الرجوع إلى إصدار أقدم من Windows 11 22H2 إلى 21H2.
1. اضغط على نظام التشغيل Windows + I مفاتيح معًا لفتح ملفات إعدادات صفحة.
2. اذهب إلى النظام> الاسترداد وانقر فوق عُد زر تحت خيارات الاسترداد قسم.
3. اختر سبب إلغاء تثبيت تحديث Windows 11 2022 (22H2) وانقر التالي لاستكمال.
4. عندما يُطلب منك التحقق من وجود تحديثات مرة أخرى ، انقر فوق ًلا شكرا .
5. اتبع التعليمات التي تظهر على الشاشة لإنهاء بقية الخطوات. بمجرد انتهاء العمليات ، سيتم إرجاع Windows الخاص بك إلى Windows 11 21H2.
الحد الأدنى
قدم هذا المنشور Windows 11 21H2 مقابل 22H2 في 8 جوانب. علاوة على ذلك ، يمكنك معرفة كيفية تحديث Windows 11 21H2 إلى 22H2 وكيفية الرجوع إلى إصدار أقدم من Windows 22H2 إلى 21H2. قبل تنفيذ الإجراءات ، كان من الأفضل لك إجراء نسخ احتياطي لبياناتك المهمة أو النظام بأكمله باستخدام برنامج MiniTool. آمل أن يكون هذا المنشور مفيدًا لك.

![كيفية إصلاح الأقراص المضغوطة أو أقراص DVD التالفة / التالفة لاستعادة البيانات [نصائح MiniTool]](https://gov-civil-setubal.pt/img/data-recovery-tips/48/how-repair-corrupted-damaged-cds.jpg)





![كيفية توصيل لوحة مفاتيح لاسلكية بجهاز كمبيوتر يعمل بنظام Windows / Mac؟ [نصائح MiniTool]](https://gov-civil-setubal.pt/img/news/E4/how-to-connect-a-wireless-keyboard-to-a-windows/mac-computer-minitool-tips-1.png)


![لا يمكن تغيير دقة الشاشة Windows 10؟ ثابت مع 5 طرق [أخبار MiniTool]](https://gov-civil-setubal.pt/img/minitool-news-center/20/can-t-change-screen-resolution-windows-10.png)


![الكمبيوتر المحمول يحافظ على قطع الاتصال بشبكة Wi-Fi؟ أصلح المشكلة الآن! [أخبار MiniTool]](https://gov-civil-setubal.pt/img/minitool-news-center/35/laptop-keeps-disconnecting-from-wi-fi.png)



![RTC توصيل الخلاف | How to Fix RTC Disconnected Discord [أخبار MiniTool]](https://gov-civil-setubal.pt/img/minitool-news-center/33/rtc-connecting-discord-how-fix-rtc-disconnected-discord.png)
![إصلاح عدم فتح ملف PDF في Chrome | عارض PDF في Chrome لا يعمل [أخبار MiniTool]](https://gov-civil-setubal.pt/img/minitool-news-center/76/fix-pdf-not-opening-chrome-chrome-pdf-viewer-not-working.png)
