سلة محذوفات Windows 10 مفقودة؟ كيف تسترجعها؟ [أخبار MiniTool]
Windows 10 Recycle Bin Is Missing
ملخص :
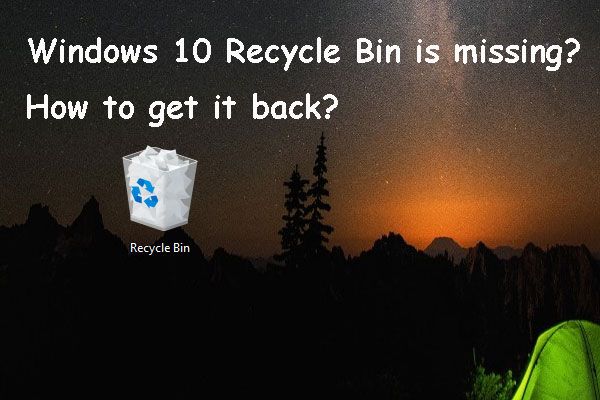
إذا كانت سلة محذوفات Windows لديك مفقودة من سطح المكتب ، فهل تعرف لماذا وكيف تستعيدها؟ في هذا المنشور ، سيعرض لك برنامج MiniTool الأشياء التي يمكنك القيام بها لاستعادة سلة المحذوفات المختفية. من ناحية أخرى ، إذا كنت ترغب في استعادة الملفات المحذوفة نهائيًا ، فيمكنك استخدام MiniTool Power Data Recovery ، وهي أداة مجانية لاستعادة الملفات.
سلة محذوفات Windows 10 مفقودة!
Windows Recycle Bin هي أداة مساعدة إضافية لـ Windows ، مثبتة مسبقًا على الجهاز. عادة ، يمكنك العثور على أيقونته في أعلى الجانب الأيسر من الشاشة. إنه موقع لحفظ الملفات التي قمت بحذفها من جهاز الكمبيوتر الخاص بك (وليس الملفات المحذوفة نهائيًا). إذا قمت بحذف بعض الملفات عن طريق الخطأ ، يمكنك ذلك افتح سلة المحذوفات ثم حدد الملفات المطلوبة لاستعادتها. يمنحك فرصة لاستعادة الملفات المحذوفة. من ناحية أخرى ، يمكنك ذلك إفراغ سلة المحذوفات ل قم بتحرير مساحة القرص على حاسوبك.
تعتبر سلة المحذوفات عنصرًا مهمًا على جهاز كمبيوتر يعمل بنظام Windows 10. قد تشعر بالقلق إذا كانت سلة محذوفات Windows 10 مفقودة من جهاز الكمبيوتر الخاص بك. لماذا تحدث هذه المشكلة؟ يمكنك العثور على الجواب في الجزء التالي.
أسباب اختفاء سلة محذوفات Windows 10
يمكن أن تتسبب العديد من الأسباب في فقد Windows 10 Recycle Bin من سطح المكتب. نقوم بجمع بعض الأسباب الرئيسية على النحو التالي:
- سلة المحذوفات مفقودة بعد تحديثات Windows.
- أنت تخفي سلة المحذوفات عن طريق الخطأ.
- أنت في وضع الكمبيوتر اللوحي.
الآن ، أنت تعرف سبب فقد Windows Recycle Bin من جهاز الكمبيوتر الخاص بك. بعد ذلك ، لنتحدث عن كيفية استعادة رمز سلة المحذوفات.
كيفية إعادة سلة المحذوفات إلى سطح المكتب؟
- قم بإعادة تشغيل جهاز الحاسوب الخاص بك
- اجعل Windows يعرض رمز سلة المحذوفات
- إظهار رموز سطح المكتب في وضع الكمبيوتر اللوحي
الإصلاح 1: أعد تشغيل جهاز الكمبيوتر الخاص بك
إذا كانت أيقونة سلة المحذوفات مفقودة بعد ترقية Windows 10 ، فيمكنك ببساطة إعادة تشغيل جهازك لمعرفة ما إذا كان قد عاد أم لا. يمكن لهذه الطريقة إصلاح الأخطاء المؤقتة التي يمكن أن تسبب هذه المشكلة على جهاز الكمبيوتر الخاص بك.
 [محلول!] تخطي سلة المحذوفات لحذف الملفات على Windows 10
[محلول!] تخطي سلة المحذوفات لحذف الملفات على Windows 10في هذا المنشور ، سنوضح لك كيفية تخطي سلة المحذوفات لحذف الملفات على نظام التشغيل Windows 10 باستخدام مفاتيح الاختصار المقابلة وتعديل الإعدادات.
قراءة المزيدالإصلاح 2: اجعل Windows يعرض رمز سلة المحذوفات
عندما لا تتمكن من العثور على 'سلة المحذوفات' على سطح المكتب ، فإن أول شيء يجب أن تفكر فيه هو ما إذا كانت مخفية بشكل غير متوقع. يمكنك اتباع هذا الدليل لتأكيد:
1. انقر فوق يبدأ .
2. اذهب إلى الإعدادات> التخصيص> السمات .
3. انقر فوق إعدادات رمز سطح المكتب الارتباط تحت الإعدادات ذات الصلة .
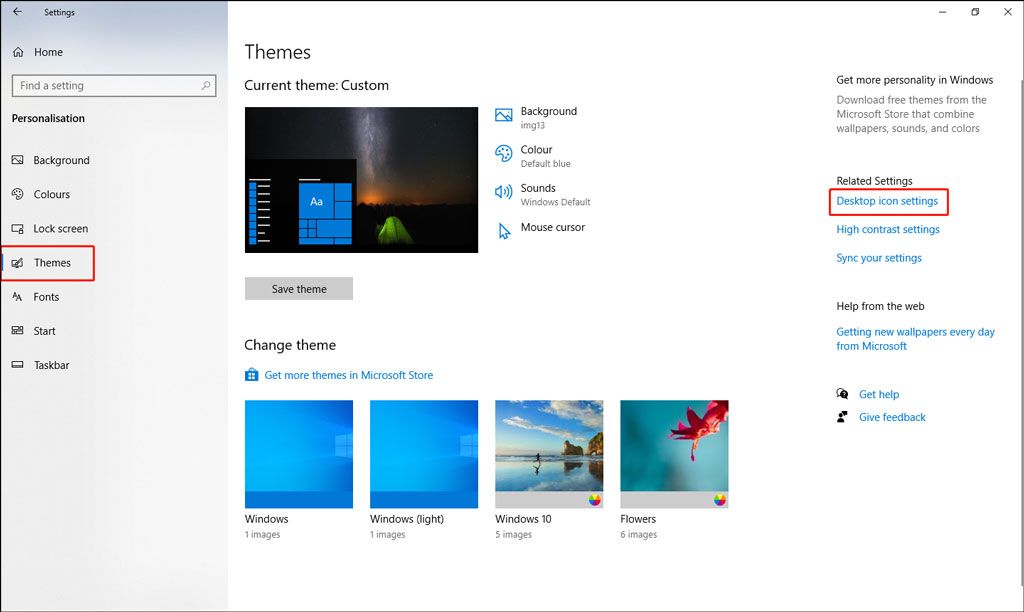
4. في الواجهة المنبثقة ، تحتاج إلى التحقق مما إذا كان سلة المهملات مفحوص. إذا لم يكن كذلك ، يجب عليك التحقق من ذلك.
5. انقر فوق تطبيق .
6. انقر فوق حسنا .
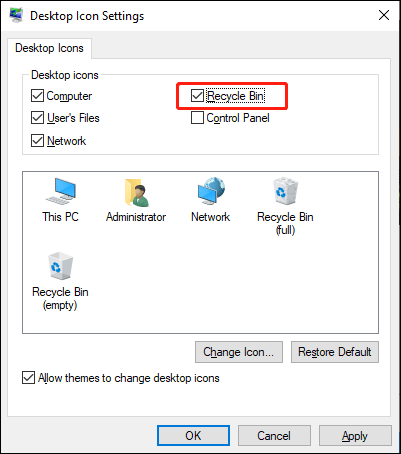
الإصلاح 3: إظهار أيقونات سطح المكتب في وضع الكمبيوتر اللوحي
إذا قمت بتشغيل وضع الكمبيوتر اللوحي على جهاز الكمبيوتر الذي يعمل بنظام Windows ، فسيتم إخفاء رموز سطح المكتب افتراضيًا. إذا كنت تريد رؤية سلة المحذوفات مرة أخرى ، فأنت بحاجة إلى إيقاف تشغيل وضع الكمبيوتر اللوحي.
1. انقر فوق يبدأ .
2. اذهب إلى الإعدادات> النظام> الجهاز اللوحي .
3. انقر فوق قم بتغيير إعدادات الكمبيوتر اللوحي الإضافية
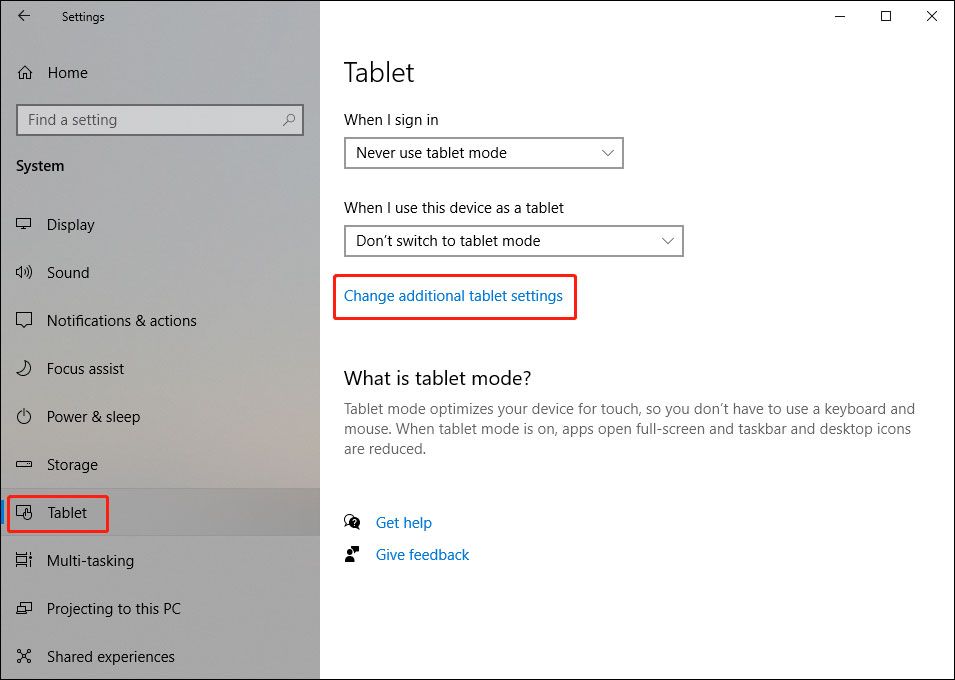
4. قم بإيقاف تشغيل الزر وضع الكمبيوتر اللوحي للخروج من وضع الجهاز اللوحي.
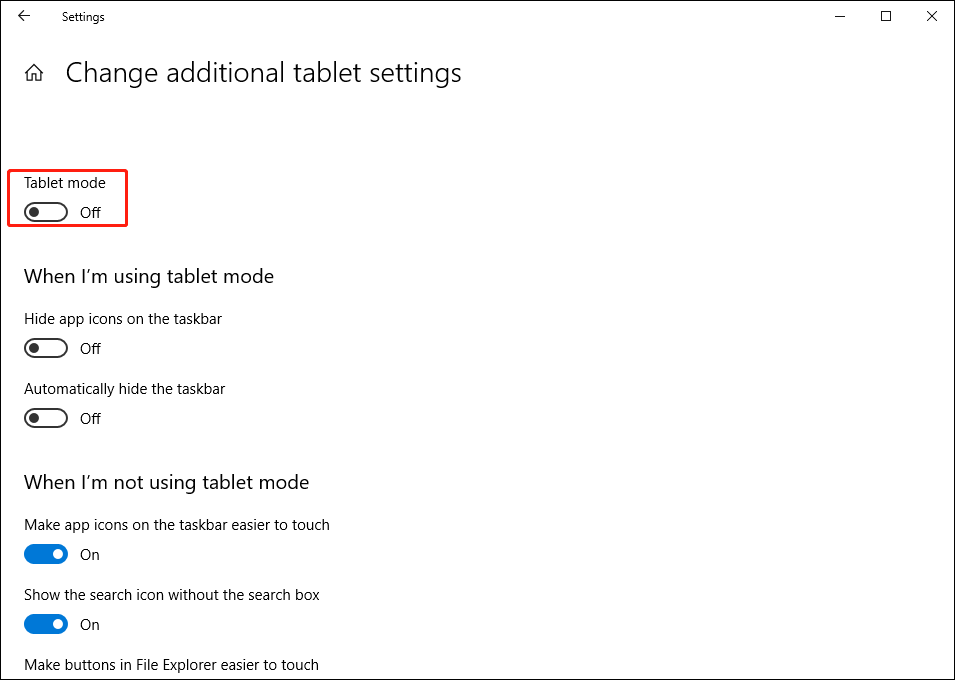
بعد هذه الخطوات ، يجب أن يعود Windows Recycle Bin.
كيفية استرداد الملفات المحذوفة نهائيًا؟
إذا قمت بإفراغ سلة المحذوفات ، فسيتم حذف الملفات المحذوفة نهائيًا. بعد ذلك ، لا يمكنك استعادة ملفاتك من سلة المحذوفات. لاستعادة ملفاتك ، يمكنك استخدام MiniTool Power Data Recovery ، وهو برنامج احترافي لاستعادة البيانات.
باستخدام الإصدار المجاني من هذا البرنامج ، يمكنك فحص محرك الأقراص الذي تريد استرداد البيانات منه والحصول على نتائج الفحص. يمكنك العثور على الملفات المطلوبة من نتائج الفحص ثم استرداد ما يصل إلى 1 جيجابايت من الملفات.
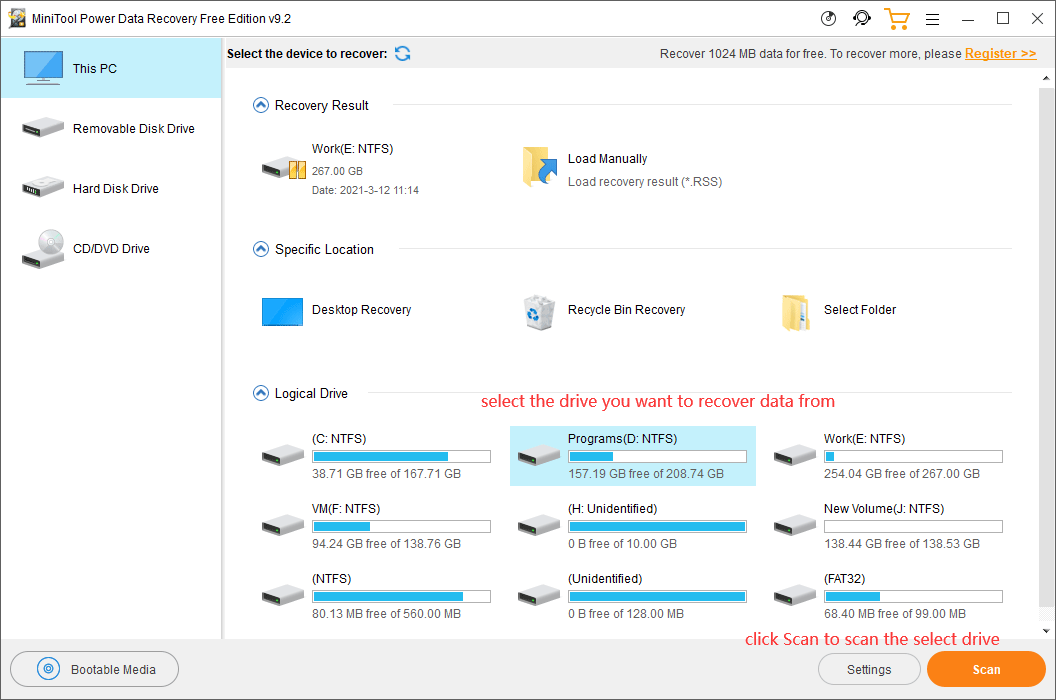
إذا كنت ترغب في استخدام هذا البرنامج لاستعادة المزيد من الملفات ، فأنت بحاجة إلى استخدام إصدار كامل.
الحد الأدنى
إذا كانت سلة محذوفات Windows 10 الخاصة بك مفقودة من سطح المكتب ، فيمكنك تجربة الطرق المذكورة في هذا المنشور لاستعادتها. إذا كنت ترغب في استرداد الملفات غير الموجودة في سلة المحذوفات ، يمكنك استخدام MiniTool Power Data Recovery.
إذا واجهت بعض المشكلات الأخرى ذات الصلة ، فيمكنك إخبارنا بذلك في التعليقات.

![4 طرق لإصلاح Windows Media Player لا يعمل على Windows 10 [أخبار MiniTool]](https://gov-civil-setubal.pt/img/minitool-news-center/58/4-methods-fix-windows-media-player-not-working-windows-10.png)

![eMMC VS HDD: ما الفرق والأفضل [MiniTool Tips]](https://gov-civil-setubal.pt/img/disk-partition-tips/16/emmc-vs-hdd-what-s-difference-which-is-better.jpg)
![هل Microsoft Edge يعمل في الخلفية؟ جرب هذه الحلول! [أخبار MiniTool]](https://gov-civil-setubal.pt/img/minitool-news-center/77/is-microsoft-edge-running-background.png)
![7 نصائح لإصلاح برنامج جدولة المهام لا يعمل / يعمل بنظام Windows 10 [أخبار MiniTool]](https://gov-civil-setubal.pt/img/minitool-news-center/27/7-tips-fix-task-scheduler-not-running-working-windows-10.jpg)


![حصلت على رمز خطأ MHW 5038f-MW1؟ جرب الحلول المفيدة هنا الآن! [أخبار MiniTool]](https://gov-civil-setubal.pt/img/minitool-news-center/55/got-mhw-error-code-5038f-mw1.jpg)

![ما هو Pagefile.sys وهل يمكنك حذفه؟ الإجابات هنا [MiniTool Wiki]](https://gov-civil-setubal.pt/img/minitool-wiki-library/40/what-is-pagefile-sys.png)

![6 طرق لقراءة محرك الأقراص بتنسيق Mac على نظام التشغيل Windows: مجاني ومدفوع [نصائح MiniTool]](https://gov-civil-setubal.pt/img/data-recovery-tips/22/6-ways-read-mac-formatted-drive-windows.png)

![7 حالات حيث يوجد خطأ 'الموقع غير متوفر' [تلميحات MiniTool]](https://gov-civil-setubal.pt/img/data-recovery-tips/67/7-situations-where-there-is-thelocation-is-not-availableerror.jpg)
![تم حلها - يتعذر على Word إكمال الحفظ بسبب إذن الملف [أخبار MiniTool]](https://gov-civil-setubal.pt/img/minitool-news-center/64/solved-word-cannot-complete-save-due-file-permission.png)



![5 طرق لرمز الخطأ 0x800704ec عند تشغيل Windows Defender [نصائح MiniTool]](https://gov-civil-setubal.pt/img/backup-tips/43/5-ways-error-code-0x800704ec-when-running-windows-defender.png)