إصلاح: إعادة تعيين قائمة ابدأ في Windows إلى الوضع الافتراضي تلقائيًا
Aslah A Adt T Yyn Qaymt Abda Fy Windows Aly Alwd Alaftrady Tlqayya A
هل سبق لك أن واجهت موقفًا يتم فيه إعادة تعيين قائمة ابدأ في Windows إلى الوضع الافتراضي تلقائيًا؟ يحدث هذا الموقف غالبًا عند إعادة تشغيل نظامك. تريد الاحتفاظ بالإعدادات ولكن لا تعرف ماذا تفعل؟ هذه المقالة على موقع MiniTool سوف يعطيك دليل لذلك.
تقوم قائمة ابدأ في Windows بإعادة التعيين إلى الافتراضي تلقائيًا
يسمح Windows للمستخدمين تخصيص إعدادات البدء الخاصة بهم ، والذي يسمح للمستخدم بالوصول إلى البرامج وإعدادات النظام بسرعة ، كما يحلو له ولكن بعض المستخدمين أبلغوا أنهم وجدوا أن قائمة ابدأ في Windows تعيد تعيينها إلى الوضع الافتراضي تلقائيًا بعد إعادة تشغيل النظام.
من المزعج إعادة تكوين إعدادات البدء في كل مرة يتم فيها إعادة تشغيل الكمبيوتر وقد تؤدي إعادة التعيين غير المقصودة إلى فقدان بعض البيانات المعاد تكوينها. ننصحك بشدة بعمل نسخة احتياطية من بياناتك المهمة ، حتى النظام للمساعدة في استعادة ما فقدته.
MiniTool ShadowMaker هو برنامج نسخ احتياطي ممتاز ومجاني وقد اجتذب مجموعة من المعجبين في السوق. يوفر لك حل النسخ الاحتياطي للنظام بنقرة واحدة لتسهيل العملية وتقصير الوقت. انقر فوق الزر التالي للمحاولة!
بعد ذلك ، لماذا تحدث المشكلة وكيفية إصلاح 'إعادة تعيين قائمة ابدأ إلى الوضع الافتراضي تلقائيًا'؟
تعتمد الأسباب المحتملة التي يمكن أن تؤدي إلى الحالة التي تقوم قائمة ابدأ بإعادة تعيينها إلى الوضع الافتراضي عند إعادة التشغيل على مواقف محددة. على سبيل المثال ، يمكن أن يحدث ذلك لفساد ملفات النظام ، وتثبيت تحديث Windows التالف ، وتعارض البرامج ، وما إلى ذلك.
لإصلاح هذه المشكلات ، يمكنك اتباع الطرق التالية بناءً على موقفك.
إصلاح إعادة تعيين قائمة ابدأ في Windows إلى الوضع الافتراضي تلقائيًا
الطريقة 1: النسخ الاحتياطي لقائمة ابدأ
يمكن لمعظم المستخدمين إصلاح 'إعادة تعيين قائمة ابدأ إلى الوضع الافتراضي تلقائيًا' عن طريق عمل نسخة احتياطية من قائمة ابدأ في Windows. يمكنك استعادة الإعدادات الخاصة بك في المرة القادمة عند إعادة تعيين قائمة ابدأ إلى الوضع الافتراضي بعد إعادة التشغيل.
الخطوة 1: اكتب موجه الأمر في البحث وتشغيله كمسؤول.
الخطوة 2: انسخ والصق الأوامر التالية واضغط يدخل بعد كل منهم.
- تصدير exe 'HKCU \ Software \ Microsoft \ Windows \ CurrentVersion \ CloudStore \ Store \ Cache \ DefaultAccount' '٪ userprofile٪ \ desktop \ StartLayout.reg' / y
- نسخ '٪ LocalAppData٪ \ Packages \ Microsoft.Windows.StartMenuExperienceHost_cw5n1h2txyewy \ LocalState \ Start.bin' '٪ userprofile٪ \ desktop \'
الخطوة 3: ثم سترى ملفين باسم StartLayout.reg و Start.bin على سطح المكتب الخاص بك. يرجى حفظها في مكان آمن آخر ويمكن أن تساعد في إعادة الإعدادات الخاصة بك.
إلى جانب ذلك ، يمكنك أيضًا إجراء نسخ احتياطي مباشر للنظام الخاص بك باستخدام MiniTool ShadowMaker بحيث يمكن استرداد الإعدادات والتكوينات والبيانات بالكامل بسهولة.
الطريقة 2: استخدام SFC Scan
نظرًا لإمكانية حدوث المشكلة لملفات النظام التالفة ، يمكنك محاولة استخدام فحص SFC لإصلاحها.
يجري موجه الأمر كمسؤول وأدخل الأمر - sfc / scannow للدخول. عند انتهاء التحقق ، يمكنك إغلاق النافذة لمحاولة إعادة تشغيل النظام للتحقق مما إذا كانت مشكلة 'إعادة تعيين قائمة ابدأ إلى الوضع الافتراضي تلقائيًا' قد حدثت مرة أخرى.
الطريقة الثالثة: إعادة تسجيل قائمة ابدأ
هناك طريقة أخرى وهي إعادة تسجيل قائمة ابدأ. تعمل هذه الطريقة مع العديد من المستخدمين المصابين وهي تستحق المحاولة.
الخطوة 1: اضغط فوز + X و اختار نوافذ بوويرشيل (مسؤل) من القائمة السريعة.
الخطوة 2: ثم انسخ والصق الأمر التالي في النافذة واضغط يدخل .
Get-appxpackage-all * shellexperience * -packagetype bundle |٪ {add-appxpackage -register -disabledevelopmentmode ($ _. installlocation + “\ appxmetadata \ appxbundlemanifest.xml”)}
عند انتهاء الأمر ، يمكنك إغلاق النافذة وإعادة تشغيل الكمبيوتر إذا استمرت المشكلة.

الطريقة الرابعة: قم بإلغاء تثبيت التحديث الأخير
يتم استخدام الطريقة الأخيرة للتعامل مع التحديثات التالفة. إذا كنت قد قمت بتثبيت تحديث Windows مؤخرًا ، فيمكنك تجربة هذا الإصلاح.
الخطوة 1: اذهب إلى الإعدادات> التحديث والأمان> Windows Update> عرض محفوظات التحديث> إلغاء تثبيت التحديثات .
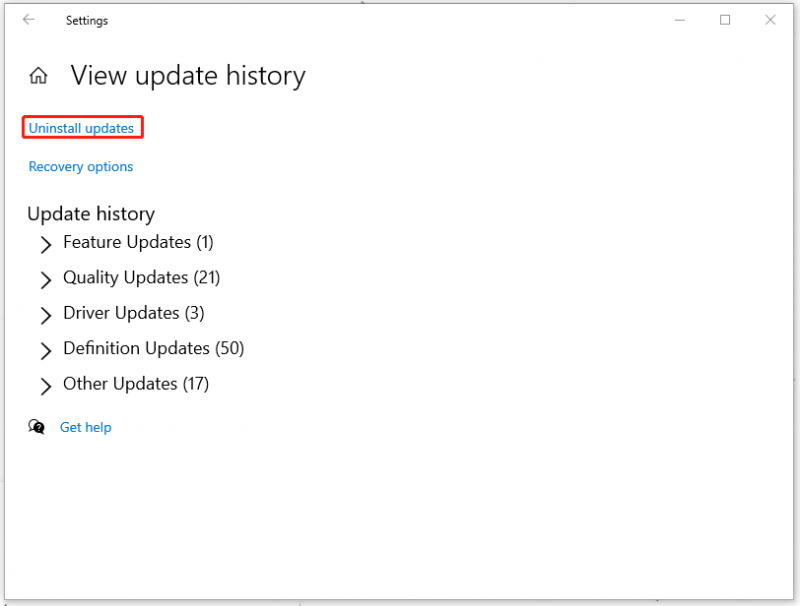
الخطوة 2: حدد موقع تحديث Windows الذي تريد إزالته وانقر بزر الماوس الأيمن فوقه للاختيار الغاء التثبيت .
الحد الأدنى:
هل ما زلت تعاني من الموقف عند إعادة تعيين قائمة ابدأ في Windows إلى الوضع الافتراضي تلقائيًا بعد التمهيد؟ لقد قدم لك هذا المقال بعض النصائح لذلك. آمل أن تكون مشكلتك قد تم حلها من خلال ذلك.


![لماذا لا يعمل الميكروفون الخاص بي ، وكيفية إصلاحه بسرعة [أخبار MiniTool]](https://gov-civil-setubal.pt/img/minitool-news-center/42/why-is-my-mic-not-working.png)

![[تم الإصلاح] حدثت مشكلة في إرسال الأمر إلى البرنامج [نصائح MiniTool]](https://gov-civil-setubal.pt/img/data-recovery-tips/11/there-was-problem-sending-command-program.png)


![جدول تخصيص الملفات (FAT): ما هو؟ (أنواعها والمزيد) [MiniTool Wiki]](https://gov-civil-setubal.pt/img/minitool-wiki-library/17/file-allocation-table.png)
![[تم الإصلاح] المشكلات التي قد تواجهها بعد تثبيت KB5034763](https://gov-civil-setubal.pt/img/news/B7/fixed-issues-you-may-encounter-after-installing-kb5034763-1.jpg)


![فيما يلي أهم 5 حلول لتحميل OneDrive محظورة [أخبار MiniTool]](https://gov-civil-setubal.pt/img/minitool-news-center/95/here-are-top-5-solutions-onedrive-upload-blocked.png)







