Ucx01000.sys الموت الزرقاء على نظام التشغيل Windows: ما هو وكيفية إصلاحه
Ucx01000 Sys Bsod On Windows What It Is How To Fix It
يعد خطأ الموت الزرقاء مشكلة مزعجة لا يرغب أحد في مواجهتها. ومع ذلك، سوف تواجه حتما بعض المشاكل من هذا القبيل. أحد أخطاء الموت الزرقاء المحددة التي ستواجهها غالبًا هو الموت الزرقاء ucx01000.sys. هذا MiniTool يعلمك الدليل كيفية إصلاح مشكلة الموت الزرقاء.ما هو الموت الزرقاء Ucx01000.sys
يعد Ucx01000.sys جزءًا مهمًا من نظام التشغيل Windows. ويرتبط بشكل خاص ببرامج تشغيل USB 3.0 ووظائفه. يسمح هذا الملف للكمبيوتر بالاتصال بأجهزة USB 3.0 ولكي تعمل منافذ USB بشكل صحيح.
ترتبط أخطاء الشاشة الزرقاء Ucx01000.sys ببرنامج تشغيل واجهة برامج نظام موصل USB Type-C (UCSI) في نظام التشغيل Windows. يعد برنامج التشغيل هذا مسؤولاً عن إدارة منافذ USB من النوع C والأجهزة المتصلة بها. عندما يواجه ملف Ucx01000.sys مشاكل أو يصبح تالفًا، أ الموت الزرقاء قد يحدث خطأ.
كيفية إصلاح الموت الزرقاء Ucx01000.sys
الإصلاح 1: إصلاح ملفات النظام التالفة
عندما تكون ملفات نظام Windows الهامة مفقودة أو تالفة، قد تتوقف بعض ميزات Windows عن العمل بشكل صحيح، أو قد يتوقف Windows عن الاستجابة بشكل كامل. الشاشة الزرقاء هي واحدة من العيوب. يمكنك استخدام الأدوات الإدارية (DISM) و مدقق ملفات النظام أداة (SFC) لفحص ملفات النظام وإصلاح الملفات التالفة. وهنا الخطوات.
الخطوة 1: اكتب كمد في شريط البحث، انقر بزر الماوس الأيمن على موجه الأوامر ، واختر تشغيل كمسؤول .
الخطوة 2: عندما يطلب منك UAC، انقر فوق نعم للمتابعة.
الخطوة 3: اكتب DISM.exe / عبر الإنترنت / تنظيف الصورة / استعادة الصحة في النافذة وضرب يدخل .
الخطوة 4: ستستغرق هذه العملية بعض الوقت. عندما ينتهي اكتب SFC /SCANNOW وضرب يدخل .

وظيفة ذات صلة: المعلومات التفصيلية حول مدقق ملفات النظام Windows 10
الإصلاح 2: تشغيل فحص مكافحة الفيروسات
يمكن أن تتسبب البرامج الضارة الموجودة على جهاز الكمبيوتر الخاص بك في حدوث الموت الزرقاء ucx01000.sys. علاوة على ذلك، يمكن أن يتسبب أيضًا في فقدان الملف. في هذه الحالة، تحتاج إلى إجراء فحص لمكافحة الفيروسات لاستكشاف أخطاء البرامج الضارة والفيروسات وإصلاحها. هنا هو كيف يمكنك أن تفعل ذلك.
الخطوة 1: اضغط على فوز + أنا مفاتيح لفتح إعدادات برنامج.
الخطوة 2: اضغط على التحديث والأمن > أمن ويندوز > الحماية من الفيروسات والتهديدات .
الخطوة 3: ضمن التهديدات الحالية، انقر فوق خيارات المسح .
الخطوة 4: اضغط على مسح كامل وضرب مسح الآن . سوف تستغرق هذه العملية بعض الوقت. انتظر حتى تكتمل.
نصائح: إذا فقدت ملفاتك بسبب البرامج الضارة أو هجمات الفيروسات، فهذا برنامج مجاني لاستعادة الملفات سيساعدك برنامج MiniTool Power Data Recovery على استعادتها. باعتبارها أداة استرداد احترافية وقوية، فهي تدعم استرداد جميع أنواع الملفات بما في ذلك الصوت ومقاطع الفيديو والصور وما إلى ذلك. علاوة على ذلك، فهي قادرة على استرداد الملفات من أجهزة التخزين المختلفة مثل بطاقات SD ومحركات أقراص USB المحمولة والمزيد. بالمناسبة، يمكنك استخدامه لاستعادة 1 غيغابايت من الملفات دون أي سنت. قم بتنزيله وتثبيته على جهاز الكمبيوتر الخاص بك.MiniTool Power Data Recovery مجاني انقر للتنزيل 100% نظيفة وآمنة
الإصلاح 3: تشغيل اختبار الذاكرة
يمكن أن تتسبب وحدة ذاكرة الوصول العشوائي المعيبة في حدوث أعطال عشوائية، مما يجعل ucx01000.sys BSOD يعمل بنظام التشغيل Windows 10. ويمكنك إجراء اختبار للذاكرة لاكتشاف المشكلات في ذاكرة الوصول العشوائي لديك. ستظهر لك نتائج اختبار الذاكرة ما إذا كانت ذاكرة الوصول العشوائي لديك تحتوي على أي أخطاء أو عيوب. العمل مع الخطوات التالية.
الخطوة 1: انقر بزر الماوس الأيمن على يبدأ زر واختيار يجري لفتح مربع حوار التشغيل.
الخطوة 2: اكتب mdsched.exe في المربع واضغط يدخل .
الخطوة 3: سيتم سؤالك عما إذا كنت تريد إعادة تشغيل جهاز الكمبيوتر الخاص بك وإجراء الاختبار على الفور، أو جدولة الاختبار ليتم تشغيله في المرة التالية التي تقوم فيها بتشغيل جهاز الكمبيوتر الخاص بك. حدد الخيار الذي تريده وانتظر حتى تنتهي عملية إعادة التشغيل.
إذا ظهرت رسالة تشير إلى نوع الخطأ وموقعه، فقد تحتاج إلى استبدال ذاكرة الوصول العشوائي (RAM). إذا ظهرت رسالة تشير إلى إتمام الاختبار بنجاح، فهذا يعني عدم وجود خطأ.
الإصلاح 4: إجراء استعادة النظام
يمكنك استعادة حالة جهاز الكمبيوتر الخاص بك إلى نقطة زمنية سابقة عن طريق إجراء استعادة النظام. يعد هذا مفيدًا بشكل خاص عند استكشاف المشكلات وإصلاحها الناتجة عن التغييرات الأخيرة، مثل عمليات تثبيت البرامج أو تحديثات برنامج التشغيل أو تعديلات إعدادات النظام. هنا طريقة.
الخطوة 1: اضغط على فوز + ر مفاتيح لفتح يجري الحوار.
الخطوة 2: اكتب حماية خصائص النظام في المربع المفتوح واضغط يدخل .
الخطوة 3: في حماية النظام علامة التبويب، انقر على استعادة النظام .
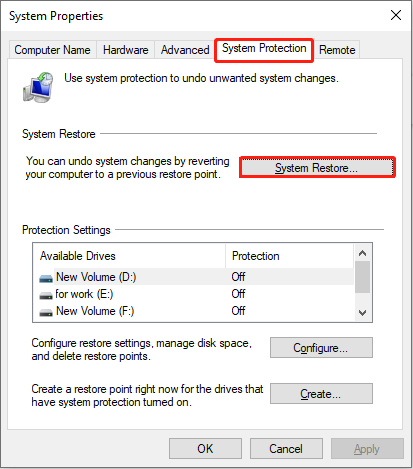
الخطوة 4: في النافذة الجديدة، انقر فوق التالي . اختر نقطة استعادة وانقر عليها التالي > ينهي .
الإصلاح 5: تثبيت تحديثات Windows
يمكن أن يؤدي نظام Windows القديم إلى مشكلة برنامج التشغيل ucx01000.sys. ولإصلاح هذه المشكلة، تحتاج إلى تحديث نظام Windows الخاص بك وفقًا للعمليات الموضحة أدناه.
الخطوة 1: افتح إعدادات التطبيق وانقر على التحديث والأمن > تحديث ويندوز .
الخطوة 2: اضغط على التحقق من وجود تحديثات لاكتشاف ما إذا كان هناك تحديث متاح.
إذا كان هناك واحد، انقر على تحميل وتثبيت للحصول عليه.
خاتمة
يعرض هذا المنشور عدة طرق حول كيفية إصلاح ucx01000.sys BSOD. يمكنك استخدام واحد منهم حسب تفضيلاتك للتخلص من تلك المشكلة المزعجة.


![[3 طرق + نصائح] كيف تنهي الخط في Discord؟ (التحول + أدخل)](https://gov-civil-setubal.pt/img/news/20/how-go-down-line-discord.png)

![تم رفض عنوان URL المطلوب: حاول إصلاح خطأ المتصفح! [أخبار MiniTool]](https://gov-civil-setubal.pt/img/minitool-news-center/11/requested-url-was-rejected.png)



![ما هي متطلبات نظام Overwatch [تحديث 2021] [نصائح MiniTool]](https://gov-civil-setubal.pt/img/backup-tips/00/what-are-overwatch-system-requirements.png)
![(Mac) تعذر الوصول إلى برنامج الاسترداد [MiniTool]](https://gov-civil-setubal.pt/img/tipps-fur-datenwiederherstellung/18/der-wiederherstellungssoftware-konnte-nicht-erreicht-werden.png)

![ما هو قارئ بطاقة SD وكيفية استخدامه [نصائح MiniTool]](https://gov-civil-setubal.pt/img/android-file-recovery-tips/37/what-is-sd-card-reader-how-use-it.jpg)


![5 حلول لإصلاح عدم فتح Google Chrome على جهاز Mac [أخبار MiniTool]](https://gov-civil-setubal.pt/img/minitool-news-center/01/5-solutions-fix-google-chrome-won-t-open-mac.png)

![احصل على رمز خطأ Netflix: M7111-1331؟ هنا هو كيفية إصلاحه! [أخبار MiniTool]](https://gov-civil-setubal.pt/img/minitool-news-center/57/get-netflix-error-code.jpg)

![[تم الإصلاح] كيفية استعادة التذكيرات على iPhone؟ (أفضل حل) [نصائح MiniTool]](https://gov-civil-setubal.pt/img/ios-file-recovery-tips/20/how-restore-reminders-iphone.jpg)
