طرق متعددة لحل 'عثر Excel على محتوى غير قابل للقراءة'
Trq Mt Ddt Lhl Thr Excel Ly Mhtwy Ghyr Qabl Llqra T
يعد Excel أداة مكتبية مهمة يتم تطبيقها في عملنا. سنقوم بحفظ الكثير من المعلومات أو البيانات المهمة في Microsoft Excel ولكن في بعض الأحيان ، يمكن أن تحدث أخطاء Excel لسبب ما ، مثل وجد Excel محتوى غير قابل للقراءة. تم الإبلاغ عن هذا الخطأ عدة مرات أداة MiniTool ، هناك بعض الحلول لإصلاحها.
عثر Excel على محتوى غير قابل للقراءة في filename.xlsx
أبلغ الأشخاص أنهم تلقوا رسالة خطأ Excel توضح أن Excel عثر على محتوى غير قابل للقراءة في XXXX.xlsx. قد يمنعك هذا الخطأ من فتحه أو إدارته وسيظهر كلما حاولت الوصول إلى كل مستند يحاولون فتحه باستخدام Excel.
هناك العديد من الأسباب التي يمكن أن تؤدي إلى ظهور الخطأ 'عثر Excel على محتوى غير قابل للقراءة في filename.xlsx'. الأمثلة هي منفاخ:
- ذاكرة التخزين المؤقت لـ Excel ممتلئة ولا يمكن تخزين ملف المستند الذي تم فتحه مؤخرًا.
- تم حظر الملف لأسباب أمنية.
- يفتقر Excel إلى امتيازات المسؤول.
- مكون Visual Basic مفقود.
- ملف Excel تالف.
- مشاكل برنامج Excel.
- أخطاء النظام أو فشل النظام.
ثم بعد معرفة الجناة المحتملين ، هناك بعض الطرق السهلة لإصلاح 'عثر Excel على محتوى غير قابل للقراءة'.
تم: Excel وجد محتوى غير قابل للقراءة
بعض النصائح السريعة والسهلة
قبل أن تبدأ الحلول التالية ، يمكنك تجربة تلك النصائح السهلة والسريعة للتحقق مما إذا كان Excel قد وجد خطأ محتوى غير قابل للقراءة يمكن إصلاحه.
- قم بترقية برنامج Excel الخاص بك.
- انقل الملف إلى مجلد آخر مختلف.
- إذا كان بإمكانك العمل ببعض الخيارات الفردية ، فحاول حفظ الملف كصفحة ويب أو قم بتعيينه للقراءة فقط.
- أغلق جميع الملفات المفتوحة ثم أعد فتح ملف Excel.
الحل 1: افتح Excel بامتيازات المسؤول
إذا قمت بالوصول إلى ملف Excel بدون امتيازات المسؤول ، فقد تظهر رسالة خطأ لمحتوى Excel غير قابل للقراءة. لإصلاح ذلك ، يمكنك القيام بما يلي.
مدخل اكسل في البحث وانقر بزر الماوس الأيمن على نتيجة ملف افضل مباراة لإختيار تشغيل كمسؤول . ثم يمكنك محاولة فتح الملف المصحوب بالخطأ لمعرفة ما إذا كانت المشكلة قائمة.
الحل 2: تثبيت مكون Visual Basic
نظرًا لأنه يمكن أن يحدث الخطأ عندما يكون مكون Visual Basic مفقودًا ، يمكنك محاولة فرض تثبيت مكون Visual Basic على جهاز الكمبيوتر الخاص بك.
الخطوة 1: افتح ملف يجري مربع الحوار بالضغط على Win + R. مفاتيح ونوع appwiz.cpl لدخول برامج و مميزات نافذة او شباك.

الخطوة 2: قم بالتمرير لأسفل لتحديد موقع تثبيت Microsoft Office وانقر فوقه بزر الماوس الأيمن للاختيار يتغير .
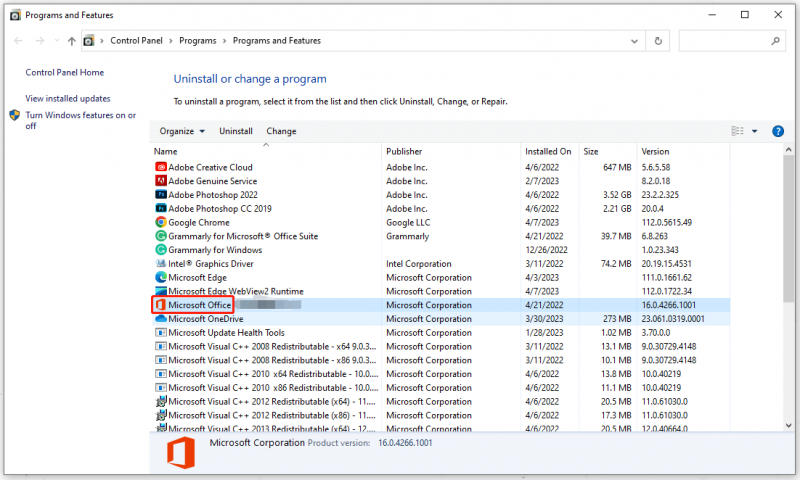
الخطوة 3: في النافذة التالية ، اختر أضف أو أحذف بعض التفاصيل وثم يكمل .
الخطوة 4: ثم قم بالتمرير لأسفل لتوسيع ملف ميزات Office المشتركة الخيار وانقر فوق Visual Basic للتطبيقات وثم تشغيل من جهاز الكمبيوتر .
بعد فترة من الوقت عند انتهاء العملية ، يمكنك إعادة تشغيل النظام وإعادة فتح ملف Excel.
الحل 3: تحقق مما إذا كان الملف غير محظور
قد يتعرض بعض الأشخاص لخطأ Excel لأن الملف قد تم حظره من قبل النظام بسبب بعض الأخطاء. اذهب للتحقق من ذلك وتصحيح الإعدادات.
الخطوة 1: افتح مستكشف الملفات وحدد موقع الملف الذي يتعذر الوصول إليه وانقر فوقه للاختيار ملكيات .
الخطوة 2: في ملف عام علامة التبويب ، سيظهر لك أدناه ملف حماية: قسم حيث يمكنك النقر فوق رفع الحظر وثم يتقدم لحفظه.
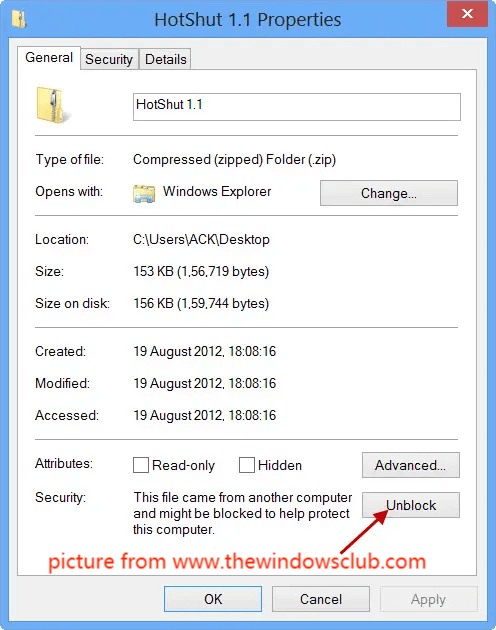
ثم يمكنك إعادة تشغيل جهاز الكمبيوتر الخاص بك والتحقق من استمرار الخطأ في ملف Excel.
الحل 4: تعطيل تسريع الأجهزة
الطريقة الأخيرة هي تعطيل تسريع الأجهزة. إذا لم يتمكن جهاز الكمبيوتر الخاص بك من تلبية متطلبات تمكين تسريع الأجهزة ، فسيتم إيقاف الملف من الوصول. لتعطيل الميزة ، يرجى القيام بما يلي.
الخطوة 1: افتح Microsoft Excel وانتقل إلى ملف> خيارات> خيارات متقدمة .
الخطوة 2: في ملف عرض ، حدد الخيار بجوار تعطيل تسريع رسومات الأجهزة و اختار نعم لتطبيقه.
ثم يمكنك إعادة تشغيل Office وفتح الملف المصاب للتحقق مما إذا كان الخطأ لا يزال موجودًا.
بعض النصائح لتجنب 'عثر Excel على محتوى غير قابل للقراءة'
ثم هناك بعض النصائح لتجنب حدوث الخطأ 'وجد Excel محتوى غير قابل للقراءة في filename.xlsx' مرة أخرى.
- احفظ ملفات Excel بشكل صحيح. بالنسبة لبعض أخطاء البرامج ، قد تفقد ملفك الذي تم إغلاقه عن طريق الخطأ.
- استخدم مضاد الفيروسات. يمكن للفيروسات إتلاف بيانات ملفك ؛ من الأفضل أن تستمر في تشغيل برنامج مكافحة الفيروسات.
- قم بعمل نسخة احتياطية من ملفاتك المهمة بمجرد الانتهاء منها. سيتجاهل العديد من الأشخاص هذه الخطوة ولكن إذا كان الملف يعني الكثير بالنسبة لك ، فيجب أن يكون لديك خطة احتياطية لذلك. MiniTool ShadowMaker يمكن أن تساعدك في الحصول على خطة نسخ احتياطي رائعة لبياناتك المهمة مع الميزات المتاحة مثل جدول النسخ الاحتياطي أو مخططات النسخ الاحتياطي .
يمكنك تنزيل البرنامج وتثبيته بالنقر فوق الزر التالي. ثم افتح البرنامج وانقر فوق حافظ على التجربة للحصول على نسخة تجريبية مجانية لمدة 30 يومًا.
في ال دعم علامة التبويب ، اختر مصدر النسخ الاحتياطي الخاص بك حيث يمكنك اختيار نسخ الأنظمة والأقراص والأقسام والملفات والمجلدات احتياطيًا ؛ ثم اختر وجهة النسخ الاحتياطي الخاصة بك. بعد تسوية كل ذلك ، انقر فوق اعمل نسخة احتياطية الان أو النسخ الاحتياطي لاحقًا لأداء المهمة.
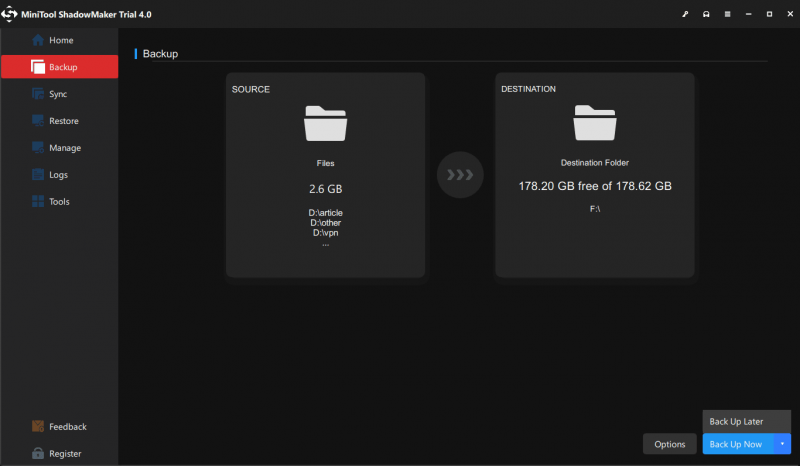
الحد الأدنى:
إذا كنت تكافح مع الخطأ 'عثر Excel على محتوى غير قابل للقراءة' ، فقد قدمت هذه المقالة سلسلة من الطرق للتخلص منه. على الرغم من أنك قمت بإصلاح الخطأ ، فأنت لا تعرف أبدًا ما إذا كان سيحدث مرة أخرى. أفضل ضمان هو نسخ ملفاتك احتياطيًا في حالة حدوث أي خسارة أو تعطل.
إذا واجهت أي مشاكل عند استخدام MiniTool ShadowMaker ، يمكنك ترك رسالة في منطقة التعليق التالية وسنقوم بالرد في أقرب وقت ممكن. إذا كنت بحاجة إلى أي مساعدة عند استخدام برنامج MiniTool ، يمكنك الاتصال بنا عبر [بريد إلكتروني محمي] .
![تنزيل وتثبيت Windows ADK لنظام التشغيل Windows [الإصدارات الكاملة]](https://gov-civil-setubal.pt/img/news/91/download-install-windows-adk.png)




![5 طرق بسيطة لحل رمز الخطأ 43 على جهاز Mac [نصائح MiniTool]](https://gov-civil-setubal.pt/img/data-recovery-tips/26/5-simple-ways-solve-error-code-43-mac.png)

![5 إصلاحات لفشل تكوين تحديثات Windows التراجع عن التغييرات [نصائح MiniTool]](https://gov-civil-setubal.pt/img/backup-tips/42/5-fixes-failure-configuring-windows-updates-reverting-changes.jpg)



![قم بتنزيل VMware Workstation Player / Pro وتثبيته (16/15/14) [MiniTool Tips]](https://gov-civil-setubal.pt/img/news/19/download-and-install-vmware-workstation-player/pro-16/15/14-minitool-tips-1.png)






![[الحل] كيفية إصلاح رمز الخطأ 0x80070005 [نصائح MiniTool]](https://gov-civil-setubal.pt/img/backup-tips/58/how-fix-error-code-0x80070005.jpg)
