أفضل 5 طرق لإصلاح .NET Framework 3.5 المفقود في نظام التشغيل Windows 10
Top 5 Ways Fix Net Framework 3
إذا وجدت .NET Framework 3.5 مفقودًا على جهاز الكمبيوتر الخاص بك، فلا تقلق كثيرًا. يمكن أن تساعدك هذه المشاركة في MiniTool Solution. وسوف يقدم بعض الحلول العملية لإصلاح هذا الخطأ. يمكنك محاولة تمكين .NET Framework 3.5 من خلال لوحة التحكم، وتثبيت .NET Framework 3.5 باستخدام أمر DISM والمزيد.
على هذه الصفحة :- الحل 1: تمكين .NET Framework 3.5 في لوحة التحكم
- الحل 2: تثبيت .NET Framework 3.5 باستخدام أمر DISM
- الحل 3: قم بتنزيل آخر تحديثات Windows
- الحل 4: إجراء فحص SFC/DISM
- الحد الأدنى
يعد .NET Framework 3.5 ميزة هامة لتشغيل العديد من تطبيقات Windows. فهو يوفر لهذه التطبيقات الوظائف اللازمة للتشغيل بشكل طبيعي. ومع ذلك، قد تجد أن .NET Framework 3.5 متوقف عن التشغيل في نظام التشغيل Windows 10 أو لا يمكنك تثبيته.
اتبع التعليمات التالية. بعد ذلك، يمكنك الحصول على بعض الطرق لإصلاح مشكلة .NET Framework 3.5 المفقودة على جهاز الكمبيوتر الخاص بك.
الحل 1: تمكين .NET Framework 3.5 في لوحة التحكم
يمكنك محاولة تمكين .NET Framework 3.5 في لوحة التحكم.
الخطوة 1: اضغط على يفوز مفتاح + ر المفتاح معًا. يكتب appwiz.cpl و اضغط يدخل .
الخطوة 2: في برامج و مميزات نافذة، انقر فوق تشغل أو إيقاف ميزات ويندوز من الجانب الأيسر.
الخطوة 3: للتشغيل .NET Framework 3.5 (يتضمن .NET 2.0 و3.0) ، حدده في القائمة وانقر فوق نعم .

الخطوة 4: اتبع التعليمات لإكمال التثبيت وإعادة تشغيل الكمبيوتر،
اتبع التعليمات التي تظهر على الشاشة، وأكمل التثبيت وأعد تشغيل الكمبيوتر، إذا طلبت العملية ذلك منك.
بعد ذلك، يجب أن يبدأ .NET Framework في العمل بشكل صحيح مرة أخرى.
الحل 2: تثبيت .NET Framework 3.5 باستخدام أمر DISM
قد تواجه خطأً عند تثبيت .NET Framework 3.5 باستخدام لوحة التحكم. لتجنب هذا الخطأ، يمكنك تثبيت .NET Framework 3.5 عن طريق تشغيل أمر DISM. قبل أن تفعل ذلك، تحتاج إلى وسائط تثبيت Windows 10.
الخطوة 1: اضغط كمد في ال يبحث شريط، انقر بزر الماوس الأيمن موجه الأمر و اختار تشغيل كمسؤول .
الخطوة 2: اكتب هذا الأمر: DISM /Online /Enable-Feature /FeatureName:NetFx3 /All /LimitAccess /Source:X: sourcessxs و اضغط يدخل . يستبدل X بالحرف الذي يمثل محرك الأقراص مع وسائط التثبيت.
بعد ذلك، حاول تثبيت .NET Framework 3.5 على جهاز الكمبيوتر الخاص بك.
الحل 3: قم بتنزيل آخر تحديثات Windows
إذا وجدت أن .NET Framework 3.5 مفقود في نظام التشغيل Windows 10، فيمكنك محاولة تنزيل آخر تحديثات Windows.
الخطوة 1: اضغط على يفوز مفتاح + أنا المفتاح، انقر التحديث والأمن ثم انقر فوق تحديث ويندوز من الجانب الأيسر.
الخطوة 2: انقر تحقق من وجود تحديثات من الجانب الأيمن.
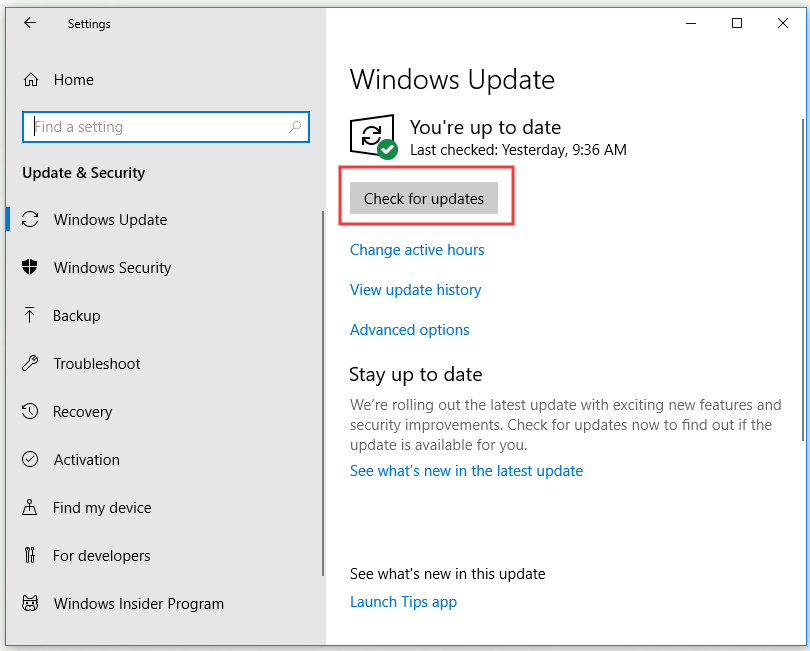
إذا كانت هناك أية تحديثات متوفرة، فسيتم تنزيلها وتثبيتها تلقائيًا.
الخطوة 3: إعادة تشغيل جهاز الكمبيوتر الخاص بك.
الآن، حاول تثبيت .NET Framework 3.5 مرة أخرى وتحقق مما إذا كنت قد قمت بإصلاح .NET Framework 3.5 المفقود.
![[تم حل المشكلة] يتعذر على Windows Update حاليًا التحقق من وجود تحديثات](http://gov-civil-setubal.pt/img/news/60/top-5-ways-fix-net-framework-3.jpg) [تم حل المشكلة] يتعذر على Windows Update حاليًا التحقق من وجود تحديثات
[تم حل المشكلة] يتعذر على Windows Update حاليًا التحقق من وجود تحديثاتهل تواجه مشكلة عدم تمكن تحديثات Windows حاليًا من التحقق من وجود تحديثات؟ يعرض هذا المنشور 4 حلول لإصلاح مشكلة فشل تحديث Windows.
اقرأ أكثرالحل 4: إجراء فحص SFC/DISM
عندما تقوم بتثبيت .NET Framework 3.5، قد يحدث خطأ مفقود لـ .NET Framework 3.5 بسبب تلف الملف. في هذه الحالة، يمكنك إجراء فحص SFC لإصلاح هذه المشكلة.
قم بإجراء فحص SFC
الخطوة 1: اضغط كمد في ال يبحث شريط، انقر بزر الماوس الأيمن موجه الأمر و اختار تشغيل كمسؤول .
الخطوة 2: اكتب SFC /SCANNOW و اضغط يدخل لتشغيله.
الخطوة 3: سيبدأ الآن فحص SFC. انتظر حتى اكتمال الفحص.
بعد ذلك، حاول تثبيت .NET Framework 3.5. إذا لم يتم إصلاح المشكلة، فحاول إجراء فحص DISM.
قم بإجراء فحص DISM
الخطوة 1: افتح موجه الأمر كمسؤول.
الخطوة 2: اكتب DISM / عبر الإنترنت / تنظيف الصورة / استعادة الصحة و اضغط يدخل .
الخطوة 3: سيبدأ الآن فحص DISM. انتظر حتى اكتمال الفحص.
بعد اكتمال فحص DISM، حاول تثبيت .NET Framework 3.5 مرة أخرى للتحقق من حل المشكلة. إذا كنت لا تزال غير قادر على تثبيت .NET Framework، فكرر فحص SFC ثم تحقق من حل المشكلة.
الحد الأدنى
بعد قراءة هذا المنشور، يجب أن تعرف كيفية إصلاح .NET Framework 3.5 المفقود في Windows. إذا كنت تواجه هذه المشكلة، جرب الطرق المذكورة أعلاه.

![أهم 3 طرق لإصلاح الجهاز تتطلب مزيدًا من التثبيت [أخبار MiniTool]](https://gov-civil-setubal.pt/img/minitool-news-center/22/top-3-ways-fix-device-requires-further-installation.png)
![Destiny 2 Error Code Broccoli: اتبع الدليل لإصلاحه! [أخبار MiniTool]](https://gov-civil-setubal.pt/img/minitool-news-center/23/destiny-2-error-code-broccoli.jpg)

![ما هو Win32: MdeClass وكيفية إزالته من جهاز الكمبيوتر الخاص بك [نصائح MiniTool]](https://gov-civil-setubal.pt/img/backup-tips/88/what-is-win32-mdeclass.png)
![لا يحتوي الاتصال المحلي على تكوين IP صالح [أخبار MiniTool]](https://gov-civil-setubal.pt/img/minitool-news-center/97/local-area-connection-doesnt-have-valid-ip-configuration.png)





![أهم 10 أدوات مفيدة لسجلات Windows 10 تحتاج إلى معرفتها [نصائح MiniTool]](https://gov-civil-setubal.pt/img/backup-tips/39/top-10-useful-windows-10-registry-hacks-you-need-know.jpg)

![جدول تخصيص الملفات (FAT): ما هو؟ (أنواعها والمزيد) [MiniTool Wiki]](https://gov-civil-setubal.pt/img/minitool-wiki-library/17/file-allocation-table.png)

![تم الإصلاح - تتم إدارة الحماية من الفيروسات والتهديدات بواسطة مؤسستك [MiniTool Tips]](https://gov-civil-setubal.pt/img/backup-tips/58/fixed-virus-threat-protection-is-managed-your-organization.png)
![كيفية تمييز القسم على أنه نشط أو غير نشط في Windows [MiniTool Wiki]](https://gov-civil-setubal.pt/img/minitool-wiki-library/55/how-mark-partition.jpg)


