[الدليل] كيفية إصلاح iPhone 0 Bytes المتوفرة [MiniTool Tips]
How Fix Iphone 0 Bytes Available
ملخص :

اي فون يقول 0 بايت التخزين المتاحة؟ لا تقلق. سيوضح لك هذا المنشور كيفية حل الخطأ 0 بايت المتاح. بالإضافة إلى ذلك ، ستساعدك هذه المقالة على استعادة البيانات من iPhone باستخدام أفضل برامج استعادة بيانات الهاتف المحمول - MiniTool Mobile Recovery لنظام iOS المجاني.
الإنتقال السريع :
0 بايت من التخزين المتاح على iPhone
iPhone هو أحد أشهر الهواتف الذكية في العالم. ومع ذلك ، قد يحصل العديد من محبي iPhone على ملفات اي فون 0 بايت خطأ عند التقاط الصور أو مقاطع الفيديو أو تثبيت أي تطبيق جديد على الجهاز. هنا ، دعنا نرى مثالًا حقيقيًا:
الليلة الماضية قمت بحذف أكثر من 1000 صورة وبعض التطبيقات من هاتفي لأن مساحة التخزين كانت ممتلئة. كان المبلغ المستخدم حوالي 12 جيجابايت قبل أن أبدأ في حذف الأشياء. بعد ذلك ، انخفض إلى حوالي 11 غيغابايت ويبدو أنه أقر بحقيقة أنني حذفت الأشياء. عندما استيقظت هذا الصباح ، تلقيت تنبيهًا بأن مساحة التخزين المتاحة لدي كانت ممتلئة تقريبًا. تصل مساحة التخزين المستخدمة لدي إلى 12.1 جيجابايت ولدي 0 بايت من مساحة التخزين المتاحة. حاولت حذف بعض التطبيقات لمعرفة ما إذا كان حجم التخزين سيتغير أم لا.المناقشات. apple.com
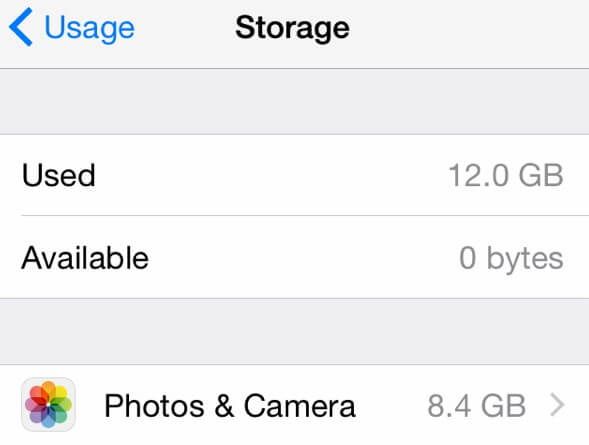
هل سبق لك أن تلقيت خطأ 0 بايت المتاح على جهازك؟ ماذا يجب أن تفعل إذا كان جهاز iPhone الخاص بك يقول 0 بايت متاح؟
 الخوف من فقدان البيانات منذ USB يعرض 0 بايت - أصلح اليوم
الخوف من فقدان البيانات منذ USB يعرض 0 بايت - أصلح اليوم الآن ، سوف تكتشف كيفية استرداد البيانات بشكل فعال من محرك 0 بايت وكيفية إصلاح محرك الأقراص الذي يظهر خطأ 0 بايت بسرعة.
قراءة المزيدعند البحث على Google ، أجد أن الكثير من مالكي iPhone 6s و 6s Plus يواجهون نفس المشكلة. ويقول بعض محبي iPhone أن مساحة تخزين iPhone ممتلئة ولكنها ليست الخطأ الأكثر شيوعًا الذي يواجهه المستخدمون.
ومع ذلك ، هل تعرف لماذا يعرض iPhone 0 بايت؟ ما هو أكثر من ذلك ، هل تعرف كيفية إصلاح مشكلة تخزين iPhone 6 0 بايت؟ الآن ، في منشور اليوم ، تمت مناقشة بعض الحلول الفعالة لهذا الخطأ.
لماذا يظهر iPhone 0 بايت
جميع الأسباب المحتملة التي تؤدي إلى امتلاء مساحة تخزين iPhone دون حدوث مشكلة مذكورة أدناه:
1. إصابة الآيفون بالفيروس.
ملحوظة: إذا تعرض جهاز iPhone الخاص بك للهجوم من قبل فيروس ، فهناك خطر فقدان جميع البيانات من الإصابة بالفيروس. إذا فقدت أي بيانات ثمينة ناتجة عن تخزين 0 بايت ، فمن الأفضل استعادة البيانات المفقودة قبل إصلاح هذه المشكلة.2. في حالة تعطل نظام iPhone بسبب بعض الأسباب ، سيؤدي ذلك إلى توفير 0 بايت لمشكلة التخزين.
3. إذا كنت قد أعددت لمزامنة iPhone الخاص بك مع جهاز كمبيوتر من قبل ، فستتم مزامنة جميع المحتويات الموجودة على جهاز الكمبيوتر مع iPhone عند توصيله بجهاز الكمبيوتر. تم شغل كل مساحة التخزين أثناء مزامنة البيانات من الكمبيوتر إلى iPhone.
4. سبب آخر محتمل هو أن iPhone الخاص بك مغلق من تطبيق Mail على جهاز iPhone كامل. ينتج عنه عدم توفر مساحة تخزين ويعرض رسالة الخطأ التالية:
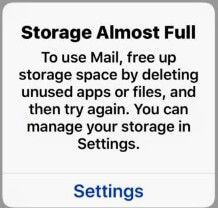
الجزء 1. استعادة البيانات من 0 بايت تخزين iPhone
عندما يقول جهاز iPhone الخاص بك إن 0 بايت متاحًا ويمكنك الوصول إلى ملفاته ، فمن الأفضل عمل نسخة احتياطية لجميع البيانات على جهاز آخر قبل إصلاح المشكلة. إذا كنت غير قادر على الوصول إلى أي بيانات عندما تظهر 0 بايت ، فمن الأفضل لك استعادة جميع البيانات المهمة قبل إصلاح هذه المشكلة في حالة وقوع أي حوادث.
الآن ، قد تتساءل:
كيف يمكن استعادة البيانات المفقودة عندما يقول iPhone أن 0 بايت متاح؟
يوصى هنا باستخدام برنامج MiniTool Mobile Recovery لنظام iOS المجاني. يمكن أن تساعدك أداة استعادة بيانات iPhone سهلة الاستخدام هذه على استعادة البيانات بشكل فعال من الحذف غير المتوقع ، وغزو الفيروسات ، وترقية النظام ، والضرر المنطقي لجهاز iOS ، وما إلى ذلك ، ويوفر برنامج استعادة بيانات iOS الاحترافي طريقتين لمساعدتك على استعادة البيانات بشكل فعال من 0 بايت تخزين iPhone.
قم بتنزيل هذه النسخة المجانية وجربها.
ملحوظة: يقدم هذا البرنامج إصدار Windows وإصدار Mac لاستخدامك. هنا ، نأخذ Windows على سبيل المثال.الطريقة 1. استعادة البيانات من ملفات النسخ الاحتياطي
إذا قمت بنسخ بياناتك احتياطيًا باستخدام iTunes أو iCloud ، فيمكنك استرداد الملفات مباشرةً من نسخة iTunes الاحتياطية أو ملفات النسخ الاحتياطي على iCloud.
أ. استرجع الملفات من ملفات النسخ الاحتياطي على iTunes
افتح برنامج MiniTool Mobile Recovery لنظام التشغيل iOS ، وانقر فوق الاسترداد من iTunes Backup لاكتشاف جميع ملفات النسخ الاحتياطي في الكمبيوتر. إذا تم تخزين ملفات النسخ الاحتياطي في موقع خاص ، فيمكنك النقر فوق تحديد زر للعثور عليهم. أخيرًا ، بنقرة واحدة أضف ، ستتم إضافة البيانات المحددة إلى القائمة.
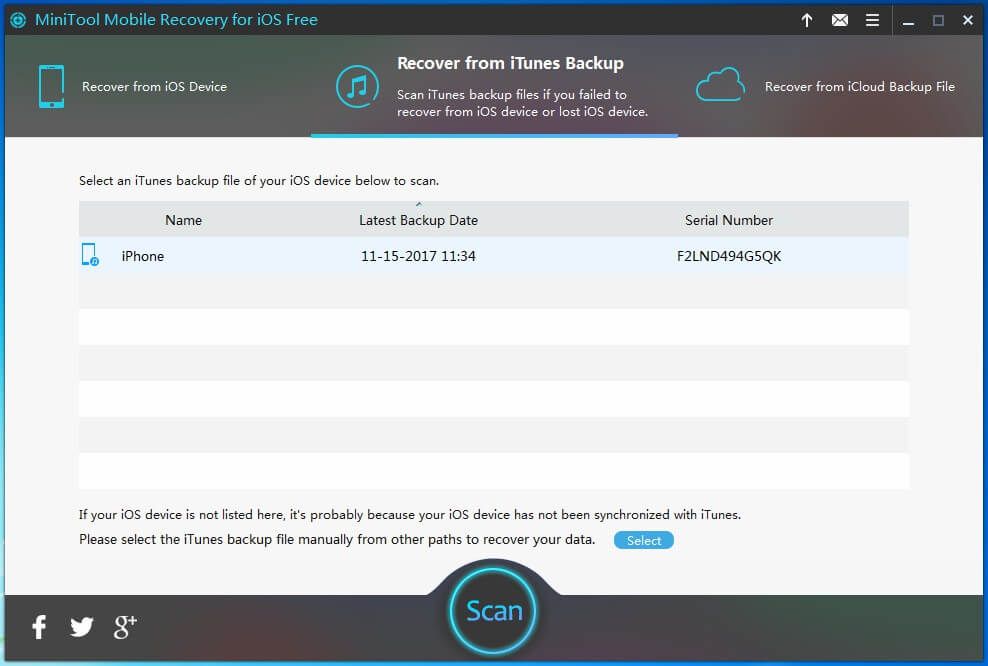
بعد ذلك ، اختر ملف النسخ الاحتياطي المطلوب من خلال الاسم ، آخر تاريخ نسخ احتياطي أو رقم سري ، وانقر فوق مسح زر.
تلميح: يتم تحديد وقت المسح حسب سعة نسخة iTunes الاحتياطية ، يرجى الانتظار بصبر. 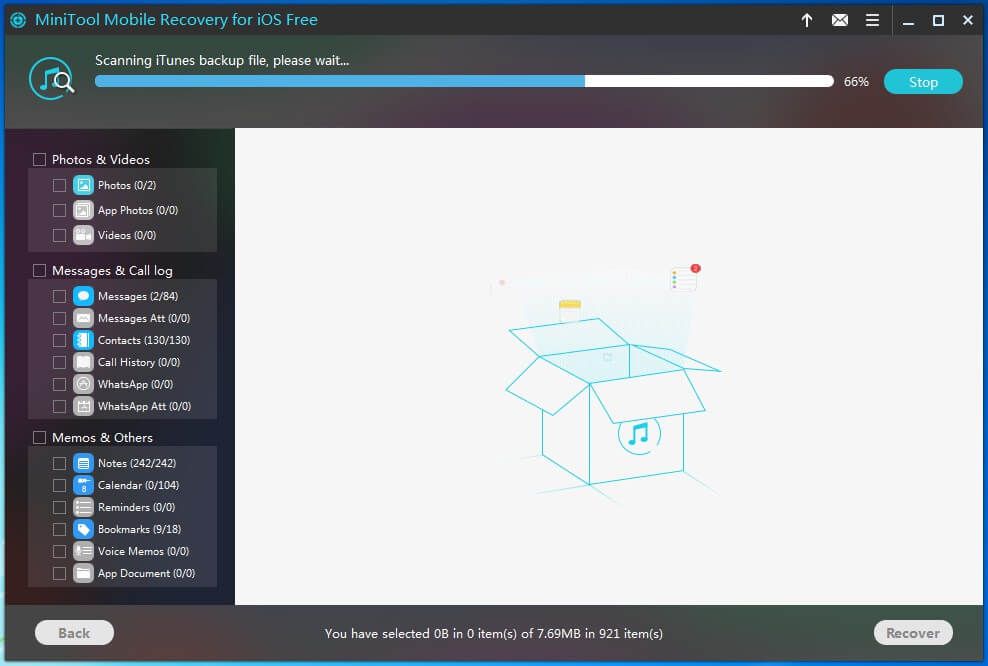
حدد جميع الملفات المطلوبة ، وانقر فوق استعادة لبدء مهمة الترميم. بعد ذلك ، سيُسمح لك بالاحتفاظ بالملفات في موقع افتراضي أو يمكنك النقر فوقها تصفح لاختيار مكان موثوق به. بنقرة واحدة استعادة ، سيتم الاحتفاظ بجميع البيانات في الكمبيوتر.
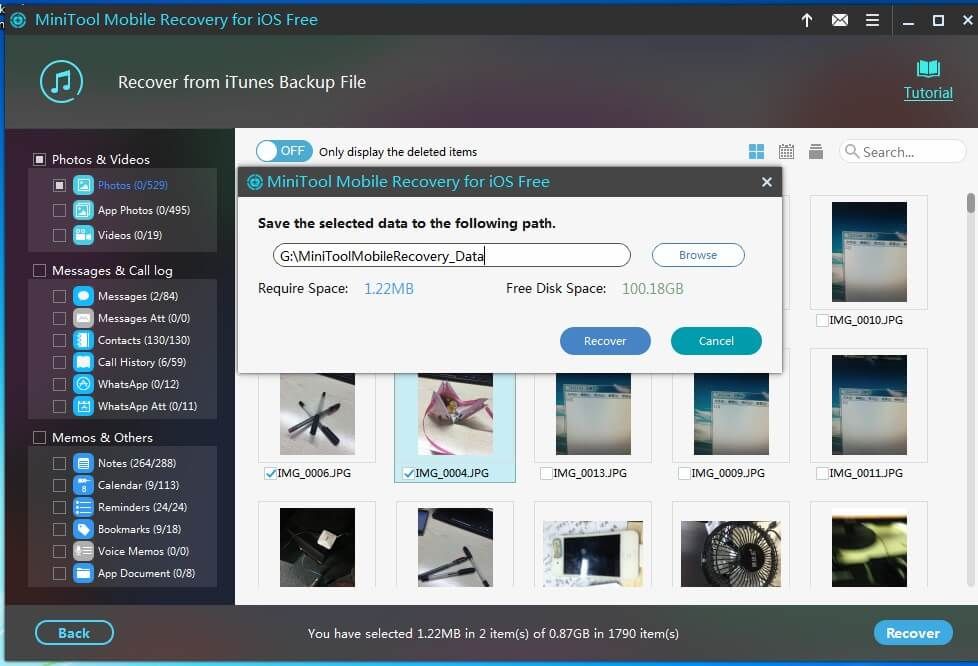
ب. استرجع الملفات من ملفات النسخ الاحتياطي على iCloud
برنامج MiniTool Mobile Recovery لنظام iOS قادر أيضًا على استعادة البيانات من ملفات النسخ الاحتياطي على iCloud.
إذا قمت بنسخ بياناتك احتياطيًا من iPhone و iPad و iPod touch إلى iCloud أو تم إجراء النسخ الاحتياطي التلقائي قبل فقد البيانات ، فيمكنك تجربة الوحدة الوظيفية الاسترداد من iCloud Backup File لاستعادة البيانات المفقودة والتي تتطلب 3 خطوات فقط.
لمزيد من المعلومات حول كيفية استرداد الملفات المفقودة من ملفات النسخ الاحتياطي على iCloud ، يمكنك قراءة هذا المنشور: الاسترداد من iCloud Backup File .
ملحوظة: نظرًا لقيود iCloud ، لا يدعم برنامج MiniTool Mobile Recovery لنظام iOS حاليًا استعادة بيانات النسخ الاحتياطي على iCloud من الأجهزة التي تعمل بنظام iOS 9.0 أو أعلى.الطريقة 2. استعادة البيانات من 0 بايت تخزين iPhone مباشرة
إذا لم يكن هناك ملف نسخ احتياطي ، يمكنك محاولة استعادة البيانات المفقودة من iPhone مباشرة باستخدام الخطوات التالية.
1. قم بتثبيت أحدث إصدار من iTunes على جهاز الكمبيوتر الخاص بك لجعل وحدة الاسترداد هذه تعمل بشكل طبيعي.
2. افتح برنامج MiniTool Mobile Recovery لنظام iOS وقم بتوصيل جهازك بالكمبيوتر.
3. انقر فوق ثقة ( إذا كان لديك قفل برمز مرور ، فيرجى فتحه في البداية ) عندما ترى ملف ثق بهذا الكمبيوتر على شاشة جهاز iOS الخاص بك. بعد ذلك ، سيتعرف برنامج استعادة البيانات الاحترافي هذا على أنك تثق في جهاز الكمبيوتر الخاص بك ، وسوف ينتقل إلى ملف مسح واجهه المستخدم.
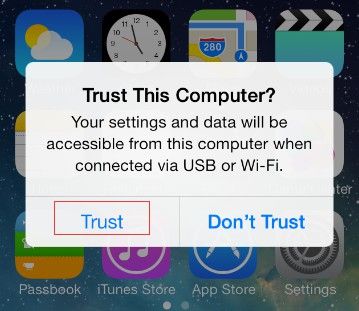
4. الآن ، انقر فوق مسح زر. بعد ذلك ، سيقوم هذا البرنامج تلقائيًا بتحليل البيانات المحفوظة في جهاز iOS.
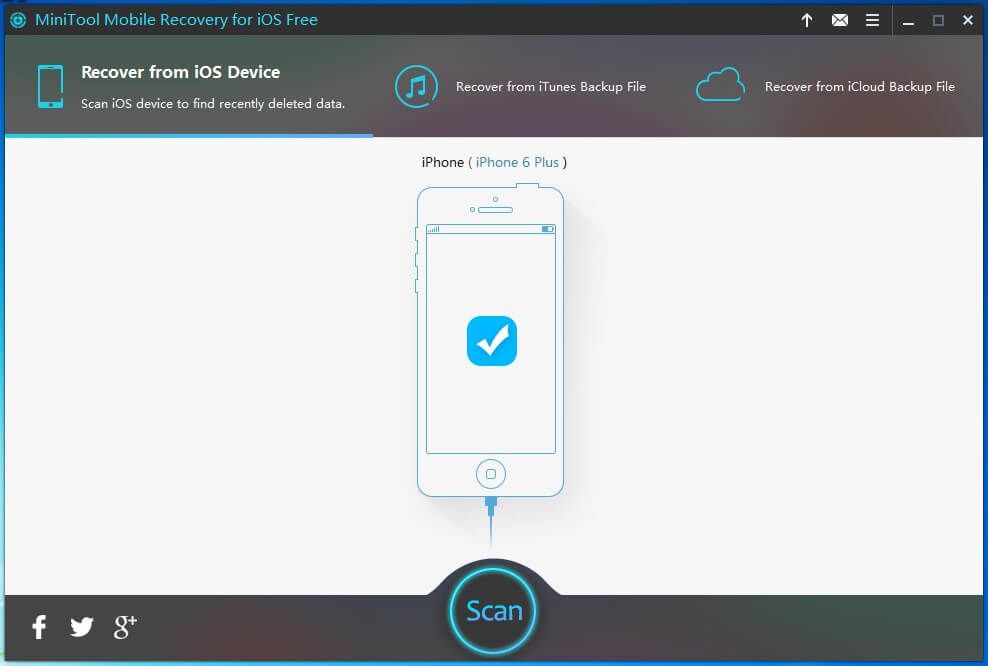
بعد تحليل بيانات iOS ، سيقوم البرنامج بفحص الجهاز. يعتمد وقت المسح على كمية البيانات المحفوظة على الجهاز. حتى يكون المريض. أو يمكنك النقر فوق قف زر إذا وجدت البيانات المطلوبة.
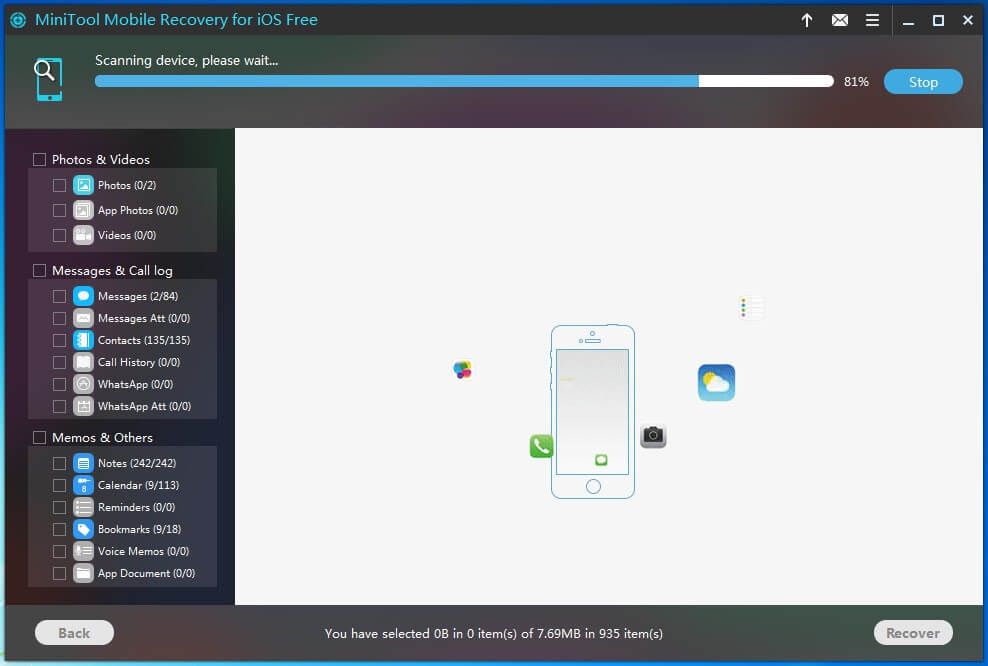
بعد المسح ، سوف يسرد برنامج MiniTool Mobile Recovery لنظام iOS جميع الملفات الموجودة كما هو موضح أدناه. الآن ، يمكنك العثور بسرعة على الملفات المطلوبة حسب الفئة أو الوقت.
في هذا الوقت ، تحتاج إلى التحقق من جميع البيانات المطلوبة ، انقر فوق استعادة زر لتخزينها. بشكل عام ، سيوفر برنامج استعادة بيانات iOS الاحترافي هذا تلقائيًا مكانًا لتخزين الملفات المحددة. ومع ذلك ، يمكنك النقر فوق تصفح لاختيار المكان المناسب حسب الاحتياجات الفعلية.
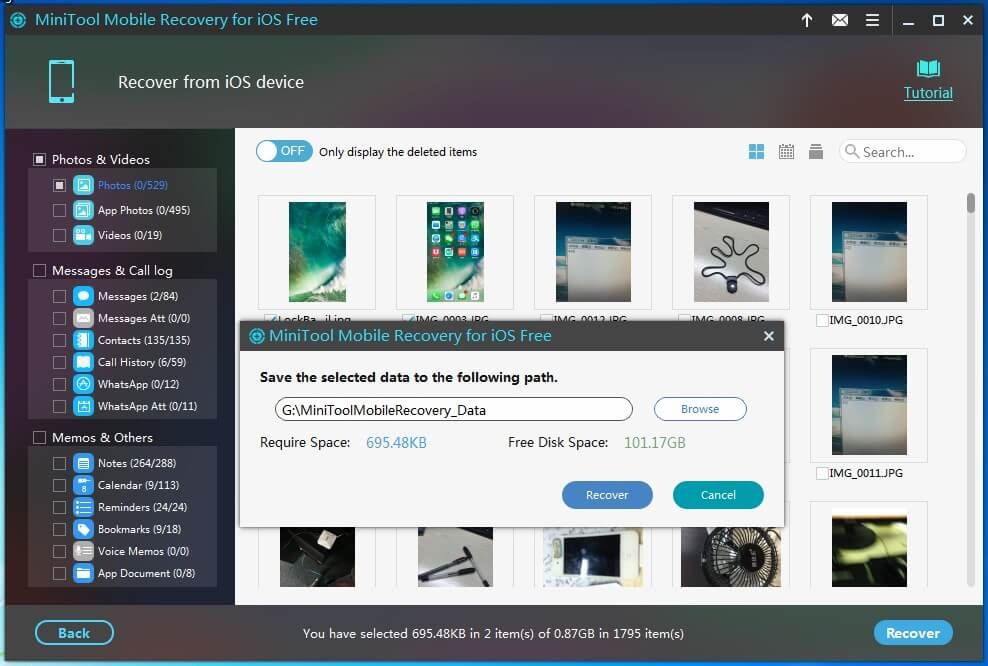
بعد الانتهاء من جميع العمليات ، تكون قد انتهيت من استعادة البيانات المفقودة من جهاز iOS.
فيديو تعليمي
لقد استعدت البيانات المفقودة من iPhone باستخدام 0 بايت من التخزين المتاح باستخدام MiniTool Mobile Recovery لنظام iOS.

![[محلول!] لماذا تم تحميل مقاطع فيديو YouTube الخاصة بي بدقة 360 بكسل؟](https://gov-civil-setubal.pt/img/youtube/83/why-did-my-youtube-videos-upload-360p.png)

![إصلاح: التكوين جنبًا إلى جنب غير صحيح في Windows 10 [أخبار MiniTool]](https://gov-civil-setubal.pt/img/minitool-news-center/91/fix-side-side-configuration-is-incorrect-windows-10.png)


![متطلبات Windows 10 RAM: مقدار ذاكرة الوصول العشوائي التي يحتاجها Windows 10 [أخبار MiniTool]](https://gov-civil-setubal.pt/img/minitool-news-center/20/windows-10-ram-requirements.jpg)
![لا يمكن جعل Chrome المتصفح الافتراضي في نظام التشغيل Windows 10: تم الحل [MiniTool News]](https://gov-civil-setubal.pt/img/minitool-news-center/51/can-t-make-chrome-default-browser-windows-10.png)
![6 نصائح لإصلاح مشكلة عدم القدرة على إلغاء تثبيت برنامج Windows 10 [أخبار MiniTool]](https://gov-civil-setubal.pt/img/minitool-news-center/18/6-tips-fix-unable-uninstall-program-windows-10-issue.jpg)




![إصلاح My Phone SD مجانًا: إصلاح بطاقة SD التالفة واستعادة البيانات 5 طرق [نصائح MiniTool]](https://gov-civil-setubal.pt/img/data-recovery-tips/56/fix-my-phone-sd-free.jpg)
![ما هو Bootrec.exe؟ أوامر Bootrec وكيفية الوصول إليها [MiniTool Wiki]](https://gov-civil-setubal.pt/img/minitool-wiki-library/31/what-is-bootrec-exe-bootrec-commands.png)



