كيفية إصلاح انخفاض استخدام GPU؟ هنا 10 طرق مجدية!
How Fix Low Gpu Usage
هل الاستخدام المنخفض لوحدة معالجة الرسومات أمر سيء؟ كيفية إصلاح انخفاض استخدام GPU؟ كيف تعمل بأقصى طاقتها للحصول على تجربة لعب أفضل؟ إذا كنت تعاني من هذه المشكلة الصعبة الآن، يمكنك اتباع تعليمات هذا البرنامج التعليمي على موقع MiniTool وتجربتها.
على هذه الصفحة :لماذا ينخفض استخدام GPU؟
كما هو معروف للجميع، فإن وحدة معالجة الرسومات لها أهمية كبيرة في الألعاب. إنه جهاز مخصص لعرض الرسومات يقلل من حمل وحدة المعالجة المركزية. بدون وحدة معالجة الرسومات، ستتحمل وحدة المعالجة المركزية قدرًا كبيرًا من الحمل وسيكون أداء الكمبيوتر غير مستقر أيضًا. كلما زاد استخدام وحدة معالجة الرسومات (GPU)، كلما كان أداء بطاقة الرسومات الخاصة بك أفضل.
ومع ذلك، ماذا لو كان استخدام وحدة معالجة الرسومات منخفضًا في بعض الألعاب؟ ماذا يجب أن تفعل في تلك الحالة؟ لا تصاب بالإحباط. سيزودك هذا المقال بالعديد من الإصلاحات لزيادة استخدام وحدة معالجة الرسومات. جرب حظك!
 كيفية إصلاح الاستخدام العالي لوحدة معالجة الرسومات ولكن انخفاض معدل الإطارات في الثانية على نظام التشغيل Windows 10/11؟
كيفية إصلاح الاستخدام العالي لوحدة معالجة الرسومات ولكن انخفاض معدل الإطارات في الثانية على نظام التشغيل Windows 10/11؟ما الذي يسبب الاستخدام العالي لوحدة معالجة الرسومات وانخفاض معدل الإطارات في الثانية على نظام التشغيل Windows 10/11؟ كيفية معالجتها؟ وفي هذه التدوينة سنعرض لكم كافة التفاصيل!
اقرأ أكثركيفية إصلاح انخفاض استخدام GPU؟
الإصلاح 1: أعد تثبيت برنامج تشغيل الرسومات
من المحتمل جدًا أن برنامج تشغيل وحدة المعالجة المركزية لديك لا يتطابق مع وحدة معالجة الرسومات، أي أن برنامج تشغيل وحدة المعالجة المركزية القديم يتوافق مع الرسومات القوية. في هذه الحالة، يمكنك إزالة برنامج التشغيل الحالي وتثبيت أحدث إصدار من برنامج تشغيل بطاقة الرسومات.
الخطوة 1. اكتب مدير الجهاز في شريط البحث ثم اضغط على يدخل .
الخطوة 2. انقر على محولات أجهزة العرض .
الخطوة 3. انقر بزر الماوس الأيمن على برنامج تشغيل بطاقة الرسومات الخاصة بك وحدد إلغاء تثبيت الجهاز .
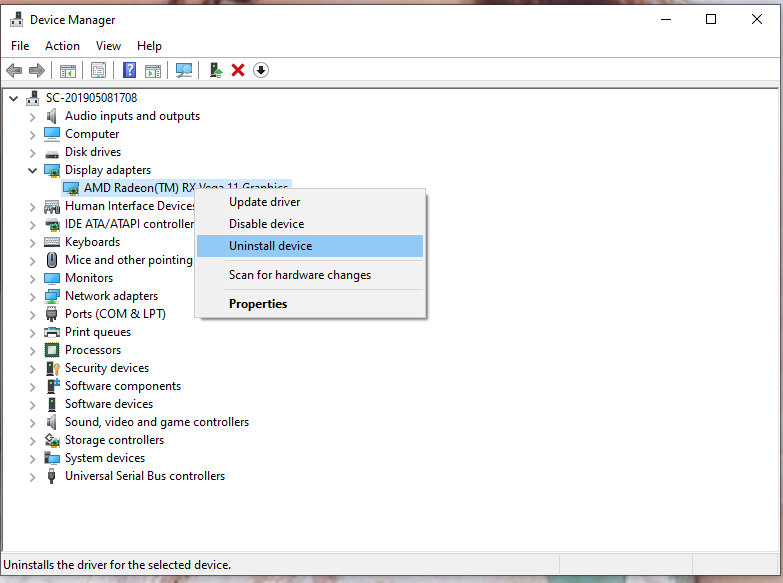
الخطوة 4. تحقق قم بحذف برنامج التشغيل لهذا الجهاز وانقر الغاء التثبيت مرة أخرى.
الخطوة 5. أعد تشغيل جهاز الكمبيوتر الخاص بك، وسيقوم النظام تلقائيًا بتثبيت جهاز جديد لك.
الإصلاح 2: تعطيل تطبيقات الخلفية للجهات الخارجية
يمكن أن يؤدي تعطيل برامج الجهات الخارجية في الخلفية إلى استبعاد تداخل البرامج الأخرى، وبالتالي قد يكون فعالًا أيضًا في إصلاح انخفاض استخدام وحدة معالجة الرسومات في الألعاب.
الخطوة 1. اكتب مسكونفيغ في شريط البحث للتشغيل أعدادات النظام .
الخطوة 2. في خدمات علامة التبويب، تحقق اخفي كل خدمات مايكروسوفت وانقر أوقف عمل الكل . 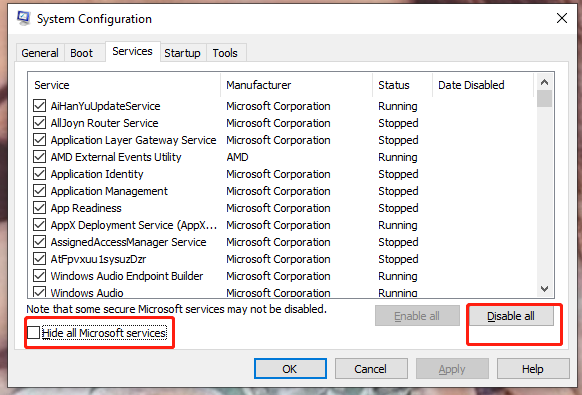
الخطوة 3. انتقل إلى بدء و اختار افتح مدير المهام .
الخطوة 4. في بدء واجهة مدير المهام ، انقر بزر الماوس الأيمن فوق البرامج وحدد إبطال واحدا تلو الآخر.
نصيحة: إذا كنت مهتمًا بكيفية وسبب إجراء تمهيد نظيف. يمكنك اتباع تعليمات هذا الدليل – كيفية إجراء تمهيد نظيف على جهاز الكمبيوتر الذي يعمل بنظام Windows 11.الإصلاح 3: تثبيت التصحيحات في الوقت المحدد وتحسين إعدادات اللعبة.
تقوم الشركة المصنعة للعبة دائمًا بإصدار بعض التصحيحات في الوقت العادي لتحسين بعض الأخطاء الوظيفية. تحدث بعض المشكلات غير المتوقعة عند ظهور بعض الألعاب الجديدة، لذلك تحتاج إلى تثبيت التصحيحات المقابلة التي أصدرتها شركات الألعاب.
إذا انخفض استخدام GPU إلى 0 بعد هذه العملية، فيمكنك محاولة تحسين ميزات اللعبة يدويًا.
الخطوة 1. اذهب إلى إعدادات من اللعبة وانقر على اعدادات العرض .
الخطوة 2. اضبط وضع الألعاب الخاص بك على وضع إطارات أو نوافذ بلا حدود .
الخطوة 3. الآن، يمكنك ضبط الرسومات وفقًا للسعة والبنية والميزات الأخرى لوحدة معالجة الرسومات الخاصة بك.
الإصلاح 4: تحديث برامج تشغيل مجموعة الشرائح
قد يكون برنامج تشغيل مجموعة الشرائح القديم أيضًا هو السبب وراء انخفاض استخدام وحدة معالجة الرسومات، لذلك تحتاج إلى تحديثه في الوقت المناسب. لمعرفة كيفية إصلاح انخفاض استخدام وحدة معالجة الرسومات بهذه الطريقة، إليك كيفية القيام بذلك تحديث برامج تشغيل الشرائح :
الخطوة 1. اكتب معلومات النظام في شريط البحث واضغط يدخل .
الخطوة 2. في النافذة المنبثقة، ابحث عن منتج اللوح الأساسي . يوجد نموذج اللوحة الأم بجواره، يرجى نسخه في نص.
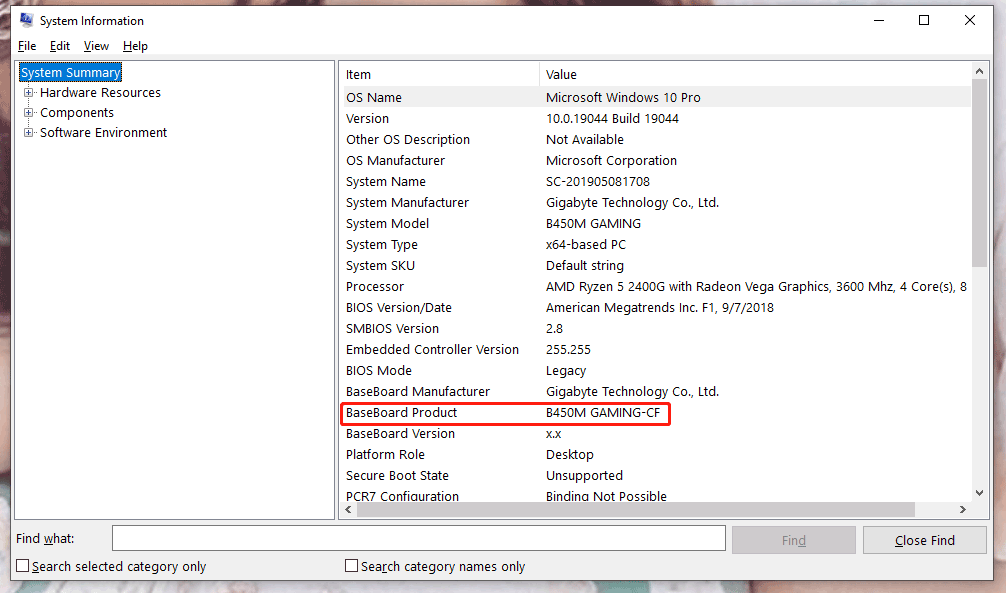
الخطوة 3. انتقل إلى موقع AMD أو موقع الإنترنت (حسب وحدة المعالجة المركزية لديك).
الخطوة 4. الصق نموذج اللوحة الأم واضغط يدخل .
الخطوة 5. قم بتنزيل وتثبيت برامج التشغيل.
الإصلاح 5: تغيير الإعدادات داخل اللعبة
إذا لم تنجح الطرق المذكورة أعلاه، فيمكنك تعطيل جميع الأدوات المساعدة الرسومية المعتمدة على وحدة المعالجة المركزية (CPU)، ومن ثم تمكين أدوات وحدة معالجة الرسومات (GPU) لإصلاح انخفاض استخدام وحدة معالجة الرسومات (GPU) في الألعاب.
لتجنب عبء وحدة المعالجة المركزية عند التشغيل على إعدادات رسومات عالية أو فائقة الدقة، يوصى بشدة بتعطيل VSync وAntialiasing.
لجعل وحدة معالجة الرسومات تعمل بشكل أكثر بدلاً من التحميل الزائد على وحدة المعالجة المركزية، يمكنك أيضًا زيادة الدقة والتفاصيل وتمكين عرض الإطار المستقبلي.
الإصلاح 6: تجنب ارتفاع درجة حرارة وحدة المعالجة المركزية
إذا كان لديك بطاقة رسومات قوية ولكن وحدة المعالجة المركزية قديمة، فمن المحتمل أن تعيق وحدة المعالجة المركزية الخاصة بك وحدة معالجة الرسومات الخاصة بك. مع وحدة المعالجة المركزية التي لا مثيل لها، قد يصل جهاز الكمبيوتر الخاص بك بسهولة إلى درجة حرارة عالية مما يقلل من أداء وحدة معالجة الرسومات.
في هذه الحالة، تحتاج إلى تغيير المعجون الحراري. إذا لم ينجح الأمر، يمكنك زيادة سرعة المروحة أو التحقق من إعدادات مبرد وحدة المعالجة المركزية.
نصائح: استمتع بأفضل أداء للكمبيوتر الشخصي باستخدام MiniTool System Booster - قم بتحرير ذاكرة الوصول العشوائي (RAM) لرحلة حوسبة أكثر سلاسة.تجربة معززة لنظام MiniToolاضغط للتحميل100%نظيفة وآمنة
إصلاح 7: تقليل معدل الساعة
قد تؤدي زيادة معدل الساعة إلى تحسين أداء النظام ولكن على المدى الطويل، قد يؤدي هذا الإجراء إلى إتلاف وحدة معالجة الرسومات الخاصة بك.
من الأفضل عدم زيادته لفترة طويلة. لنفعل ذلك:
الخطوة 1. الوصول إلى BIOS أدوات الإعداد من بدء تشغيل ويندوز شاشة.
الخطوة 2. اضغط F9 لاستعادة ضبط المصنع .
الخطوة 3. احفظ التغييرات وأعد التشغيل.
إصلاح 8: إعادة تثبيت اللعبة
إذا لم تعمل أي من الطرق بشكل صحيح، فيمكنك محاولة إعادة تثبيت اللعبة. ربما تكافح ولكن الانتظار يستحق. وبعد إعادة تثبيته، يمكنك الاستمتاع بأفضل الألعاب دون أخطاء.
الخطوة 1. افتح إعدادات .
الخطوة 2. قم بالتمرير لأسفل لتحديد الموقع تطبيقات .
الخطوة 3. في التطبيقات والميزات ، يمكنك رؤية قائمة البرامج. ابحث عن اللعبة وانقر عليها.
الخطوة 4. اختر الغاء التثبيت .
الخطوة 5. بمجرد الانتهاء من عملية إلغاء التثبيت، انتقل إلى موقع الشركة المصنعة وقم بتنزيل اللعبة.
الإصلاح 9: تعطيل جميع أوضاع الحفاظ على الطاقة
إذا كنت لا تزال تتساءل عن كيفية إصلاح استخدام وحدة معالجة الرسومات 0، فإن أوضاع الحفاظ على الطاقة تعد أيضًا إحدى أكثر الطرق فعالية لمعالجة انخفاض استخدام وحدة معالجة الرسومات.
الخطوة 1. اضغط فوز + ر لإطلاق يجري الحوار.
الخطوة 2. لصق powercfg.cpl في المربع وضرب يدخل لفتح خيارات الطاقة .
الخطوة 3. اختر أداء عالي وتأكيد هذا التغيير. يعني تعطيل جميع أوضاع الحفاظ على الطاقة إيقاف تشغيل إعدادات النظام واللوحة الأم المرتبطة باستهلاك أقل للطاقة.
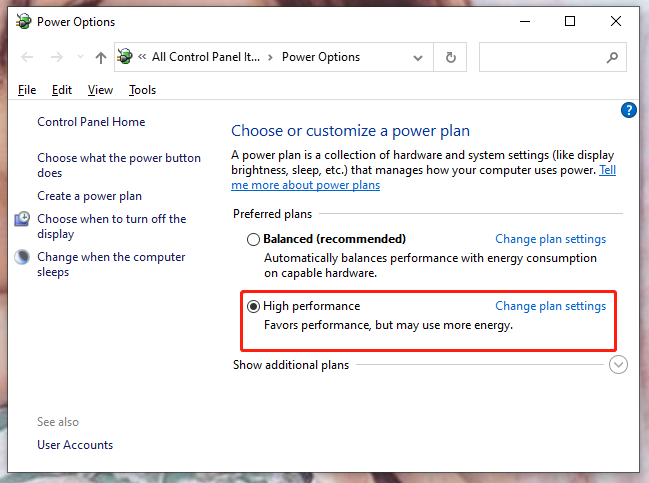
الإصلاح 10: إعادة تثبيت Windows.
كيفية إصلاح انخفاض استخدام GPU بطرق أخرى؟ الحل الأخير هو إعادة ضبط Windows لأن النظام قد يكون خاطئًا. لتطبيع أداء GPU الخاص بك، يجب أن تحاول:
الخطوة 1. اضغط فوز + أنا لفتح إعدادات .
الخطوة 2. انقر على التحديث والأمن .
الخطوة 3. في استعادة علامة التبويب، اختر البدء تحت إعادة ضبط هذا الكمبيوتر .
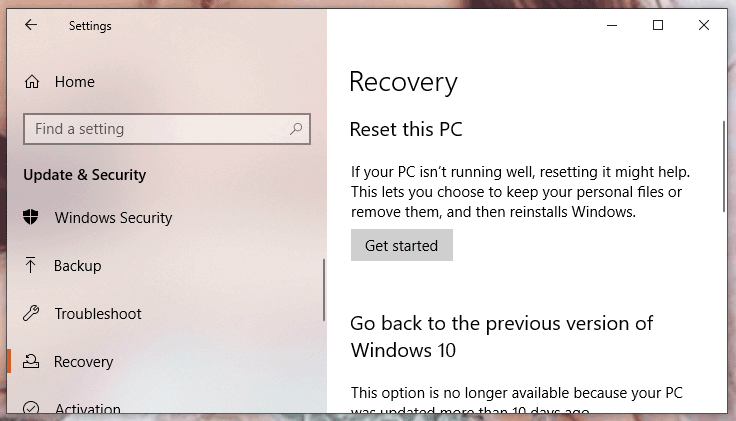
الخطوة 4. اختر حسب حاجتك إزالة كل شيء أو احتفظ بملفاتي .
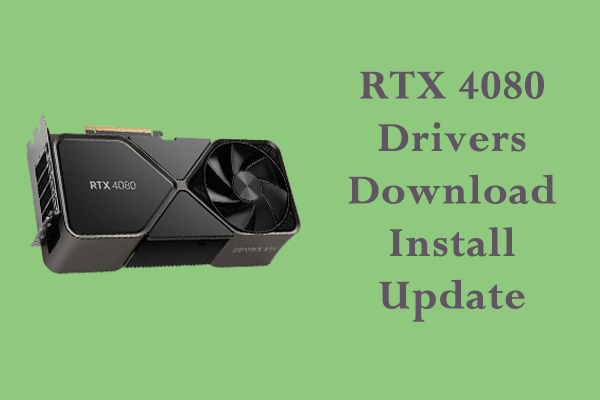 كيفية تنزيل برامج التشغيل RTX 4080 وتثبيتها وتحديثها في 10/11؟
كيفية تنزيل برامج التشغيل RTX 4080 وتثبيتها وتحديثها في 10/11؟هل ستحصل على RTX 4080 Ti؟ مثل الأجهزة الأخرى الموجودة على جهاز الكمبيوتر الخاص بك، لا يمكنه العمل بمفرده وتحتاج إلى تثبيت برامج تشغيل الرسومات. لمزيد من التفاصيل، تابع القراءة.
اقرأ أكثر
![[محلول] كيفية إصلاح خطأ PS5 / PS4 CE-33986-9؟ [نصائح MiniTool]](https://gov-civil-setubal.pt/img/news/10/solved-how-to-fix-ps5/ps4-ce-33986-9-error-minitool-tips-1.png)


![لن يتم إغلاق 8 حلول مفيدة لإصلاح Windows 10 [نصائح MiniTool]](https://gov-civil-setubal.pt/img/backup-tips/98/8-useful-solutions-fix-windows-10-won-t-shut-down.jpg)


![[محلول في 2020] فشل DISM على جهاز كمبيوتر يعمل بنظام Windows 10/8/7 [تلميحات MiniTool]](https://gov-civil-setubal.pt/img/data-recovery-tips/69/dism-failed-windows-10-8-7-computer.png)

![مسرد المصطلحات - ما هو مهايئ محرك الأقراص الثابتة للكمبيوتر المحمول [MiniTool Wiki]](https://gov-civil-setubal.pt/img/minitool-wiki-library/16/glossary-terms-what-is-laptop-hard-drive-adapter.png)








![RTMP (بروتوكول المراسلة في الوقت الفعلي): التعريف / الاختلافات / التطبيقات [MiniTool Wiki]](https://gov-civil-setubal.pt/img/minitool-wiki-library/89/rtmp.jpg)
