كيفية إصلاح شريط التمرير Microsoft Teams مفقود على نظام التشغيل Windows؟
How To Fix Microsoft Teams Scroll Bar Is Missing On Windows
يوفر Microsoft Teams منصة مركزية لاستكمال التفاعل في العمل ومؤتمرات الفيديو والجداول اليومية. ومع ذلك، تتسبب هذه الأداة أيضًا في حدوث مشكلات مختلفة، بما في ذلك اختفاء شريط التمرير. كيف يمكنك حل مشكلة فقدان شريط التمرير لـ Microsoft Teams؟ يمكنك العثور على إجابات في هذا MiniTool بريد.هل تواجه مشكلة غريبة شريط التمرير لـ Microsoft Teams مفقود ؟ يواجه العديد من المستخدمين هذه المشكلة ويبحثون عن الأسباب والحلول. بالإضافة إلى أخطاء البرامج، قد تحدث هذه المشكلة بسبب إعدادات العرض غير الصحيحة والملفات التالفة ومشكلات التوافق وما إلى ذلك. قبل الخوض في الطرق التالية، يمكنك إعادة تشغيل التطبيق أو إعادة تشغيل جهاز الكمبيوتر الخاص بك. يمكن إصلاح مواطن الخلل الصغيرة من خلال هذه العملية البسيطة. إذا كانت المشكلة لا تزال موجودة، فاقرأ الحلول البديلة التالية لمعرفة كيفية إعادة تنشيط شريط التمرير في Teams.
نصائح: من المحتمل أن يتم فقدان ملفاتك المهمة في سيناريوهات مختلفة. يمكن استرداد بعض الملفات من سلة المحذوفات بينما يحتاج البعض الآخر إلى برامج استعادة البيانات، مثل برنامج MiniTool لاستعادة بيانات الطاقة ، لاستعادة. يمكن لبرنامج استرداد الملفات المجاني هذا التعامل بسهولة مع مهام فقدان الملفات من خلال الدعم الفني الاحترافي والعمليات البسيطة. إذا لزم الأمر، يمكنك الحصول عليها MiniTool Power Data Recovery مجاني لمسح واستعادة 1 غيغابايت من الملفات مجانًا.MiniTool Power Data Recovery مجاني اضغط للتحميل 100% نظيفة وآمنة
الإصلاح 1: مسح ملفات ذاكرة التخزين المؤقت للفرق
يمكن أن تؤدي ملفات ذاكرة التخزين المؤقت التالفة إلى مشكلات مختلفة في التطبيق. يمكنك محاولة مسح ملفات ذاكرة التخزين المؤقت لـ Microsoft Teams لإصلاح مشكلة فقدان شريط التمرير. فيما يلي الخطوات اللازمة للقيام بذلك.
الخطوة 1: اضغط فوز + ر لفتح نافذة التشغيل.
الخطوة 2: اكتب %appdata%\Microsoft\Teams في مربع النص واضغط يدخل لتحديد موقع المجلد الهدف.
الخطوة 3: اضغط السيطرة + أ لتحديد كافة الملفات وانقر بزر الماوس الأيمن على الملف لاختياره يمسح .
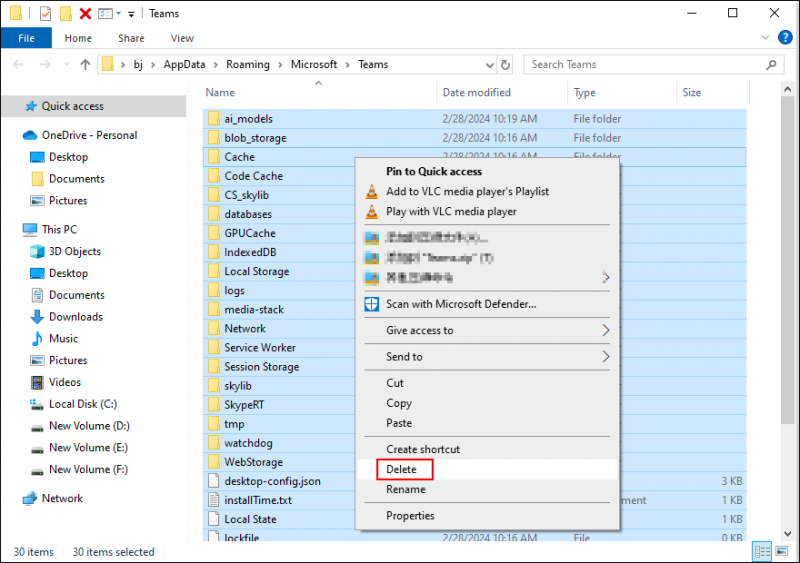
بعد الحذف، يمكنك إعادة تشغيل Microsoft Teams لمعرفة ما إذا تم حل المشكلة أم لا.
الإصلاح 2: تشغيل Microsoft Teams في وضع التوافق
يساعد تشغيل هذا التطبيق في وضع التوافق على معرفة ما إذا كان شريط التمرير المفقود في Microsoft Teams ناتجًا عن أسباب عدم التوافق.
الخطوة 1: يمكنك الانتقال إلى موقع الملف القابل للتنفيذ لـ Microsoft Teams أو العثور على اختصار Teams. ثم انقر بزر الماوس الأيمن عليه واختر ملكيات من قائمة السياق.
الخطوة 2: في نافذة الخصائص، قم بالتغيير إلى التوافق فاتورة غير مدفوعة.
الخطوة 3: التحقق تشغيل هذا البرنامج في وضع التوافق ل في مربع وضع التوافق. بعد ذلك، ستحتاج عادةً إلى اختيار إصدار قديم من Windows من القائمة المنسدلة ويندوز 8 .
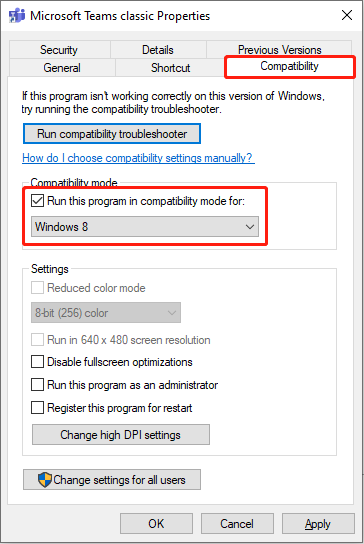
الخطوة 4: انقر يتقدم و نعم بالتسلسل لحفظ التغيير.
الإصلاح 3: قم بتشغيل مستكشف أخطاء تطبيقات Windows Store ومصلحها
سيقوم مستكشف أخطاء تطبيقات Windows Store باكتشاف وإصلاح المشكلات الموجودة في التطبيقات التي تم تنزيلها من متجر Microsoft. وبالتالي، يمكنك تشغيل هذا البرنامج لاكتشاف المشاكل أيضًا.
الخطوة 1: اضغط فوز + أنا لفتح إعدادات ويندوز.
الخطوة 2: اختر التحديث والأمن > استكشاف الاخطاء > مستكشفات الأخطاء ومصلحاتها الإضافية . قم بالتمرير لأسفل للعثور على وانقر فوق تطبيقات متجر ويندوز الخيار، ثم اضغط قم بتشغيل مستكشف الأخطاء ومصلحها .
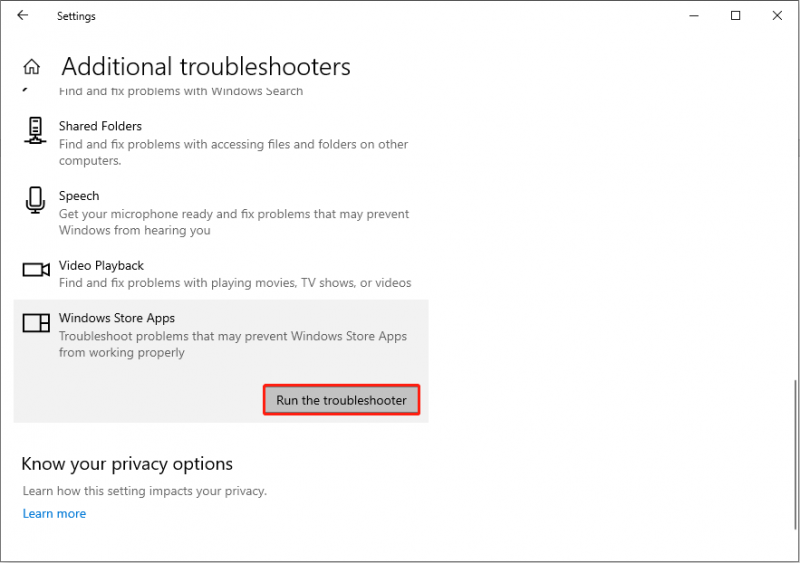
سيكتشف جهاز الكمبيوتر الخاص بك المشكلات تلقائيًا. في صفحة النتائج، يمكنك اختيار المشكلة المحتملة واتباع التعليمات التي تظهر على الشاشة لمعالجتها.
الإصلاح 4: إعادة تثبيت Microsoft Teams
يمكن أن تؤدي إعادة التثبيت إلى إصلاح معظم الأخطاء بشكل فعال، بما في ذلك مشكلة شريط التمرير في Microsoft Teams. يمكنك إزالة تثبيت Microsoft Teams من إعدادات Windows باتباع الإرشادات التالية.
الخطوة 1: اضغط فوز + أنا لفتح إعدادات ويندوز.
الخطوة 2: اختر تطبيقات > التطبيقات والميزات . الآن، يمكنك الكتابة فرق مايكروسوفت في المربع الموجود أسفل قسم التطبيقات والميزات للعثور على التطبيق بسرعة.
الخطوة 3: اضغط عليها واختر الغاء التثبيت .
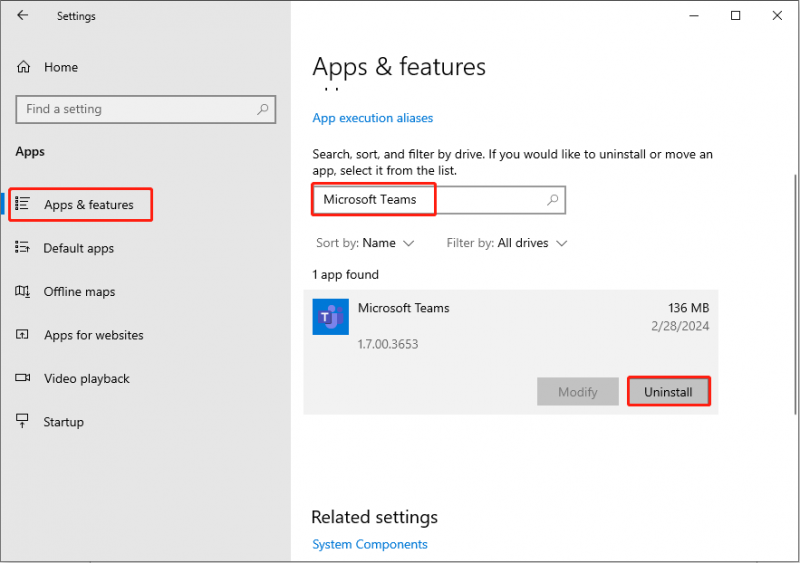
وبعد ذلك، يمكنك الانتقال إلى متجر Microsoft أعد تثبيت Microsoft Teams .
الحد الأدنى
قد يكون من الصعب البحث في صفحة Teams عندما يكون شريط التمرير Microsoft Teams مفقودًا. يسرد هذا المنشور أربعة حلول لمساعدتك في حل المشكلة. يمكنك تجربتها لمعرفة أي منها يعمل في حالتك.

![كيفية إزالة تنبيه الفيروسات من Microsoft؟ انظر الدليل! [نصائح MiniTool]](https://gov-civil-setubal.pt/img/backup-tips/33/how-remove-virus-alert-from-microsoft.png)

![تم الحل - لماذا يحتوي Chrome على العديد من العمليات في إدارة المهام [أخبار MiniTool]](https://gov-civil-setubal.pt/img/minitool-news-center/72/solved-why-does-chrome-have-many-processes-task-manager.png)

![هل يحظر Avast مواقع الويب الخاصة بك؟ هنا هو كيفية إصلاحه! [نصائح MiniTool]](https://gov-civil-setubal.pt/img/backup-tips/54/is-avast-blocking-your-websites.jpg)
![[دليل خطوة بخطوة] وحدة التحكم القديمة في هوجورتس لا تعمل](https://gov-civil-setubal.pt/img/news/18/hogwarts-legacy-controller-not-working.png)

![ما هي خدمة وكيل SoftThinks وكيفية إصلاح وحدة المعالجة المركزية العالية الخاصة بها [MiniTool Wiki]](https://gov-civil-setubal.pt/img/minitool-wiki-library/56/what-is-softthinks-agent-service.png)




![خطأ TVAPP-00100 في Xfinity Stream: هنا 4 طرق بسيطة! [أخبار MiniTool]](https://gov-civil-setubal.pt/img/minitool-news-center/01/error-tvapp-00100-xfinity-stream.jpg)

![أفضل 5 طرق لإصلاح حالة الخطأ 0xc000012f [أخبار MiniTool]](https://gov-civil-setubal.pt/img/minitool-news-center/58/top-5-ways-fix-error-status-0xc000012f.png)



![[دليل سهل] استخدام ذاكرة قرص وحدة المعالجة المركزية عالية الفهرسة في Windows](https://gov-civil-setubal.pt/img/news/1F/easy-guide-windows-indexing-high-cpu-disk-memory-usage-1.png)