ثابت: مجلد سطح المكتب مفقود من ملف تعريف المستخدم Win 10 11
Thabt Mjld Sth Almktb Mfqwd Mn Mlf T Ryf Almstkhdm Win 10 11
هل سبق لك أن واجهت ' مجلد سطح المكتب مفقود من ملف تعريف المستخدم ' مشكلة؟ هل لديك اي فكرة عن كيفية اصلاحها؟ الآن في هذا المنصب من أداة MiniTool ، يمكنك معرفة مكان مجلد سطح المكتب في Windows 11/10 وكيفية إعادة مجلد سطح المكتب المفقود في Windows 11/10.
يشعر العديد من المستخدمين بالانزعاج من مشكلات المجلدات المفقودة. تحدثنا عن كيفية إصلاح مجلد صور Windows مفقود قضية ومشكلة مجلد المستخدمين مفقود قبل. سنقوم اليوم بإرشادك لإصلاح مسألة 'مجلد سطح المكتب المفقود من ملف تعريف المستخدم'.
أين هو مجلد سطح المكتب في Windows 11/10
بشكل عام ، يوجد مجلد سطح المكتب ضمن ملف تعريف المستخدم. في File Explorer ، الموقع الافتراضي لمجلد سطح المكتب هو ج: \ المستخدمون \ الافتراضي \ سطح المكتب أو ج: \ المستخدمون \ اسم المستخدم \ سطح المكتب .
لماذا لا يظهر مجلد سطح المكتب في ملف تعريف المستخدم Windows 11/10
يمكن أن تتسبب العديد من العوامل في اختفاء مجلد سطح المكتب. هنا نسرد الأسباب الأكثر شيوعًا.
- مجلد سطح المكتب مخفي.
- تم تغيير موقع مجلد سطح المكتب.
- يوجد مجلد آخر يسمى سطح المكتب لذا لا يظهر مجلد سطح المكتب الافتراضي بسبب تعارض المجلد.
- يتم حذف مجلد سطح المكتب عن طريق الخطأ أو إزالته بواسطة الفيروسات.
كيفية إصلاح فقدان مجلد سطح المكتب من ملف تعريف المستخدم Windows 10/11
بعد معرفة أسباب اختفاء مجلد سطح المكتب ، دعنا نرى كيفية إعادة مجلد سطح المكتب المفقود في Windows 11/10.
إصلاح 1. إظهار الملفات والمجلدات المخفية
كما ذكرنا من قبل ، عندما تكون ملفاتك أو مجلداتك مخفية ، لا يمكنك عرضها في File Explorer. في هذه الحالة ، يتم تكوينه إلى إظهار الملفات و المجلدات المخفية طريقة فعالة لاستعادة مجلد سطح المكتب المفقود.
الإصلاح 2. استعادة مجلد سطح المكتب إلى المسار الافتراضي
عندما يكون مجلد سطح المكتب مفقودًا من ملف تعريف المستخدم ولكنه يظهر في موقع آخر ، يمكنك محاولة استعادة مجلد سطح المكتب إلى مساره الافتراضي.
الخطوة الأولى. في File Explorer ، انقر بزر الماوس الأيمن فوق ملف سطح المكتب مجلد للتحديد ملكيات .
الخطوة 2. في النافذة الجديدة ، انتقل إلى موقع علامة التبويب وانقر فوق استعادة الافتراضي .

الخطوة 3. إذا ظهرت المطالبات ، فأنت بحاجة إلى اتباع التعليمات لإنجاز المهمة. ثم انقر فوق ملف نعم زر للخروج من خصائص سطح المكتب.
أخيرًا ، تحقق مما إذا كان مجلد سطح المكتب يظهر ضمن مجلد المستخدمين الآن.
الإصلاح 3. تحقق مما إذا كان هناك مجلد سطح مكتب آخر
للتحقق مما إذا كان هناك مجلد آخر يسمى سطح المكتب يمنعك من عرض مجلد سطح المكتب الافتراضي ، يمكنك القيام بما يلي.
نصيحة: قبل تنفيذ الخطوات أدناه ، تحتاج إلى تأكد من تمكين ميزة Folder Merge Conflicts .
الخطوة الأولى. في File Explorer ، انتقل إلى موقع ج: \ المستخدمون \ اسم المستخدم .
الخطوة 2. انقر بزر الماوس الأيمن فوق أي منطقة فارغة للاختيار جديد > مجلد . ثم قم بتسمية المجلد الذي تم إنشاؤه بـ سطح المكتب . إذا كان هناك مجلد آخر على سطح المكتب ، فستتلقى رسالة تفيد بأن 'هذه الوجهة تحتوي بالفعل على مجلد باسم سطح المكتب' على النحو التالي.
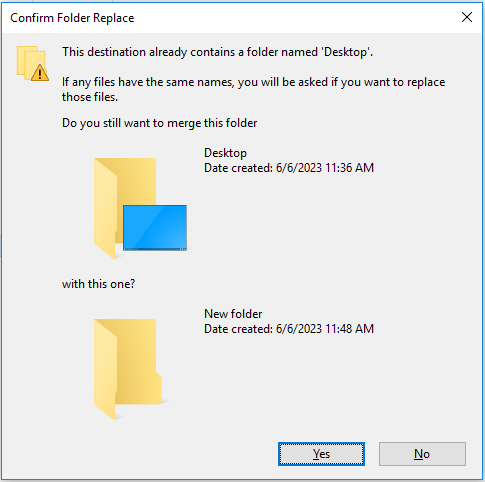
الخطوة 3. الآن أنت بحاجة إلى العثور على مجلد سطح المكتب 'المزيف' وتغيير اسمه إلى اسم آخر. ثم ابحث عن مجلد سطح المكتب الحقيقي واستعد اسمه إلى سطح المكتب .
الإصلاح 4. استخدم MiniTool Power Data Recovery لاستعادة مجلد سطح المكتب المفقود
إذا لم تتمكن من العثور على مجلد سطح المكتب باستخدام جميع الطرق المذكورة أعلاه ، فقد يتم فقد مجلد سطح المكتب بسبب الحذف العرضي أو الإصابة بالفيروسات أو لأسباب أخرى. لاستعادة مجلد سطح المكتب المفقود ، تحتاج إلى استخدام جزء من برنامج مجاني لاستعادة البيانات .
MiniTool Power Data Recovery هي خدمة استعادة البيانات الموصى بها. إنه يعمل بشكل رائع على الكمبيوتر استعادة بيانات القرص الصلب ، استعادة بيانات محرك أقراص فلاش USB ، استعادة بيانات بطاقة SD ، وما إلى ذلك وهلم جرا.
الى جانب ذلك ، فهو يدعم المسح الضوئي و استعادة الملفات من مجلد معين وسلة المحذوفات وسطح المكتب كل على حدة. لذلك ، لاستعادة مجلد سطح المكتب من مجلد Users ، يمكنك اختيار مجلد Users لفحصه.
انقر الآن على الزر أدناه لتثبيت برنامج MiniTool Power Data Recovery Free وتجربته.
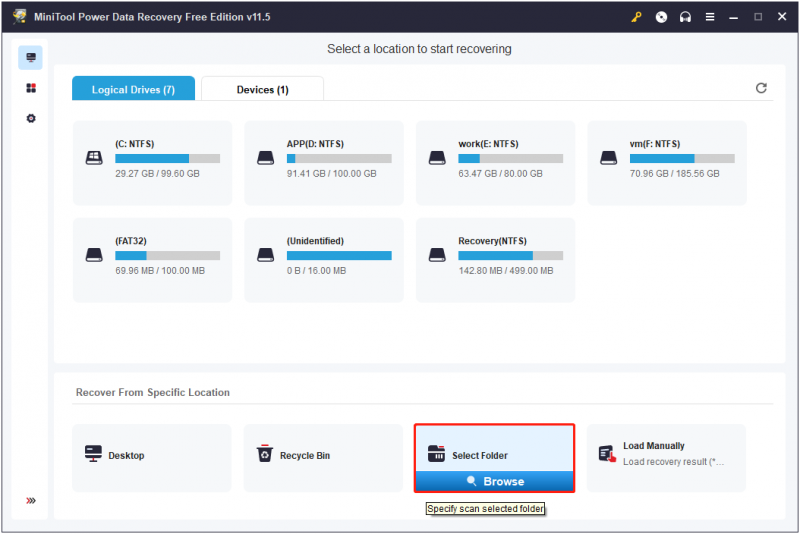
الكلمات الأخيرة
يخبرك هذا المنشور بكيفية إصلاح مشكلة 'فقدان مجلد سطح المكتب من ملف تعريف المستخدم' من خلال إظهار الملفات المخفية ، واستعادة موقع مجلد سطح المكتب إلى الوضع الافتراضي ، وإعادة تسمية المجلد المكرر ، واستعادة مجلد سطح المكتب باستخدام MiniTool Power Data Recovery Free.
إذا كان لديك أي أسئلة حول هذه المقالة ، فلا تتردد في ترك تعليقاتك أدناه.

![يتم توفير الأداة الأكثر روعة لاستعادة ملفات VCF لك [نصائح MiniTool]](https://gov-civil-setubal.pt/img/data-recovery-tips/70/most-awesome-tool-recover-vcf-files-is-provided.png)

![12 طريقة لإصلاح خطأ الشاشة الزرقاء المتصل السيئ في Windows 10/8/7 [نصائح MiniTool]](https://gov-civil-setubal.pt/img/data-recovery-tips/16/12-ways-fix-bad-pool-caller-blue-screen-error-windows-10-8-7.jpg)
![تنزيل Windows 10/11 ISO لنظام التشغيل Mac | Download & Install Free [MiniTool Tips]](https://gov-civil-setubal.pt/img/data-recovery/6E/download-windows-10/11-iso-for-mac-download-install-free-minitool-tips-1.png)
![لن يتم تحديث 7 حلول لإصلاح Windows 10. # 6 رائع [نصائح MiniTool]](https://gov-civil-setubal.pt/img/disk-partition-tips/35/7-solutions-fix-windows-10-won-t-update.jpg)
![إصلاحات كاملة لمشكلة 'Avast Update Stuck' على Windows 7/10 [أخبار MiniTool]](https://gov-civil-setubal.pt/img/minitool-news-center/39/full-fixes-avast-update-stuck-issue-windows-7-10.jpg)




![فشل محرك الأقراص الثابتة للكمبيوتر المحمول من HP في التوقيت الصيفي القصير [إصلاح سريع] [أخبار MiniTool]](https://gov-civil-setubal.pt/img/minitool-news-center/37/hp-laptop-hard-drive-short-dst-failed.jpg)

![الخلاف يستمر في الاستغناء عن Windows؟ جرب هذه الحلول! [أخبار MiniTool]](https://gov-civil-setubal.pt/img/minitool-news-center/58/discord-keeps-cutting-out-windows.jpg)
![9 طرق للوصول إلى خيارات بدء التشغيل / التمهيد المتقدمة Windows 10 [أخبار MiniTool]](https://gov-civil-setubal.pt/img/minitool-news-center/83/9-ways-access-advanced-startup-boot-options-windows-10.png)

![[دليل كامل] كيفية اختيار وتنسيق بطاقة الكاميرا SD؟](https://gov-civil-setubal.pt/img/partition-disk/85/full-guide-how-to-choose-and-format-trail-camera-sd-card-1.png)

