ما هو أفضل برنامج Apacer Clone لأجهزة الكمبيوتر التي تعمل بنظام Windows؟ انظر هنا!
What S The Best Apacer Clone Software For Windows Pcs Look Here
نظرًا لأن Windows لا يأتي مزودًا ببرنامج استنساخ القرص المدمج، فكيف يمكنك استنساخ القرص القديم إلى محرك أقراص Apacer SSD جديد؟ ما هو برنامج استنساخ Apacer الأكثر موثوقية؟ الرجوع إلى هذا الدليل من حل ميني تول ومن ثم قد يكون لديك الجواب.لماذا تحتاج إلى برنامج Apacer Clone؟
تقوم شركة Apacer Technology بشكل أساسي بتصميم وتسويق بطاقات الذاكرة المحمولة، ومحركات أقراص USB المحمولة، ومحركات الأقراص الصلبة الخارجية، سس د ق وهكذا. يميل الكثير منكم إلى استبدال محرك الأقراص الصلبة أو SSD الحالي لديك بمحرك أقراص Apacer SSD نظرًا لأدائه العالي وموثوقيته وكفاءته في استخدام الطاقة.
ثم يأتي السؤال، كيف تنقل بياناتك ونظام التشغيل الخاص بك من قرص إلى آخر؟ في هذه الحالة، نحن نؤيد بشدة استخدام برنامج النسخ Apacer. باستخدامه، يمكنك ترحيل جميع محتويات القرص القديم إلى القرص الجديد دون فقدان البيانات.
ومن خلال القيام بذلك، ستقوم بإنشاء نسخة 1 إلى 1 من محرك الأقراص الثابتة القديم أو محرك الأقراص ذو الحالة الصلبة. إذا كان القرص الذي تنوي استنساخه هو قرص نظام، فيمكنك تشغيل جهاز الكمبيوتر الخاص بك من القرص الجديد مباشرة دون إعادة تثبيت نظام التشغيل أو تخصيص إعدادات أخرى من الألف إلى الياء.
برنامج الاستنساخ الأمثل لأجهزة الكمبيوتر التي تعمل بنظام Windows
الخيار 1: MiniTool ShadowMaker
لاستنساخ القرص الخاص بك إلى محرك أقراص Apacer SSD جديد، يعد MiniTool ShadowMaker خيارًا جيدًا لك. باعتباره جزءًا من برنامج النسخ الاحتياطي للكمبيوتر الشخصي، فهو متوفر في جميع أنظمة Windows تقريبًا بما في ذلك Windows 11/10/8.1/8/7. يمكن أن تلبي احتياجات نسخة احتياطية للملفات النسخ الاحتياطي للتقسيم، النسخ الاحتياطي للنظام والنسخ الاحتياطي للقرص.
بعيدا بيانات با ج كوب ، يدعم MiniTool ShadowMaker أيضًا إجراء استنساخ القرص. مع استنساخ القرص الميزة، يمكنك إما استنساخ الأقراص الصلبة إلى SSD أو استنساخ SSD إلى SSD أكبر . والآن دعني أوضح لك كيفية عمل هذه الميزة:
نصائح: إنه مجاني تمامًا لنقل البيانات من قرص إلى آخر باستخدام MiniTool ShadowMaker Trial Edition. أما بالنسبة لاستنساخ قرص النظام، يرجى الترقية إلى إصدار أكثر تقدمًا.الخطوة 1. قم بتنزيل MiniTool ShadowMaker وتثبيته وتشغيله. انقر فوق استمر في المحاكمة للدخول إلى الواجهة الرئيسية.
تجربة MiniTool ShadowMaker انقر للتنزيل 100% نظيفة وآمنة
الخطوة 2. اذهب إلى أدوات الصفحة واختر استنساخ القرص .
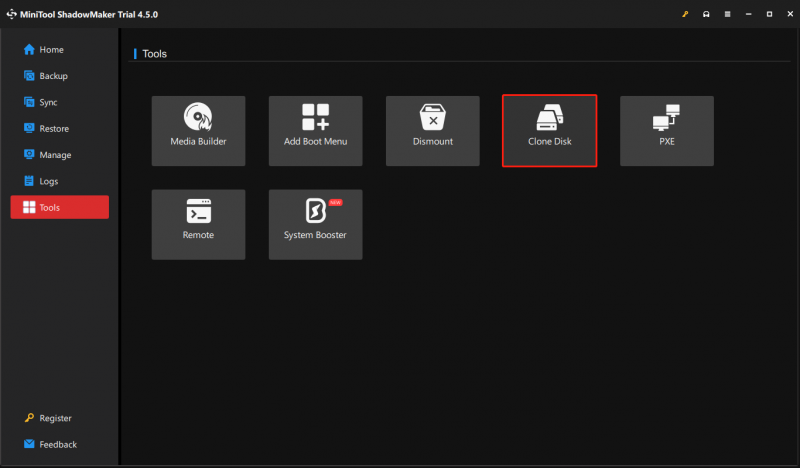
الخطوة 3. انقر على خيارات في الزاوية اليسرى لتخصيص معرف القرص ووضع النسخ.
نصائح: عادةً، يُنصح بشدة بالاحتفاظ بالإعدادات الافتراضية، حتى تتمكن من تخطي هذه الخطوة إذا كنت لا ترغب في إجراء أي تغييرات على خيارات استنساخ القرص.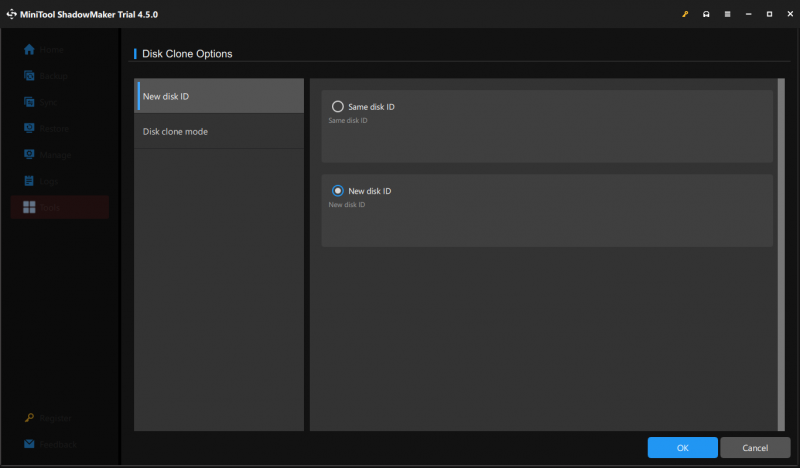
الخطوة 4. بعد ذلك، حدد محرك الأقراص الصلبة أو SSD القديم باعتباره القرص المصدر ومحرك SSD الجديد باعتباره القرص الوجهة.
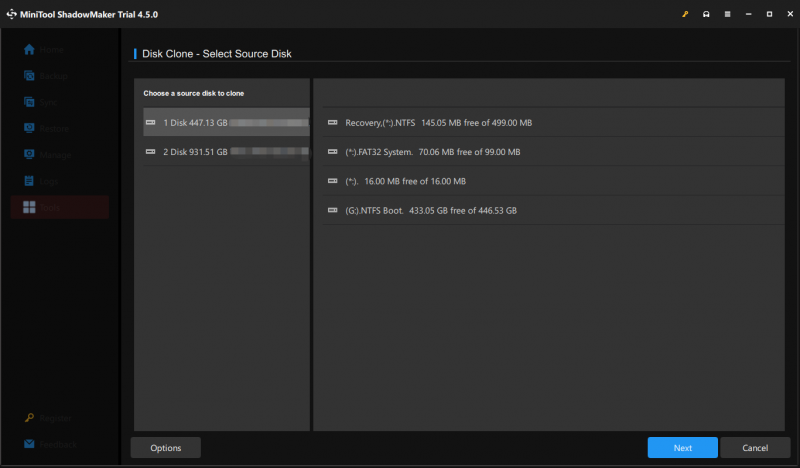
الخطوة 5. بعد التأكد من كافة التفاصيل، اضغط على يبدأ لتسجيل البرنامج وبدء عملية الاستنساخ مرة واحدة.
نصائح: بالنسبة لأولئك الذين حددوا نفس معرف القرص لـ Apacer SSD الجديد، يرجى إزالة أي من القرص القديم والقرص الجديد لتجنب ذلك تصادم توقيع القرص . وإلا، فسيقوم Windows بوضع علامة على أحد هذه الأجهزة على أنها غير متصلة بالإنترنت.الخيار 2: معالج قسم MiniTool
برنامج آخر لاستنساخ Apacer يسمى MiniTool Partition Wizard. هذا الكل في واحد مدير التقسيم المجاني قوي جدًا بحيث يمكنك إجراء الأقراص والأقسام مثل نسخ قرص وتوسيع الأقسام وإعادة بناء MBR وترحيل نظام التشغيل إلى SSD/HD والمزيد.
يتيح لك MiniTool Partition Wizard استنساخ قرص البيانات أو قرص النظام بالكامل إلى محرك أقراص ثابت آخر. يمكنه العمل مع معظم محركات أقراص SSD ومحركات الأقراص الصلبة ومحركات أقراص USB المحمولة وبطاقات SD وما إلى ذلك في السوق. الآن، دعونا نرى كيفية إجراء استنساخ القرص باستخدام برنامج ترحيل البيانات Apacer:
الخطوة 1. قم بتشغيل معالج قسم MiniTool.
معالج التقسيم MiniTool مجاني انقر للتنزيل 100% نظيفة وآمنة
الخطوة 2. في الجزء الأيمن، انقر فوق معالج نسخ القرص ثم ضرب التالي .
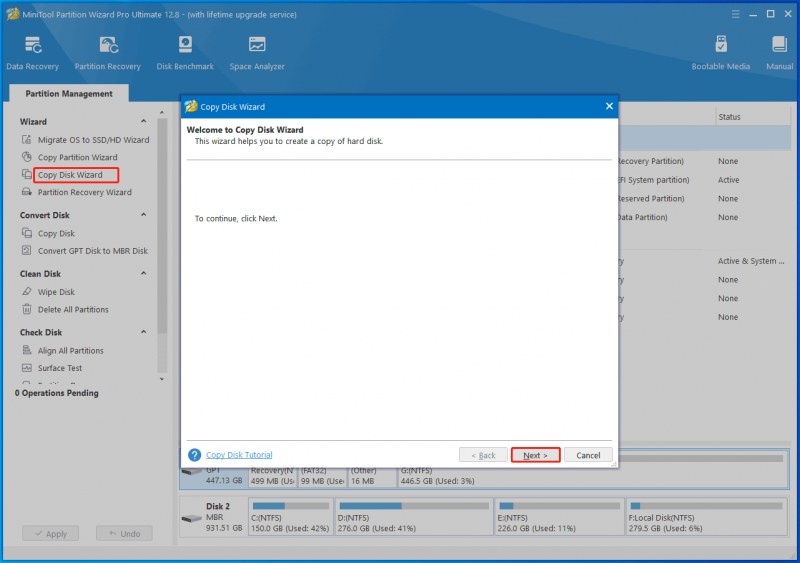
الخطوة 3. بعد ذلك، تحتاج إلى تحديد القرص المصدر والقرص الهدف. بعد ذلك، ستتم مطالبتك برسالة تحذير تفيد بأنه سيتم تدمير كافة البيانات الموجودة على القرص. انقر فوق نعم لتأكيد هذه العملية.
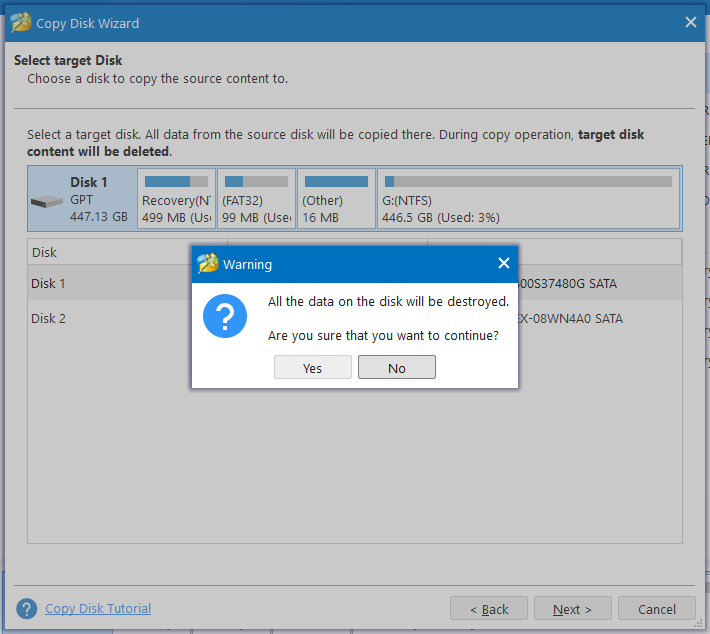
الخطوة 4. حدد خيار النسخ وفقًا لاحتياجاتك ثم اضغط على التالي .
- تناسب الأقسام على القرص بأكمله .
- نسخ الأقسام دون تغيير الحجم .
- محاذاة الأقسام إلى 1 ميغابايت .
- استخدم جدول أقسام GUID للقرص الهدف .
الخطوة 5. سيتم إعلامك بعد ذلك بكيفية التمهيد من القرص الوجهة بعد الاستنساخ: انتقل إلى قائمة BIOS > حدد Apacer SSD الجديد كجهاز التمهيد الأول > احفظ التغيير > أعد تشغيل جهاز الكمبيوتر الخاص بك.
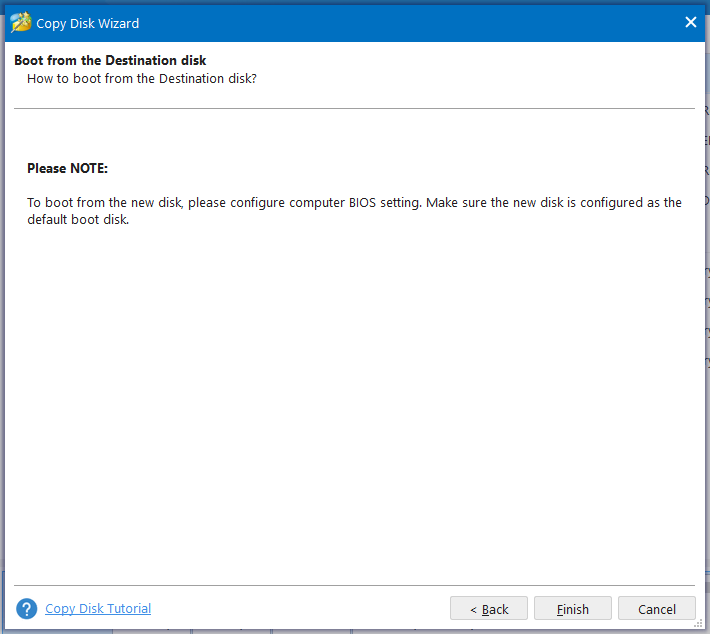
الخطوة 6. انقر على يتقدم لتنفيذ جميع التغييرات وانتظار اكتمالها.
بالإضافة إلى ذلك، يمكنك أيضًا الاستفادة من ترحيل نظام التشغيل إلى SSD/HD ميزة إما نسخ الأقسام المطلوبة للنظام أو نسخ جميع الأقسام الموجودة على قرص النظام إلى Apacer SSD الجديد.
نصائح: يعتمد الوقت الذي تستغرقه عملية الاستنساخ على كمية البيانات التي تنقلها. إذا استغرقت هذه العملية وقتًا أطول بكثير من المتوقع، فيمكنك البحث عن بعض الحلول من هذا المنشور - [تم الإصلاح بالكامل!] استنساخ القرص بطيء على نظام التشغيل Windows 10/11 .MiniTool ShadowMaker vs MiniTool Partition Wizard
بعد الحصول على فهم أساسي لبرنامجي استنساخ Apacer SSD، قد تتساءل أيهما تختار. هنا، ندرج لك بعض أوجه التشابه والاختلاف بينهما.
يتيح لك كل من MiniTool ShadowMaker وMiniTool Partition Wizard استنساخ قرص بيانات مجانًا. عندما تحتاج إلى ترحيل قرص النظام (أو نظام التشغيل)، عليك الذهاب إلى متجر ميني تول للحصول على نسخة أكثر تقدما.
بغض النظر عن المنتج الذي تستخدمه، سيتم مسح البيانات الموجودة على القرص الهدف أو إتلافها بعد عملية الاستنساخ. لذلك، من الأفضل أن تتأكد من عدم وجود بيانات مهمة عليه أو عمل نسخة احتياطية لأي شيء مهم مسبقًا باستخدام MiniTool ShadowMaker.
يتطلب MiniTool Partition Wizard إعادة التشغيل لإكمال عملية الاستنساخ، بينما لا تحتاج إلى إعادة تشغيل جهاز الكمبيوتر الخاص بك بعد الاستنساخ باستخدام MiniTool ShadowMaker.
MiniTool ShadowMaker قادر فقط على استنساخ قرص، بينما يمكن لـ MiniTool Partition Wizard نسخ قسم أو وحدة تخزين أو نظام تشغيل آخر غير القرص.
الكلمات النهائية
في هذا الدليل، نقدم لك أفضل برنامجين للاستنساخ من نوع Apacer. أحدهما هو MiniTool ShadowMaker والآخر هو MiniTool Partition Wizard. أي واحد مناسب لك؟ إذا لم تكن ماهرًا في التكنولوجيا، فيمكن للأول تبسيط عملية الاستنساخ لك. بالنسبة لأولئك الذين يفضلون إدارة الأقراص والأقسام الخاصة بهم بطريقة أكثر احترافية، فإن هذا الأخير هو الخيار الأمثل.
لأية استفسارات حول منتجاتنا، نرحب بمشاركتها معنا عبر [البريد الإلكتروني محمي] . وسوف نقوم بالرد عليك في أقرب وقت ممكن.

![كيفية ترقية Windows Server 2012 R2 إلى 2019؟ [خطوة بخطوة] [نصائح MiniTool]](https://gov-civil-setubal.pt/img/backup-tips/04/how-to-upgrade-windows-server-2012-r2-to-2019-step-by-step-minitool-tips-1.png)

![كيفية إصلاح خطأ الذاكرة 13-71 في Call of Duty Warzone / Warfare? [نصائح MiniTool]](https://gov-civil-setubal.pt/img/news/0B/how-to-fix-memory-error-13-71-in-call-of-duty-warzone/warfare-minitool-tips-1.png)
![إصلاح: التكوين جنبًا إلى جنب غير صحيح في Windows 10 [أخبار MiniTool]](https://gov-civil-setubal.pt/img/minitool-news-center/91/fix-side-side-configuration-is-incorrect-windows-10.png)











![أفضل 8 أدوات مجانية لاختبار سرعة الإنترنت | How to Test Internet Speed [MiniTool News]](https://gov-civil-setubal.pt/img/minitool-news-center/51/top-8-free-internet-speed-test-tools-how-test-internet-speed.png)

![مقدمة إلى فيروس قطاع التمهيد وطريقة إزالته [أخبار MiniTool]](https://gov-civil-setubal.pt/img/minitool-news-center/70/introduction-boot-sector-virus.jpg)
![القرص الصلب يظهر فقط نصف السعة؟ كيف تستعيد بياناتها؟ [نصائح MiniTool]](https://gov-civil-setubal.pt/img/data-recovery-tips/00/hard-drive-only-shows-half-capacity.jpg)