إصلاح موفر نسخة الظل لديه خطأ غير متوقع - 0x8004230F
Aslah Mwfr Nskht Alzl Ldyh Khta Ghyr Mtwq 0x8004230f
أبلغ بعض الأشخاص أنه عند محاولتهم استخدام نسخة احتياطية من Windows أو ميزات أخرى مع خدمة موفر النسخة الاحتياطية ، يبدو أن خطأ النسخة الاحتياطية لوحدة التخزين 0x8004230F يوقف العملية. على موقع MiniTool ، سيعطيك هذا المنشور بعض الحلول لذلك.
مع تزايد الوعي بأمن البيانات ، سيختار العديد من الأشخاص استخدام أدوات النسخ الاحتياطي لمنع فقدان البيانات. يوفر لك Windows بعض الميزات ذات الصلة - النسخ الاحتياطي والاستعادة (Windows 7) و ملف التاريخ .
خطأ في النسخ الاحتياطي لوحدة التخزين 0x8004230F
في الآونة الأخيرة ، وجد بعض الأشخاص أن رسالة خطأ 0x8004230F ستظهر لمنعهم من الوصول إلى النسخة الاحتياطية أو إنشاءها. إنه أمر مروع. يجب أن نفهم سبب حدوث خطأ VSS 0x8004230F على نظام Windows الخاص بك. ثم هناك بعض الجناة المحتملين لخطأ 'فشل إنشاء لقطة وحدة التخزين'.
- تم تعطيل خدمات VSS ذات الصلة ويجب عليك التحقق من حالة الخدمات وإعادة تشغيلها واحدة تلو الأخرى.
- تتلف ملفات النظام أو تتلف لسبب ما ، مما يجعل VSS غير قادر على إنشاء أي خطة نسخ احتياطي.
- يمكن أن تتداخل بعض برامج الجهات الخارجية القوية مع خدمة Volume Shadow ، وبالتالي يظهر خطأ 'لموفر النسخة الاحتياطية خطأ غير متوقع'.
من الصعب تحديد السبب الذي أدى إلى حدوث خطأ 0x8004230F ولكن لا تقلق ، في الجزء التالي ، سترى كيفية التخلص من خطأ النسخة الاحتياطية لوحدة التخزين 0x8004230F.
إصلاح خطأ النسخ الاحتياطي لوحدة التخزين 0x8004230F
الطريقة 1: قم بإجراء بيئة تمهيد نظيف
إذا كان لديك برنامج جهة خارجية مثبتًا ولكنك لا تعرف أيهما يتسبب في حدوث تعارضات ، فيمكنك إجراء تمهيد نظيف لحل المشكلة. إنه مصمم لتشغيل Windows الخاص بك مع الحد الأدنى من مجموعة برامج التشغيل وبرامج بدء التشغيل.
الخطوة 1: اضغط Win + R. لفتح تشغيل وإدخال مسكونفيغ للدخول إلى تكوين النظام.
الخطوة 2: اذهب إلى خدمات علامة التبويب وحدد المربع اخفي كل خدمات مايكروسوفت .

الخطوة 3: انقر أوقف عمل الكل ثم في بدء القسم ، انقر فوق افتح مدير المهام .
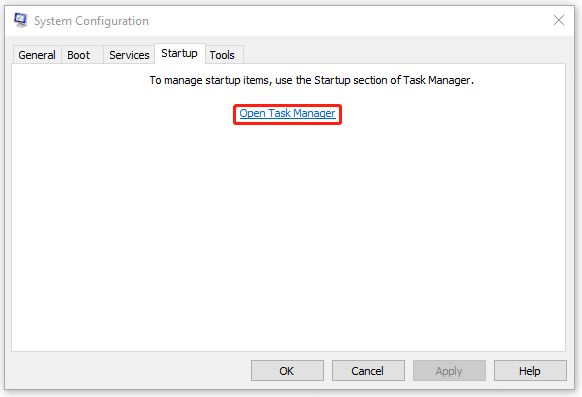
الخطوة 4: اختر تعطيل برامج بدء التشغيل التي قد تتداخل مع خدمات VSS. ثم يمكنك إغلاق النافذة وإعادة تشغيل جهاز الكمبيوتر الخاص بك.
فقط تحقق من استمرار الخطأ. إذا كان لا يزال موجودًا ، فهذا يعني أن مشكلة التوافق ليست ما يؤدي إلى تشغيل 0x8004230F ؛ إذا اختفت ، يمكنك تمكين الخدمات المشتبه بها واحدة تلو الأخرى لمعرفة أيها يمكنه إنشاء المشكلة ثم إزالة البرنامج.
الطريقة 2: تحقق من حالة الخدمات ذات الصلة بـ VSS
للتأكد من إمكانية استخدام ميزات النسخ الاحتياطي بشكل طبيعي ، يجب تمكين جميع الخدمات المتعلقة بـ VSS. يمكنك التحقق من حالة الخدمات ومحاولة إعادة تشغيلها.
الخطوة 1: افتح يجري والمدخلات services.msc لفتح ملف خدمات نافذة او شباك.
الخطوة 2: قم بالتمرير لأسفل لتحديد الموقع وانقر نقرًا مزدوجًا حجم النسخة الاحتياطية .
الخطوة الثالثة: التغيير نوع بدء التشغيل: ل تلقائي (تأخير البدء) ثم انقر فوق يبدأ .
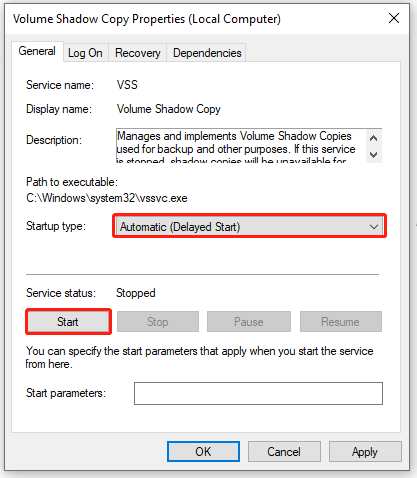
الخطوة 4: انقر يتقدم و نعم لحفظ التغييرات.
ثم يرجى تحديد موقع وانقر نقرًا مزدوجًا فوق موفر برنامج Microsoft Software Shadow Copy ؛ نفذ نفس الخطوة كما في الخطوة 3 لتغيير إعداداتها. بعد ذلك ، يمكنك إعادة تشغيل النظام والتحقق مما إذا كان خطأ VSS 0x8004230F لا يزال موجودًا.
الطريقة الثالثة: قم بتشغيل SFC Scan
نظرًا لأن ملفات النظام التالفة يمكن أن تجعل الخطأ 'فشل في إنشاء لقطة وحدة تخزين' ، يمكنك تشغيل ملف مسح SFC لإصلاح تلك الأخطاء.
الخطوة 1: افتح البحث للإدخال كمد وتشغيله كمسؤول.
الخطوة 2: اكتب الأمر التالي واضغط يدخل لتنفيذه.
sfc / scannow
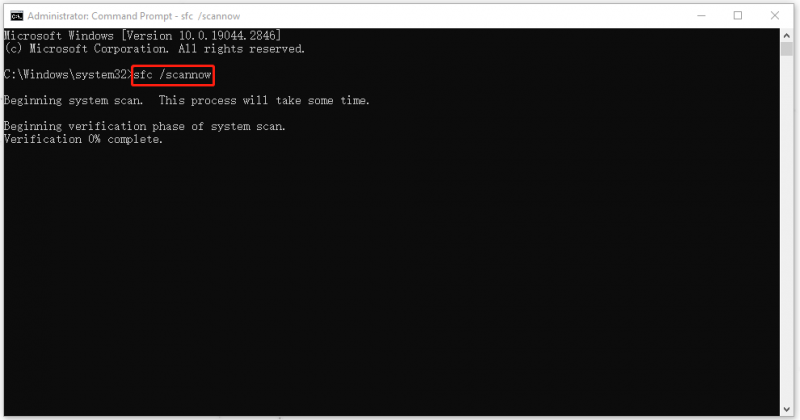
عندما يصل التحقق إلى 100٪ ، يمكنك إغلاق النافذة وإعادة تشغيل الكمبيوتر للتحقق من الخطأ.
الطريقة الرابعة: قم بتشغيل أداة VSSADMIN
Vssadmin هي عملية Windows تستخدم للتحكم في نسخ الظل المكررة للمستندات على جهاز كمبيوتر معين. يمكنك استخدام Vssadmin لإدارة VSS. ها هي الطريق.
الخطوة 1: قم بتشغيل موجه الأوامر كمسؤول واكتب الأمر التالي للحصول على قائمة موفري VSS التابعين لجهات خارجية:
موفري قائمة vssadmin
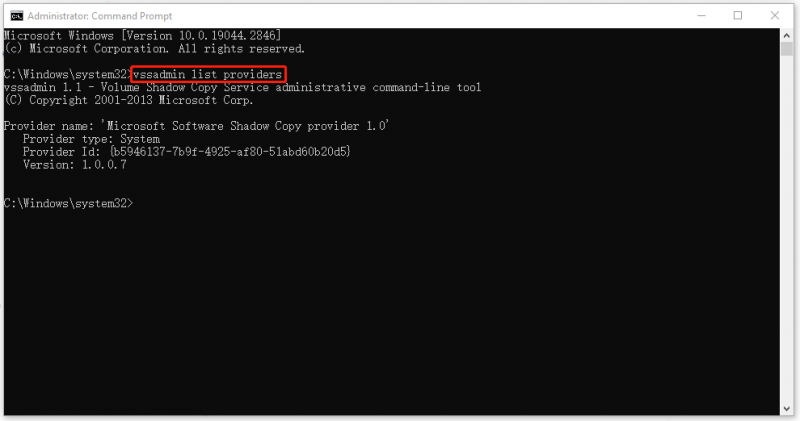
إذا وجدت أي مزودين آخرين غير ضروريين ، فيرجى متابعة التحركات التالية.
الخطوة 2: افتح يجري واكتب رجديت للدخول محرر التسجيل .
الخطوة 3: انقر ملف> تصدير ... لحفظ الملف في موقع يمكن الوصول إليه عمل نسخة احتياطية من إدخالات التسجيل .
الخطوة 4: ثم في شريط العنوان ، أدخل المسار التالي لتحديد الموقع والتوسيع الموفرون .
الكمبيوتر \ HKEY_LOCAL_MACHINE \ SYSTEM \ CurrentControlSet \ الخدمات \ VSS \ الموفرون
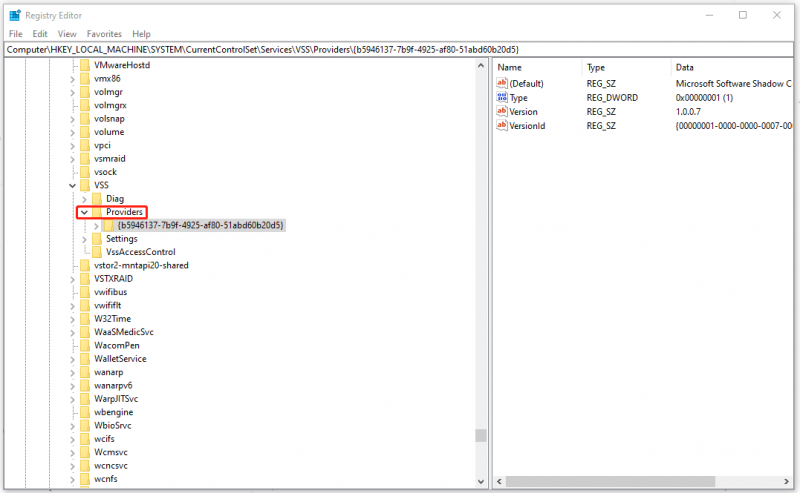
الخطوة 5: تحت الموفرون ، قد تجد ENUM واحدًا واثنين من GUID. الرجاء اختيار المفتاح الأول المدرج والنقر مرتين (تقصير) من اللوحة اليمنى للتحقق مما إذا كان كذلك موفر برنامج Microsoft Software Shadow Copy 1.0 .
إذا كان الأمر كذلك ، فيرجى التحقق من المفاتيح الأخرى وحذفها.
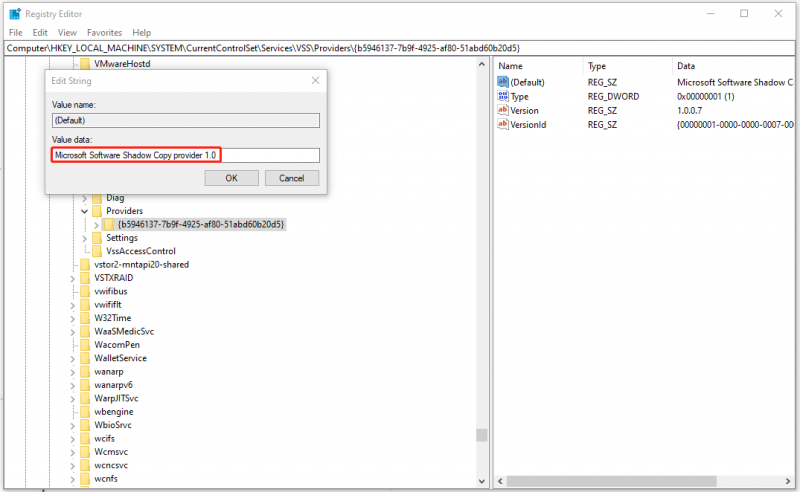
الخطوة 6: ثم أغلق النافذة واكتب services.msc في تشغيل للدخول إلى نافذة الخدمات.
الخطوة 7: قم بالتمرير لأسفل لتحديد الموقع وانقر بزر الماوس الأيمن حجم النسخة الاحتياطية لإختيار إعادة تشغيل .
ثم قم بتشغيل موجه الأوامر كمسؤول لتنفيذ الأمر - موفري قائمة vssadmin مرة أخرى للتأكد من عدم وجود مزودي الطرف الثالث.
أداة النسخ الاحتياطي: MiniTool ShadowMaker
إذا لم تتمكن جميع الطرق المذكورة أعلاه من حل مشكلاتك ، فنحن نود أن نوصي بطريقة أخرى اختيار ممتاز للنسخ الاحتياطي مع المزيد من الميزات - MiniTool ShadowMaker.
يلتزم MiniTool ShadowMaker بتطوير تجربة نسخ احتياطي أفضل ويمكنك إجراء نسخ احتياطي للأنظمة والأقسام والأقراص والمجلدات والملفات. مخططات وجداول النسخ الاحتياطي متاحة أيضًا للمستخدمين!
لتجربة هذا البرنامج ، يمكنك النقر فوق الزر التالي لتنزيله وتثبيته والنقر فوق حافظ على التجربة بعد فتح البرنامج.
ثم يمكنك الذهاب إلى دعم علامة التبويب حيث يمكنك اختيار مصدر النسخ الاحتياطي والوجهة. عندما يتم تسوية كل ذلك ، يمكنك النقر فوق اعمل نسخة احتياطية الان لتنفيذ المهمة على الفور.
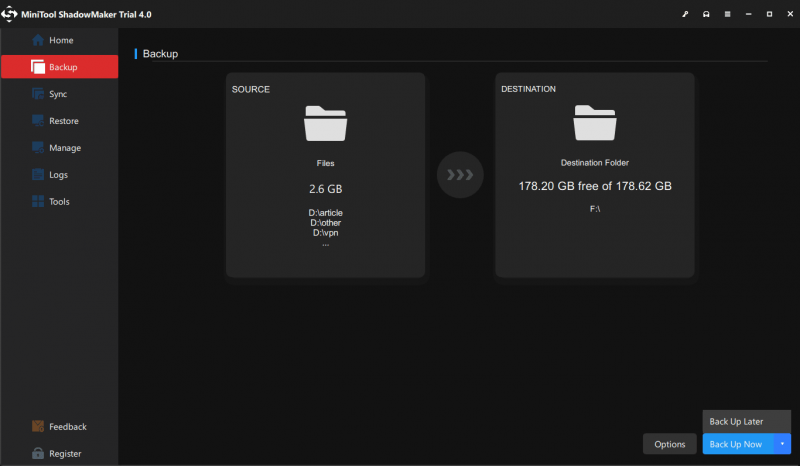
الحد الأدنى:
يمكن أن يحدث خطأ النسخ الاحتياطي لوحدة التخزين بسهولة على نظامك و 0x8004230F هو واحد منهم فقط. إذا لم تعمل ميزات النسخ الاحتياطي لـ Windows ، فقد تجد خيار نسخ احتياطيًا آخر - MiniTool ShadowMaker - لإجراء نسخ احتياطي لبياناتك المهمة.
إذا واجهت أي مشاكل عند استخدام MiniTool ShadowMaker ، يمكنك ترك رسالة في منطقة التعليق التالية وسنقوم بالرد في أقرب وقت ممكن. إذا كنت بحاجة إلى أي مساعدة عند استخدام برنامج MiniTool ، يمكنك الاتصال بنا عبر [بريد إلكتروني محمي] .
![كيفية تحريك صورة في عام 2021 [الدليل النهائي]](https://gov-civil-setubal.pt/img/movie-maker-tips/54/how-animate-picture-2021.png)
![ما هي قائمة التمهيد من Dell وكيفية إدخالها على Windows 10 [أخبار MiniTool]](https://gov-civil-setubal.pt/img/minitool-news-center/91/what-is-dell-boot-menu.jpg)










![كيف تنقل البرامج إلى محرك أقراص آخر مثل C إلى D؟ انظر الدليل! [أخبار MiniTool]](https://gov-civil-setubal.pt/img/minitool-news-center/12/how-move-programs-another-drive-like-c-d.png)

![كيفية توصيل حساب Spotify بـ Discord - طريقتان [أخبار MiniTool]](https://gov-civil-setubal.pt/img/minitool-news-center/76/how-connect-spotify-account-discord-2-ways.png)




