تم الحل - وجدت حماية موارد Windows خطأ في انتهاك النزاهة
Solved Windows Resource Protection Found Integrity Violations Error
عند وجود بعض الملفات التي بها مشكلات على جهاز الكمبيوتر الخاص بك، قد تفكر في تشغيل فحص System File Checker لإصلاحها. ماذا تفعل إذا ظهرت رسالة خطأ تفيد بأن Windows Resource Protection عثر على خطأ في انتهاكات السلامة؟ في هذه المشاركة من موقع ميني تول ، نحن نبذل قصارى جهدنا لإيجاد بعض الحلول لك.خطأ انتهاك النزاهة
يأتي Windows 10/11 مزودًا بأداة مساعدة قوية تسمى مدقق ملفات النظام للتحقق من ملفات النظام التالفة ثم إصلاحها باستخدام النسخة المخزنة مؤقتًا. للقيام بذلك، تحتاج إلى تشغيل SFC /SCANNOW في موجه الأوامر مرتفعة. بعد ذلك، قد تتلقى إحدى الرسائل التالية:
- لم تجد حماية موارد Windows أي انتهاكات للسلامة.
- عثر Windows Resource Protection على ملفات تالفة وقام بإصلاحها بنجاح.
- تعذر على Windows Resource Protection تنفيذ العملية المطلوبة.
- عثر Windows Resource Protection على ملفات تالفة، لكنه لم يتمكن من إصلاح بعضها.
تشير رسالة خطأ انتهاكات السلامة الأخيرة إلى أنك فشلت في حل مشكلتك عبر فحص SFC. في هذه الحالة، تحتاج إلى معالجة هذه المشكلة يدويًا. وفي الجزء الثاني نسرد لك بعض الحلول الفعالة.
تحذير: قد يتعرض جهاز الكمبيوتر الذي يحتوي على ملفات نظام تالفة إلى تعطل أو تجميد النظام أو محرك الأقراص الثابتة بشكل متكرر، مما يؤدي إلى فقدان البيانات غير القابلة للاسترداد. لحماية بياناتك، من الضروري عمل نسخة احتياطية من ملفاتك الهامة مسبقًا. الحديث عن النسخ الاحتياطي، أ برامج النسخ الاحتياطي للكمبيوتر - MiniTool ShadowMaker هو الخيار الأفضل بالنسبة لك. هذه الأداة متوافقة مع جميع أنظمة Windows تقريبًا. يسمح لك بإنشاء لحظة أو النسخ الاحتياطي المقرر مجانا. قم بتنزيل النسخة التجريبية واحصل على فرصة!
تجربة MiniTool ShadowMaker اضغط للتحميل 100% نظيفة وآمنة
كيفية إصلاح خطأ انتهاك النزاهة على نظام التشغيل Windows 10/11؟
الإصلاح 1: تشغيل أمر DISM لإصلاح ملفات النظام التالفة
DISM ، والمعروفة أيضًا باسم Deployment Image Service and Management، هي أداة سطر أوامر مصممة لإعداد صورة النظام وتعديلها وإصلاحها. عندما يكتشف SFC خطأ في انتهاكات التكامل ولا يمكن إصلاحه، يمكنك استخدام DISM لإصلاح هذه الأخطاء. هيريس كيفية القيام بذلك:
الخطوة 1. اكتب كمد في شريط البحث لتحديد موقع موجه الأمر .
الخطوة 2. انقر بزر الماوس الأيمن عليها لتحديدها تشغيل كمسؤول .
الخطوة 3. في نافذة الأوامر، اكتب DISM.exe / عبر الإنترنت / تنظيف الصورة / استعادة الصحة وضرب يدخل . بعد ذلك، سيبدأ DISM في إصلاح الفساد عبر Windows Update.
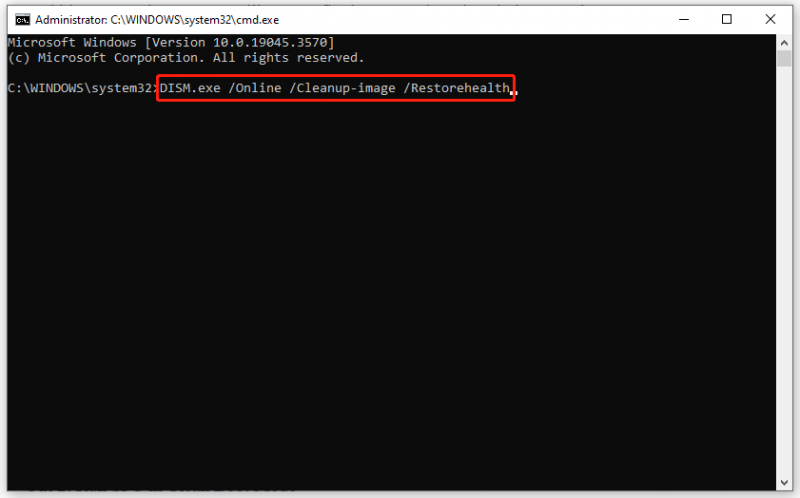
إذا كان عميل Windows Update معطلاً، فستحتاج إلى التمهيد من محرك أقراص USB قابل للتشغيل إلى الدخول إلى وضع استرداد Windows ثم قم بتشغيل الأمر التالي في موجه الأمر . تذكر أن تحل محل C:\RepairSource\Windows مع موقع مصدر الإصلاح الخاص بك.
DISM.exe /Online /Cleanup-Image /RestoreHealth /Source:C:\RepairSource\Windows /LimitAccess
الخطوة 4. بعد اكتمال عملية الإصلاح، قم بتشغيل SFC /SCANNOW في موجه أوامر مرتفع مرة أخرى لمعرفة ما إذا كان خطأ انتهاك السلامة سيختفي.
الإصلاح 2: تشغيل SFC في وضع التمهيد النظيف
من المحتمل أن تكون برامج الطرف الثالث هي السبب في خطأ انتهاك السلامة. في هذه الحالة، تحتاج إلى بدء تشغيل جهاز الكمبيوتر الخاص بك في حالة التمهيد النظيفة لاستبعاد تدخل برامج الطرف الثالث ثم إصلاح مشكلاتك مع SFC وDISM. لنفعل ذلك:
الخطوة 1. اضغط يفوز + ر لفتح يجري صندوق.
الخطوة 2. اكتب مسكونفيغ وضرب يدخل لفتح أعدادات النظام .
الخطوة 3. في عام علامة التبويب، علامة بدء التشغيل الانتقائي > قم بإلغاء التحديد تحميل عناصر بدء التشغيل > ضرب نعم .
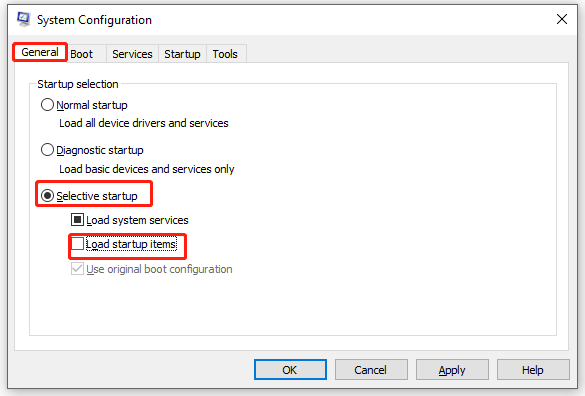
الخطوة 4. في خدمات علامة التبويب، تحقق اخفي كل خدمات مايكروسوفت وضرب أوقف عمل الكل .
الخطوة 5. في بدء علامة التبويب، انقر على افتح مدير المهام .
الخطوة 6. ثم انقر بزر الماوس الأيمن على كل عنصر ممكّن واضغط إبطال .
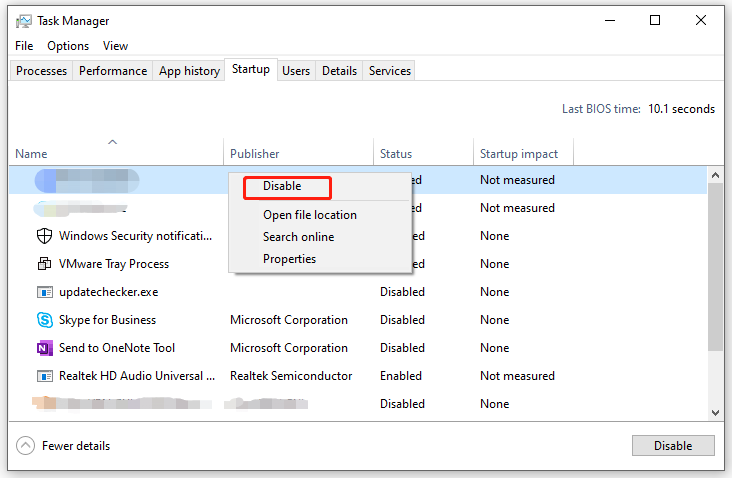
الخطوة 7. ارجع إلى خدمات علامة تبويب أعدادات النظام ، انقر على يتقدم & نعم لحفظ التغييرات.
الخطوة 8. أعد تشغيل جهاز الكمبيوتر الخاص بك للتمهيد في وضع التمهيد النظيف.
الخطوة 9. أخيرًا، قم بتشغيل الأمرين التاليين واحدًا تلو الآخر:
SFC /SCANNOW
DISM.exe / عبر الإنترنت / تنظيف الصورة / استعادة الصحة
الكلمات الأخيرة
الآن، لم تعد منزعجًا من خطأ انتهاكات النزاهة بعد الآن. والأهم من ذلك، أننا نقدم أداة مناسبة تسمى MiniTool ShadowMaker لعمل نسخة احتياطية من ملفاتك مسبقًا وذلك للحفاظ على بياناتك آمنة. إذا كنت بحاجة إلى إضافة طبقة حماية إضافية لبياناتك، فيمكنك المحاولة.

![كيفية ترقية Windows Server 2012 R2 إلى 2019؟ [خطوة بخطوة] [نصائح MiniTool]](https://gov-civil-setubal.pt/img/backup-tips/04/how-to-upgrade-windows-server-2012-r2-to-2019-step-by-step-minitool-tips-1.png)

![كيفية إصلاح خطأ الذاكرة 13-71 في Call of Duty Warzone / Warfare? [نصائح MiniTool]](https://gov-civil-setubal.pt/img/news/0B/how-to-fix-memory-error-13-71-in-call-of-duty-warzone/warfare-minitool-tips-1.png)
![إصلاح: التكوين جنبًا إلى جنب غير صحيح في Windows 10 [أخبار MiniTool]](https://gov-civil-setubal.pt/img/minitool-news-center/91/fix-side-side-configuration-is-incorrect-windows-10.png)





![تم الإصلاح - لا يحتوي القرص على مساحة كافية لاستبدال المجموعات التالفة [أخبار MiniTool]](https://gov-civil-setubal.pt/img/minitool-news-center/19/fixed-disk-does-not-have-enough-space-replace-bad-clusters.png)
![[الدليل الكامل] كيفية إصلاح خطأ Microsoft Teams CAA50021؟](https://gov-civil-setubal.pt/img/news/14/how-fix-microsoft-teams-error-caa50021.png)
![Samsung 860 EVO VS 970 EVO: أيهما يجب أن تستخدم؟ [نصائح MiniTool]](https://gov-civil-setubal.pt/img/backup-tips/18/samsung-860-evo-vs-970-evo.jpg)

![ما هي الأجزاء التي تستبدلها Dell ليتم شراؤها للترقية؟ كيفية تثبيت؟ [نصائح MiniTool]](https://gov-civil-setubal.pt/img/backup-tips/46/which-dell-replacements-parts-buy.png)
![How to Use Backup and Restore Windows 7 (on Windows 10) [MiniTool News]](https://gov-civil-setubal.pt/img/minitool-news-center/64/how-use-backup-restore-windows-7.jpg)


![محلول - رمز خطأ Netflix M7361-1253 على Windows 10 [أخبار MiniTool]](https://gov-civil-setubal.pt/img/minitool-news-center/62/solved-netflix-error-code-m7361-1253-windows-10.jpg)
![10 طرق لإصلاح برنامج Internet Explorer 11 يحافظ على تعطل Windows 10 [أخبار MiniTool]](https://gov-civil-setubal.pt/img/minitool-news-center/52/10-ways-fix-internet-explorer-11-keeps-crashing-windows-10.jpg)