تم حلها - كيفية مزامنة الفيديو والصوت بسهولة وبسرعة
Solved How Sync Video
ملخص :

مشاهدة الصوت والفيديو خارج المزامنة أمر محبط. إذا كنت مهتمًا بمزامنة الفيديو والصوت أو لا تريد أن تتضايق من مشكلة عدم مزامنة الفيديو والصوت ، فاطلع على هذا المنشور لمعرفة كيفية مزامنة الفيديو والصوت.
الإنتقال السريع :
تشير مزامنة الفيديو ، والمعروفة أيضًا بمزامنة الصوت إلى الفيديو ، إلى التوقيت النسبي لأجزاء الصوت والفيديو أثناء الإنشاء وما بعد الإنتاج والإرسال والاستقبال ومعالجة التشغيل.
فيما يلي بالتفصيل كيفية مزامنة الفيديو في VLC و Premiere Pro. إذا كنت بحاجة إلى المزيد من ميزات تحرير الفيديو ، فالرجاء تجربة MiniTool MovieMaker التي طورها أداة MiniTool .
كيفية مزامنة الفيديو والصوت في VLC
VLC هو مشغل وسائط متعددة مجاني ومفتوح المصدر وعبر الأنظمة الأساسية يقوم بتشغيل معظم ملفات الوسائط المتعددة. انها لا تدعم فقط ل تحويل الفيديو إلى صوت ولكن أيضًا مزامنة الفيديو. الخطوات المحددة لمزامنة الفيديو هي كما يلي.
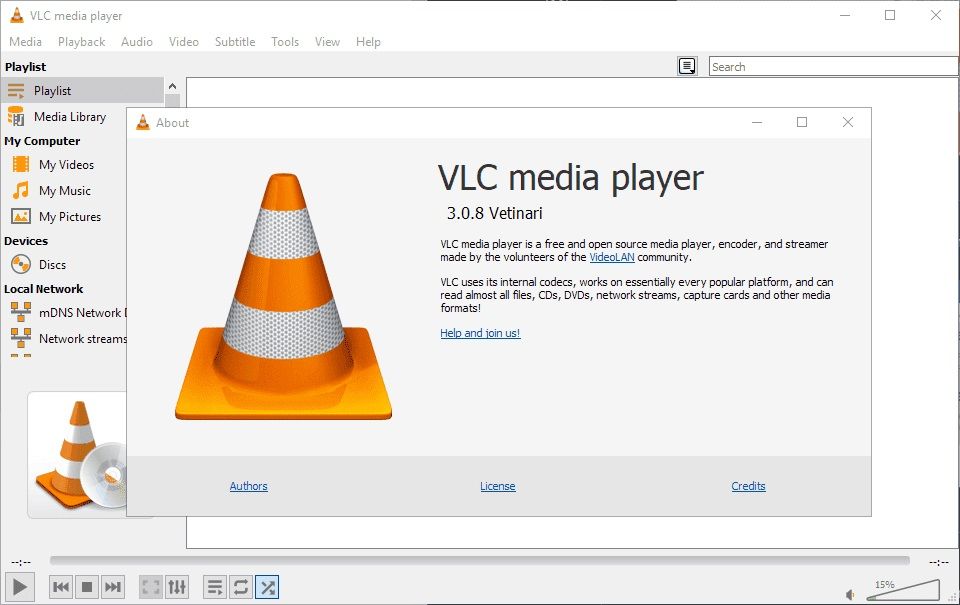
الخيار 1. مزامنة الفيديو والصوت يدويًا
- تأكد من تشغيل الفيديو الخاص بك ولكن الصوت والفيديو غير متزامنين.
- إذا كنت بحاجة إلى إبطاء سرعة الصوت ، فاضغط على إلى على لوحة المفاتيح. إذا كنت بحاجة إلى تسريع الصوت ، فاضغط على ي على لوحة المفاتيح. بالنسبة لنظام التشغيل Mac ، تكون الاختصارات جي و F .
- سيؤدي الضغط على مفتاح التشغيل السريع مرة واحدة إلى تسريع الصوت أو إبطائه بمقدار 50 مللي ثانية. إذا واصلت الضغط ، فسيزيد عدد المللي ثانية بشكل مستمر.
- قم بتسريع أو إبطاء توقيت الصوت للفيديو حتى يتطابق الصوت مع مقطع الفيديو.
الخيار 2. مزامنة الفيديو والصوت يدويًا
- اذهب إلى أدوات و اختار التأثير والمرشحات .
- اضغط على التزامن
- أدخل قيمة عددية ضمن الصوت والفيديو.
- اضغط على قريب زر بمجرد الانتهاء من مهمة المزامنة.
مقالات لها صلة: أفضل بدائل VLC (2020) | لأجهزة Mac و Windows
كيفية مزامنة الفيديو والصوت في Premiere Pro
بريمير برو هو برنامج تحرير الفيديو الرائد في الصناعة للأفلام والتلفزيون والويب. يساعد محرر الفيديو هذا المستخدمين على إنشاء مقاطع فيديو موسيقية ممتازة وأفلام رائعة. وفي الوقت نفسه ، يوفر للمستخدمين ميزات لا حصر لها ، بما في ذلك مزامنة الفيديو.
الخيار 1. مزامنة الفيديو والصوت يدويًا
- حدد موقع مقطع الفيديو والملف الصوتي في صناديق الوسائط الخاصة بك.
- اسحبهم إلى المخطط الزمني ، وقم بتكبير ملف الفيديو في المخطط الزمني ثم ابحث عن الارتفاع في أشكال الموجة التي تعرض القائمة.
- حيث تلاحظ الارتفاع ، مرر الملف الصوتي واجعل العلامات مصطفة.
- ثم قم بتشغيل المقطع للتأكد من تطابق الصوت والصورة.
الخيار 2. دمج المقاطع لمزامنة الفيديو والصوت
- حدد الوسائط في الحاويات التي تريد مزامنتها. يمكنك الحصول على فيديو واحد فقط ولكن يمكنك مزامنة ما يصل إلى 16 مقطعًا صوتيًا لهذا الفيديو الواحد.
- لدمج المقاطع ، اضغط مع الاستمرار مراقبة على جهاز الكمبيوتر ( أمر في نظام التشغيل Mac) وحدد المقاطع التي ترغب في دمجها.
- هذا سوف يطرح ال دمج المقاطع القائمة مع اثنين من الخيارات. حدد ملف الصوت الخيار الخاص بك تزامن النقطة واختر إزالة الصوت من مقطع AV لإزالة الصوت الداخلي للكاميرا واستخدام الصوت الخارجي.
- نجاح حسنا وانتهيت كل شيء.
- سيظهر ملف جديد في ملف مشروع بن يمكنك سحبها إلى مخططك الزمني.
الخيار 3. مزامنة المقاطع لمزامنة الصوت والفيديو
- اسحب ملفات الفيديو والصوت إلى الجدول الزمني.
- نجاح التحكم + أ ( القيادة + أ في نظام التشغيل Mac) لتحديد كل المقاطع ، وانقر بزر الماوس الأيمن لتحديد مزامنة.
- ثم سيقوم بمزامنة الصوت مع الفيديو.
- بمجرد مزامنته ، من الجيد إزالة صوت الكاميرا الداخلية.
 أفضل 16 موقعًا لتنزيل تأثيرات صوتية مجانية
أفضل 16 موقعًا لتنزيل تأثيرات صوتية مجانية إذا كنت تريد معرفة مكان تنزيل المؤثرات الصوتية المجانية ، فأنت في المكان الصحيح. تقدم هذه المقالة 16 موقعًا لتنزيل مؤثرات صوتية مجانية.
قراءة المزيدالحد الأدنى
حان الآن دورك. جرب الطرق المذكورة أعلاه لإصلاح مشكلة مزامنة الصوت والفيديو الخاصة بك. إذا كان لديك أي أسئلة أو اقتراحات حول هذا الموضوع ، فيرجى إخبارنا بذلك عبر نحن أو شاركها في قسم التعليقات أدناه.
![تم حلها - معالجة خدمة مضيف DISM عالية الاستخدام لوحدة المعالجة المركزية [أخبار MiniTool]](https://gov-civil-setubal.pt/img/minitool-news-center/59/solved-dism-host-servicing-process-high-cpu-usage.png)




![7 طرق موثوقة لتعطيل BitLocker Windows 10 [أخبار MiniTool]](https://gov-civil-setubal.pt/img/minitool-news-center/22/7-reliable-ways-disable-bitlocker-windows-10.png)


![تم الإصلاح - تعذر على برنامج التثبيت استخدام القسم الموجود (3 حالات) [نصائح MiniTool]](https://gov-civil-setubal.pt/img/blog/34/solucionado-el-programa-de-instalaci-n-no-pudo-utilizar-la-partici-n-existente.jpg)



![كيفية تمييز القسم على أنه نشط أو غير نشط في Windows [MiniTool Wiki]](https://gov-civil-setubal.pt/img/minitool-wiki-library/55/how-mark-partition.jpg)
![[محلول] لا يمكن تشغيل موجه الأوامر كمسؤول Windows 10 [أخبار MiniTool]](https://gov-civil-setubal.pt/img/minitool-news-center/39/cant-run-command-prompt.png)





![احصل على احتيال حماية متصفح Windows Defender؟ كيفية إزالته! [نصائح MiniTool]](https://gov-civil-setubal.pt/img/backup-tips/31/get-windows-defender-browser-protection-scam.png)