تم حلها - لا يمكن تعيين محرك أقراص الشبكة لنظام التشغيل Windows 10 [أخبار MiniTool]
Solved Can T Map Network Drive Windows 10
ملخص :

يتيح لك تعيين محرك أقراص الشبكة الوصول إلى الملفات المشتركة التي تحتاجها. ومع ذلك ، قد تصادف الخطأ الذي يتعذر عليه تعيين محرك أقراص شبكة Windows 10. هذه المشاركة من أداة MiniTool سيوضح لك كيفية إصلاح هذه المشكلة.
يُعرف محرك أقراص الشبكة أيضًا باسم التخزين المتصل بالشبكة. إنه جهاز تخزين على شبكة وصول محلية داخل شركة أو منزل ، مما يسمح بمشاركة المحتوى مع أجهزة أخرى على نفس الشبكة المحلية وحتى عن بُعد عبر الإنترنت.
لذلك ، من أجل إنشاء مجلد مشترك أو السماح للأجهزة الأخرى على نفس الشبكة المحلية بالوصول إلى المحتوى ، فأنت بحاجة إلى ذلك تعيين محرك الشبكة .
ومع ذلك ، عند القيام بذلك ، يشكو بعض المستخدمين من عدم قدرتهم على تعيين محرك أقراص الشبكة لنظام التشغيل Windows 10. لذلك ، في القسم التالي ، سنعرض لك كيفية إصلاح الخطأ الذي لا يمكن لـ Windows 10 تعيين محرك أقراص الشبكة.
تم حلها - لا يمكن تعيين محرك أقراص الشبكة لنظام التشغيل Windows 10
في هذا الجزء ، سنوضح لك كيفية إصلاح المشكلة التي لا يمكنك تعيين محرك أقراص الشبكة في Windows 10. يمكنك إصلاح مشاكل محركات أقراص الشبكة المعينة عن طريق إنشاء وتشغيل نصين برمجيين إما باستخدام مجلد بدء التشغيل أو تشغيل مهمة عندما يقوم المستخدم بتسجيل الدخول إلى حسابه.
لذلك ، في القسم التالي ، سنوضح لك كيفية إصلاح الخطأ الذي لا يمكنك تعيين محرك أقراص الشبكة لنظام التشغيل Windows 10.
مقالات لها صلة: كيفية إصلاح مشكلة عدم ظهور محرك أقراص الشبكة .
قم بإنشاء نص موجه الأوامر
في البداية ، تحتاج إلى إنشاء نص موجه الأوامر.
الآن ، ها هو البرنامج التعليمي.
1. افتح برنامج 'المفكرة'.
2. انسخ والصق البرنامج النصي التالي.
PowerShell -Command 'Set-ExecutionPolicy - النطاق الحالي للمستخدم غير مقيد' >> '٪ TEMP٪ StartupLog.txt' 2> & 1
PowerShell -File '٪ SystemDrive٪ Scripts MapDrives.ps1' >> '٪ TEMP٪ StartupLog.txt' 2> & 1
3. ثم انقر فوق ملف ، انقر حفظ باسم ، واحفظ الملف النصي باسم MapDrives.cmd.
بعد ذلك ، قمت بإنشاء البرنامج النصي لموجه الأوامر بنجاح.
قم بإنشاء برنامج PowerShell النصي
لإصلاح المشكلة المتمثلة في عدم قدرة Windows 10 على تعيين محرك أقراص الشبكة ، تحتاج إلى إنشاء برنامج PowerShell النصي.
الآن ، ها هو البرنامج التعليمي.
1. افتح برنامج 'المفكرة'.
2. انسخ والصق البرامج النصية التالية في الملف النصي.
أنا دولار = 3
بينما ($ True) {
$ error.clear ()
$ MappedDrives = Get-SmbMapping | حيث -حالة الملكية-القيمة غير متوفرة -EQ | حدد LocalPath و RemotePath
foreach ($ MappedDrive في $ MappedDrives)
{
محاولة {
New-SmbMapping -LocalPath $ MappedDrive.LocalPath -RemotePath $ MappedDrive.RemotePath -Persistent $ True
} قبض على {
اكتب مضيف 'حدث خطأ أثناء تعيين $ MappedDrive.RemotePath إلى $ MappedDrive.LocalPath'
}
}
$ i = $ i - 1
إذا ($ error.Count -eq 0 -Or $ i -eq 0) {break}
بدء - النوم - ثواني 30
}
3. ثم احفظ الملف باسم ps1.
بعد ذلك ، يمكنك تشغيل مجلد البرنامج النصي.
قم بتشغيل البرامج النصية باستخدام مجلد بدء التشغيل
بعد إنشاء نصوص موجه الأوامر و PowerShell ، يمكنك تشغيل البرامج النصية لإصلاح المشكلة التي يتعذر على Windows 10 تعيين محرك أقراص الشبكة فيها. يمكنك تشغيل البرامج النصية باستخدام مجلد بدء التشغيل.
الآن ، ها هو البرنامج التعليمي.
1. فتح مستكشف الملفات .
2. ثم انتقل إلى المسار التالي:٪ ProgramData٪ Microsoft Windows Start Menu Programs StartUp.
3. في مجلد بدء التشغيل ، انسخ ملف MapDrives.cmd ملف.
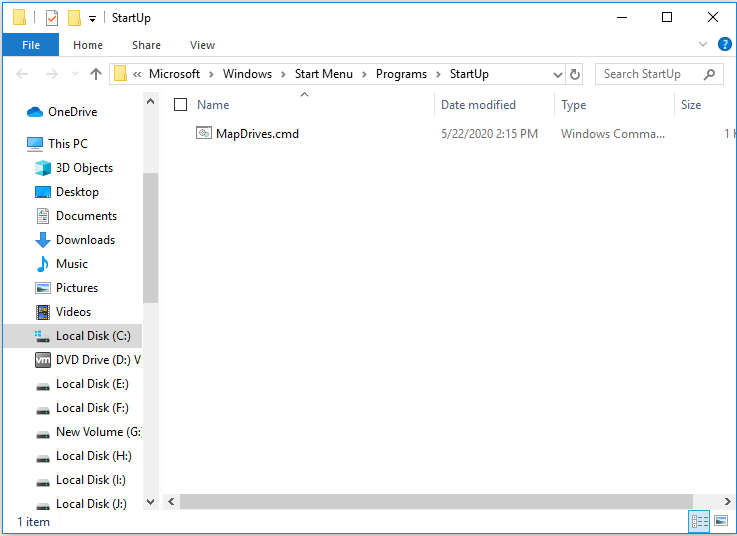
4. ثم انتقل إلى المسار التالي: ٪ SystemDrive٪ البرامج النصية.
5. في مجلد البرامج النصية ، انسخ والصق ملف MapDrives.ps1 ملف.
بمجرد الانتهاء من الخطوات المذكورة أعلاه ، قم بتسجيل الدخول وقم بتسجيل الدخول مرة أخرى إلى الحساب وقم بتعيين محرك أقراص الشبكة مرة أخرى وتحقق مما إذا كانت المشكلة التي لا يمكنك تعيين محرك أقراص الشبكة لنظام التشغيل Windows 10 قد تم إصلاحها.
الكلمات الأخيرة
للتلخيص ، أوضح هذا المنشور كيفية إصلاح الخطأ الذي لا يمكنك تعيين محرك أقراص الشبكة لنظام التشغيل Windows 10. إذا كان لديك أي حل أفضل لإصلاحه ، فيرجى مشاركته في منطقة التعليق.

![تم حلها - خطأ مضيف Windows Script على Windows 10 [نصائح MiniTool]](https://gov-civil-setubal.pt/img/data-recovery-tips/33/solved-windows-script-host-error-windows-10.jpg)
![6 طرق لإصلاح خطأ سطح المكتب البعيد في Windows 10 لا يعمل [أخبار MiniTool]](https://gov-civil-setubal.pt/img/minitool-news-center/22/6-methods-fix-windows-10-remote-desktop-not-working-error.jpg)
![كيفية إصلاح خطأ 'حدث خطأ في النظام 53' على نظام التشغيل Windows؟ [أخبار MiniTool]](https://gov-civil-setubal.pt/img/minitool-news-center/17/how-fix-system-error-53-has-occurred-error-windows.jpg)
![4 طرق لإعادة تثبيت Realtek HD Audio Manager Windows 10 [أخبار MiniTool]](https://gov-civil-setubal.pt/img/minitool-news-center/35/4-ways-reinstall-realtek-hd-audio-manager-windows-10.jpg)






![إدخالات تسجيل مآخذ Windows مفقودة في Windows 10؟ اصلحه! [أخبار MiniTool]](https://gov-civil-setubal.pt/img/minitool-news-center/15/windows-sockets-registry-entries-missing-windows-10.png)


![كيفية رفع أو زيادة حجم صوت الميكروفون الذي يعمل بنظام Windows 10 - 4 خطوات [أخبار MiniTool]](https://gov-civil-setubal.pt/img/minitool-news-center/69/how-turn-up-boost-mic-volume-windows-10-pc-4-steps.jpg)


![كيفية إصلاح ملف تسجيل النظام مفقود أو تالف [نصائح MiniTool]](https://gov-civil-setubal.pt/img/data-recovery-tips/41/how-fix-system-registry-file-is-missing.png)

