إصلاح الشاشة الفارغة بعد تثبيت تحديث Windows 11 Moment 3
Aslah Alshasht Alfarght B D Tthbyt Thdyth Windows 11 Moment 3
قد تتسبب شاشة فارغة بعد تثبيت Windows 11 Moment 3 في إزعاجك الآن. يمكنك استخدام الطريقتين في هذا المنشور لحل المشكلة. إذا كنت بحاجة إلى استعادة الملفات المفقودة أو المحذوفة ، فيمكنك المحاولة استعادة بيانات الطاقة MiniTool .
تتسبب اللحظة الثالثة في مشكلة شاشة فارغة
تحديث Windows 11 Moment 3 هو تحديث معاينة ميزة جديدة متاح لمستخدمي Windows 11 22H2 مؤخرًا. نعتقد أن العديد من المستخدمين لديهم تم تنزيل وتثبيت Moment 3 على أجهزة الكمبيوتر . الخبر السار هو أنه يمكن للمستخدمين تجربة الميزات الجديدة في التحديث. الأخبار السيئة هي أن بعض المستخدمين يجدون أن أجهزة الكمبيوتر الخاصة بهم تدخل في شاشة فارغة فور تثبيت Moment 3. وهذه مشكلة نادرة. ولكن إذا واجهت هذه المشكلة ، فأنت بحاجة إلى اتخاذ تدابير لحلها.
ماذا تفعل إذا انتقل جهاز الكمبيوتر الخاص بك إلى شاشة فارغة بعد تثبيت Moment 3؟ برنامج MiniTool سيقدم طريقتين في هذا المنشور.
الإصلاح 1: أعد تشغيل جهاز الكمبيوتر الخاص بك
أبلغ بعض المستخدمين أنهم حلوا المشكلة عن طريق إعادة تشغيل الكمبيوتر. هذه طريقة سهلة ومباشرة تستحق المحاولة.
ستؤدي إعادة تشغيل جهاز الكمبيوتر إلى حذف الملفات المؤقتة التي قد تكون سبب ظهور شاشة فارغة بعد تثبيت Windows 11 Moment 3. صدق أو لا تصدق ، يمكن أن يؤدي ذلك إلى إصلاح العديد من مشكلات الكمبيوتر بسهولة.
يمكنك الذهاب إلى ابدأ> الطاقة> إعادة التشغيل لإعادة تشغيل جهاز الكمبيوتر الخاص بك.
الإصلاح 2: استخدام إدارة المهام
يقدم مستخدم Reddit طريقة ثانية لإصلاح مشكلة الشاشة الفارغة:
الخطوة 1: اضغط Ctrl + Alt + Delete (حذف) ، ثم افتح مدير المهام .
الخطوة 2: انقر قم بتشغيل مهمة جديدة لاستكمال.
الخطوة 3: اكتب explorer.exe في مربع النافذة المنبثقة ، ثم اضغط على يدخل .
الخطوة 4: انقر قم بتشغيل مهمة جديدة مرة أخرى.
الخطوة 5: اكتب cmd.exe داخل ال يفتح مربع واضغط على Enter.

الخطوة 6: عند فتح نافذة الأوامر ، سيعرض Windows سطح المكتب وإخطارًا بأن ExplorerPatcher قد قام بتنزيل رموز جديدة.
حتى ذلك الحين ، يتم حل مشكلة الشاشة الفارغة.
استعادة البيانات باستخدام MiniTool Power Data Recovery
MiniTool Power Data Recovery هو أفضل برنامج مجاني لاستعادة البيانات يمكنه العمل على جميع إصدارات Windows. يمكنك استخدامه ل استعادة البيانات من محركات أقراص فلاش USB ومحركات أقراص الحالة الصلبة ومحركات الأقراص الثابتة وبطاقات الذاكرة وما إلى ذلك.
يمكن لهذا البرنامج العثور على الملفات الموجودة والمفقودة والمحذوفة على محرك الأقراص. هذا يعني أنه يمكنك استخدامه استعادة الملفات المحذوفة واستعادة الملفات من محركات تخزين البيانات التي يتعذر الوصول إليها واستعادة البيانات المنسقة. حتى لو جهاز الكمبيوتر الخاص بك غير قابل للتمهيد ، يمكنك استخدام أداة MiniTool WinPE المتوسطة لإنشاء محرك أقراص قابل للتمهيد ، وتمهيد الكمبيوتر من محرك الأقراص القابل للتمهيد ، وفتح MiniTool Power Data Recovery Bootable Edition ، واستعادة ملفاتك إلى محرك أقراص يمكن الوصول إليه.
مع الإصدار المجاني من هذا البرنامج ، يمكنك استرداد 1 جيجا بايت من الملفات دون دفع أي سنت.
الخطوة 1: قم بتشغيل برنامج MiniTool Power Data Recovery.
الخطوة 2: حدد محرك الأقراص الذي تريد استرداد البيانات منه وانقر فوق مسح زر لبدء مسح محرك الأقراص.
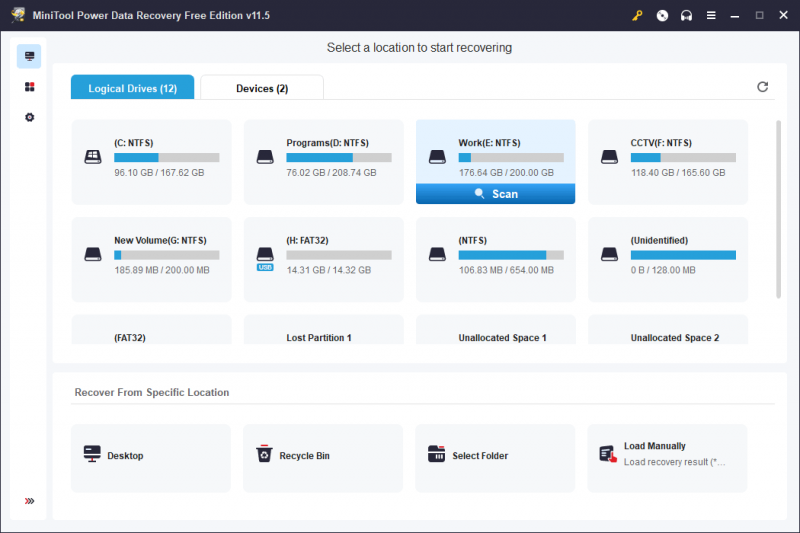
الخطوة 3: بعد الفحص ، يمكنك تحديد ملفاتك من نتائج الفحص. يُسمح لك باختيار الملفات من مجلدات أو مسارات مختلفة. يمكنك العثور بسرعة على ملفاتك بمساعدة النوع والتصفية والبحث. يمكنك أيضًا معاينة الملفات للعثور على الملفات المطلوبة بالضبط.
الخطوة 4: انقر فوق يحفظ زر وحدد موقعًا مناسبًا لحفظ الملفات المحددة. يجب ألا يكون محرك الأقراص الوجهة هو الموقع الأصلي للملفات المفقودة. يمكن أن يمنع هذا من الكتابة فوق الملفات المفقودة والمحذوفة.
إذا كنت ترغب في استخدام هذا البرنامج لاستعادة المزيد من الملفات ، يمكنك استخدام إصدار كامل.
الحد الأدنى
فيما يلي طريقتان سهلتان لمساعدتك على الخروج من الشاشة الفارغة بعد تثبيت Moment 3. يجب أن تكون هناك طريقة مناسبة لك. إلى جانب ذلك ، ستحصل أيضًا على أداة استعادة البيانات لمساعدتك في استعادة بياناتك عند الضرورة. إذا كانت لديك مشكلات تتعلق ببرنامج استعادة البيانات MiniTool هذا ، فيمكنك الاتصال بـ [بريد إلكتروني محمي] للمساعدة.
![كيفية تثبيت/تنزيل Windows 11 على محرك أقراص USB؟ [3 طرق]](https://gov-civil-setubal.pt/img/news/45/how-install-download-windows-11-onto-usb-drive.png)

![[ستجد حلا] كيفية استرداد الملفات من بطاقة SD المهيأة على Android؟ [نصائح MiniTool]](https://gov-civil-setubal.pt/img/android-file-recovery-tips/99/how-recover-files-from-formatted-sd-card-android.png)
![كيفية تسجيل طريقة اللعب باستخدام بطاقة الالتقاط أو على الكمبيوتر الشخصي [تسجيل الشاشة]](https://gov-civil-setubal.pt/img/screen-record/44/how-record-switch-gameplay-with-capture-card.png)



![كيفية إصلاح Destiny Error Code Tapir؟ جرب هذه الطرق [أخبار MiniTool]](https://gov-civil-setubal.pt/img/minitool-news-center/20/how-fix-destiny-error-code-tapir.jpg)
![أفضل طريقة لاستعادة الملفات من الكمبيوتر المكسور | سريع وسهل [نصائح MiniTool]](https://gov-civil-setubal.pt/img/data-recovery-tips/16/best-way-recover-files-from-broken-computer-quick-easy.jpg)
![كيفية إصلاح SSL_ERROR_BAD_CERT_DOMAIN؟ جرب هذه الطرق [أخبار MiniTool]](https://gov-civil-setubal.pt/img/minitool-news-center/31/how-fix-ssl_error_bad_cert_domain.jpg)
![كيفية تغيير موقع التثبيت الافتراضي على نظام التشغيل Windows 10؟ [أخبار MiniTool]](https://gov-civil-setubal.pt/img/minitool-news-center/65/how-change-default-installation-location-windows-10.jpg)


![كاميرا الويب / برنامج تشغيل الكاميرا لنظام التشغيل Windows 10 تنزيل وتحديث [أخبار MiniTool]](https://gov-civil-setubal.pt/img/minitool-news-center/28/webcam-camera-driver-windows-10-download-update.png)

![5 إصلاحات لفشل تكوين تحديثات Windows التراجع عن التغييرات [نصائح MiniTool]](https://gov-civil-setubal.pt/img/backup-tips/42/5-fixes-failure-configuring-windows-updates-reverting-changes.jpg)
![إصلاحات كاملة لفشل التحقق من كلمة مرور NordVPN في 'Auth' [أخبار MiniTool]](https://gov-civil-setubal.pt/img/minitool-news-center/19/full-fixes-nordvpn-password-verification-failed-auth.jpg)


