وميض الشاشة عند ضبط مستوى الصوت – كيفية حل المشكلة؟
Screen Flickering When Adjusting Volume How To Fix The Issue
هل تومض شاشتك عند ضبط مستوى الصوت؟ لماذا يحدث ذلك؟ في الغالب، يمكن أن يكون سبب ذلك هو عدم استقرار برامج تشغيل العرض أو الإعدادات التي تمت تهيئتها بشكل خاطئ. أيضا، يمكن أن تكون بعض العوامل المحتملة الأخرى هي الجاني. هنا، يمكنك التحقق من هذا المنصب على MiniTool وإيجاد الطريقة الصحيحة لحل هذه المشكلة.وميض الشاشة عند ضبط مستوى الصوت
عندما تقوم بضبط مستوى الصوت، ستستمر الشاشة في الوميض، مما يؤدي إلى إيقاف تشغيل الكمبيوتر أو تعطله. لماذا يحدث ذلك؟ لقد انتهينا من المشغلات التالية حول وميض الشاشة عند ضبط مستوى الصوت لك:
- التدخل من برامج الطرف الثالث
- إعدادات الدقة التي تم تكوينها بشكل خاطئ
- برامج تشغيل الرسومات القديمة أو التالفة
- إلخ.
في بعض الأحيان، قد تصطدم بالكمبيوتر عن طريق الخطأ ثم تومض الشاشة عند ضبط مستوى الصوت. يمكنك تجربة الحل التالي مهما كان السبب.
نصائح: نحن نوصيك نسخ إحتياطي للبيانات بانتظام في حالة فقدان البيانات. MiniTool ShadowMaker هو برامج النسخ الاحتياطي المجانية الذي يسمح للمجلدات والملفات والأقسام والنسخ الاحتياطي للقرص، حتى بنقرة واحدة النسخ الاحتياطي للنظام حل. يمكنك استعادة نظامك بسرعة عند حدوث أعطال.
تجربة MiniTool ShadowMaker اضغط للتحميل 100% نظيفة وآمنة
إصلاح: وميض الشاشة عند ضبط مستوى الصوت
الإصلاح 1: التحقق من الشاشة والكابلات
أولاً، يرجى التحقق مما إذا كانت الشاشة والكابلات بها أي ضرر وما إذا كانت متصلة بشكل جيد. من المحتمل أن يكون الاتصال السيئ هو الذي يجعل الشاشة تومض عند ضبط مستوى الصوت. علاوة على ذلك، يمكن أن تتدهور الأجهزة بمرور الوقت ويجب عليك استبدالها بأخرى جديدة عند الحاجة.
الإصلاح 2: تعطيل G-Sync أو FreeSync
إذا كنت من مستخدمي جي سينك أو FreeSync، يرجى محاولة تعطيل الميزات مؤقتًا. إنها تقنية مزامنة تكيفية لشاشات الكريستال السائل. قد تكون هناك مشكلات في التوافق مع شاشتك. يمكنك فتح لوحة تحكم NVIDIA وإلغاء تحديد المربع تمكين جي سينك خيار.
إذا كنت تستخدم برنامج Radeon، قم بإيقاف تشغيل ايه ام دي فري سينك خيار من إعدادات AMD راديون .
الإصلاح 3: ضبط معدل التحديث الصحيح
يمكن لمعظم الشاشات الأساسية التعامل مع معدل تحديث يبلغ 60 هرتز، لكن بعضها يمكنه التعامل بشكل أفضل. يمكنك تكوين معدل تحديث مناسب لشاشتك. جرب هذه الطريقة ولاحظ ما إذا كانت الشاشة لا تزال تومض باللون الأسود عند ضبط مستوى الصوت.
الخطوة 1: افتح إعدادات عن طريق الضغط فوز + أنا وانقر النظام > العرض .
الخطوة 2: قم بالتمرير لأسفل للنقر إعدادات العرض المتقدمة واضبط معدل التحديث حتى يتوقف الخفقان. إذا لم ينجح الأمر، يمكنك إعادته إلى المعدل الموصى به.
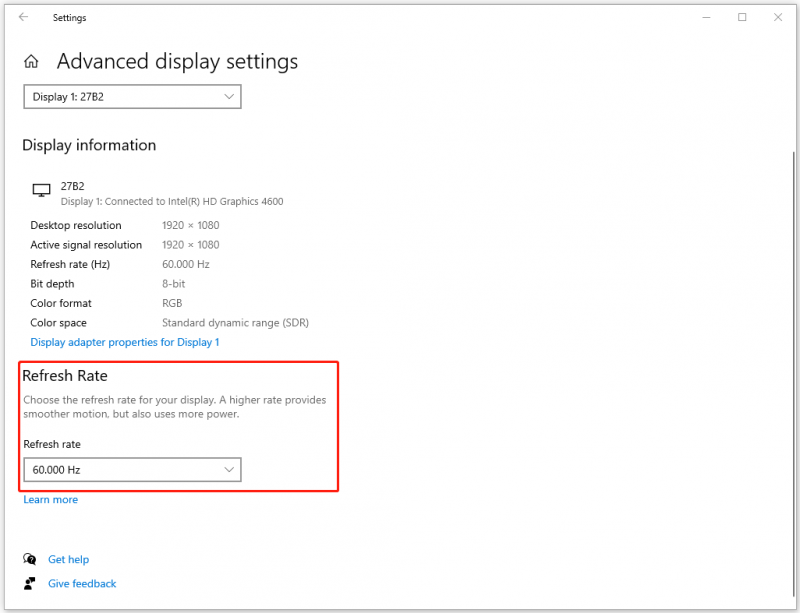
الإصلاح 4: إعادة تعيين برامج تشغيل العرض الخاصة بك
قد تكون إعادة ضبط برامج تشغيل العرض حلاً جيدًا عندما تومض الشاشة باللون الأسود عند ضبط مستوى الصوت. يرجى اتباع الخطوات.
الخطوة 1: انقر بزر الماوس الأيمن على يبدأ أيقونة للاختيار مدير الجهاز .
الخطوة 2: تحديد موقع وتوسيع محولات أجهزة العرض وانقر بزر الماوس الأيمن على العنصر أدناه للاختيار إلغاء تثبيت الجهاز .
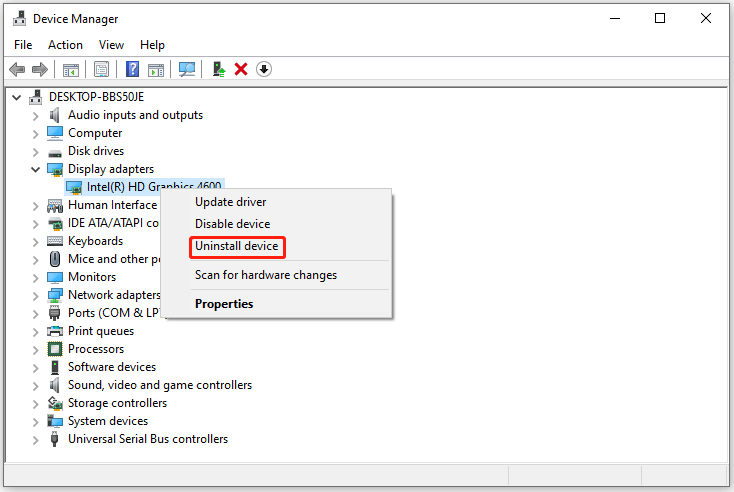
ثم اتبع لتأكيد اختيارك وإلغاء تثبيت برنامج التشغيل هذا. بعد ذلك، أعد تشغيل جهاز الكمبيوتر الخاص بك وسيقوم Windows بتثبيت برنامج تشغيل الرسومات المطلوب تلقائيًا. يمكنك الآن التحقق من استمرار مشكلة الخفقان.
الإصلاح 5: التحقق من بطاقة الرسومات الخاصة بك
هل برامج تشغيل الرسومات الخاصة بك مثبتة بشكل صحيح؟ هل تعرض جهازك للضرب أو الاهتزاز بعنف؟ يمكن أن تؤدي هذه المواقف إلى إبعاد السائقين عن المكان الصحيح. يمكنك إزالة كابل الشاشة وتجربته على لوحة أم أخرى. إذا توقف الوميض، فقد يتم خلع بطاقة الرسومات المدمجة أو تلفها.
إذا كنت تريد إعادة تركيب وحدة معالجة الرسومات أو استبدالها، فمن المستحسن أن تطلب المساعدة من أحد الفنيين المحترفين. تعقيدات اللوحة الأم قد تجعلك في حيرة من أمرك وقد تؤدي بعض الأخطاء إلى مشاكل غير متوقعة.
الحد الأدنى
كيفية إصلاح وميض الشاشة عند ضبط مشكلة مستوى الصوت؟ لقد أدرجت هذه المقالة حلولاً متعددة ويمكنك تجربتها بدورها. البعض منهم يمكن أن يساعد في حل مخاوفك.

![إذا تعذر على iTunes الخاص بك نسخ iPhone احتياطيًا ، فجرّب هذه الطرق [نصائح MiniTool]](https://gov-civil-setubal.pt/img/ios-file-recovery-tips/21/if-your-itunes-could-not-back-up-iphone.jpg)


![4 طرق لحذف الملفات المقفلة (دليل خطوة بخطوة) [أخبار MiniTool]](https://gov-civil-setubal.pt/img/minitool-news-center/30/4-methods-delete-locked-files.jpg)

![كيفية نسخ ISO إلى USB بسهولة [بضع نقرات فقط]](https://gov-civil-setubal.pt/img/news/06/how-to-burn-iso-to-usb-easily-just-a-few-clicks-1.png)
![كيفية إصلاح المشكلة التي لا يقوم OneDrive بتسجيل الدخول إليها [أخبار MiniTool]](https://gov-civil-setubal.pt/img/minitool-news-center/59/how-fix-issue-that-onedrive-won-t-sign.png)



![كيفية عمل نسخة احتياطية من iPhone على القرص الصلب الخارجي على جهاز الكمبيوتر وماك؟ [نصائح MiniTool]](https://gov-civil-setubal.pt/img/disk-partition-tips/24/how-backup-iphone-external-hard-drive-pc-mac.png)





![أهم 4 حلول لمركز أوامر Alienware لا يعمل [أخبار MiniTool]](https://gov-civil-setubal.pt/img/minitool-news-center/02/top-4-solutions-alienware-command-center-not-working.png)

