SATA 2 مقابل SATA 3: هل هناك فرق عملي؟ [نصائح MiniTool]
Sata 2 Vs Sata 3 Is There Any Practical Difference
ملخص :
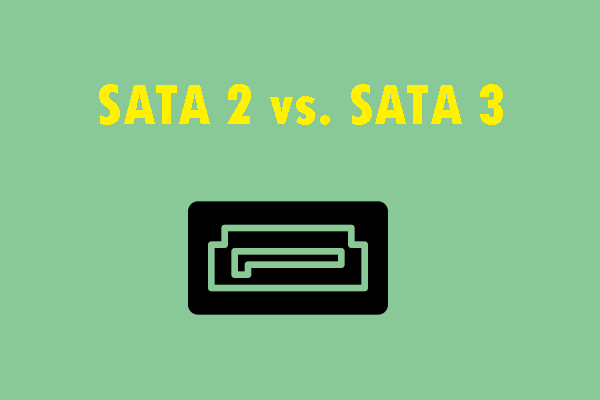
هل لا يزال جهازك يعمل على محرك الأقراص الثابتة SATA 2؟ قد تتساءل عما إذا كان هناك فرق عملي بين SATA 2 و SATA 3. في هذا المنشور ، يوضح MiniTool SATA 2 مقابل SATA 3 لك ويمكنك تحديد ما إذا كنت تريد الترقية إلى SATA 3 بعد قراءة هذا المنشور.
الإنتقال السريع :
مقدمة موجزة لساتا
SATA ، اختصار لـ Serial ATA ، هو ناقل كمبيوتر وظيفته الرئيسية هي نقل البيانات بين اللوحة الأم وعدد كبير من أجهزة التخزين (مثل الأقراص الصلبة ومحركات الأقراص الضوئية).
صُممت من قبل 'Serial ATA Working Group' في نوفمبر 2000 ، وقد تم تصميم SATA ليحل محل واجهة PATA القديمة (Parallel ATA أو المعروفة سابقًا باسم IDE). مقارنة بواجهة PATA / IDE القديمة ، تتمتع واجهة SATA بالمزايا التالية:
- فيما يتعلق بنقل البيانات ، فإن SATA أسرع ويدعم التبادل السريع. يمكن توصيل الجهاز أو إزالته أثناء تشغيل الكمبيوتر.
- من حيث الموثوقية ، يتمتع ناقل SATA بقدرة أقوى على تصحيح الخطأ ، لأنه يستخدم إشارة تردد ساعة مضمنة. يمكن أن يتحقق هذا من تعليمات الإرسال (ليس فقط البيانات) ويصحح الخطأ المكتشف تلقائيًا.
منذ صياغة SATA ، يتضمن معيار SATA السائد الذي تم إصداره SATA I (المعروف أيضًا باسم SATA 1.0 أو SATA 1.5Gb / s) ، SATA II (المعروف أيضًا باسم SATA 2.0 أو SATA 3Gb / s) ، SATA III (المعروف أيضًا باسم SATA 3.0 أو SATA 6Gb / s) و SATA Express (المعروف أيضًا باسم SATA 3.2 أو SATAe). سرعاتهم المحددة هي كما يلي:
- SATA 1.0: 5 جيجابت / ثانية ، 150 ميجابايت / ثانية
- SATA 2.0: 3 جيجابت / ثانية ، 300 ميجابايت / ثانية
- SATA 3.0: 6 جيجابت / ثانية ، 600 ميجابايت / ثانية
- ساتا: 16 جيجابت / ثانية ، 1.97 جيجابايت / ثانية
إذا كنت تريد معرفة المزيد عن سرعة SATA ، يرجى قراءة المنشور التالي:
سرعة SATA - كل ما يجب أن تعرفه (محدث 2021)
SATA 2 مقابل SATA 3
في الوقت الحاضر ، واجهة القرص الصلب السائدة هي SATA 3.0. ولكن إذا كان جهاز الكمبيوتر الخاص بك قديمًا جدًا ، فقد يوفر أيضًا منفذ SATA 2.0.
مقبس SATA 2 مقابل SATA 3: كيفية التمييز بينهما
كيف يمكن التمييز بين مقبس SATA 2.0 ومقبس SATA 3.0 على جهاز الكمبيوتر؟ يمكنك استخدام الطرق التالية.
الطريقة 1. تحقق من دليل الكمبيوتر
هذه هي الطريقة الأكثر مباشرة والأبسط. إذا كان لا يزال لديك دليل الكمبيوتر في متناول اليد ، يوصى بهذه الطريقة. خلاف ذلك ، جرب طرقًا أخرى.
الطريقة 2. استخدام البرنامج
يمكن لبعض البرامج مثل AIDA64 و DiskInfo وما إلى ذلك مساعدة المستخدمين في الحصول على معلومات (بما في ذلك نوع المنفذ) حول محرك الأقراص الثابتة. إذا كان جهاز الكمبيوتر الخاص بك لا يوفر منفذ SATA 2.0 ومنفذ SATA 3.0 ، فإن هذه الطريقة مفيدة للغاية.
الطريقة 3. تحقق من نموذج اللوحة الأم
إذا كنت تعرف طراز جهاز الكمبيوتر الخاص بك ، فيمكنك الحصول على طراز اللوحة الأم بسهولة. ابحث في نموذج اللوحة الأم عبر الإنترنت وستجد رسمًا تخطيطيًا لحافلة اللوحة الأم. بهذه الطريقة ، يمكنك التحقق مما إذا كان جهاز الكمبيوتر الخاص بك يستخدم SATA 2.0 أو SATA 3.0.
الطريقة 4. تحقق من العلامة على جهاز الكمبيوتر
قد تتطلب منك هذه الطريقة تفكيك جهاز الكمبيوتر الخاص بك ، إذا لم تكن العلامة موجودة على غلاف الكمبيوتر الشخصي ، ولكن على اللوحة الأم. ولكن إذا كان جهاز الكمبيوتر الخاص بك يوفر منفذي SATA 2.0 و SATA 3.0 ، فإن الطريقة 1 فقط وهذه الطريقة يمكن أن تميزهما. قد تكون علامة اللوحة الأم مثل الصورة التالية.

ما هو كابل SATA وأنواعه المختلفة
SATA 2 مقابل SATA 3 Speed
إذا كان جهاز الكمبيوتر الخاص بك يحتوي على منفذ SATA 3.0 وكان من السهل الوصول إلى هذا المنفذ ، فيمكنك الترقية إلى SATA 6Gb / s SSD مباشرة دون التفكير في SATA 2 مقابل SATA 3. ولكن إذا كان نظامك قد تم إنشاؤه قبل وجود SATA 3 ، أو تم تصميم الكمبيوتر المحمول الخاص بك بطريقة تحتاج إلى تفكيكها للوصول إلى خليج SATA III HDD وأنت خائف جدًا من كسرها ، فقد ترغب في معرفة SATA 2 مقابل SATA 3.
أخطط لتثبيت SSD في الكمبيوتر المحمول الخاص بي عن طريق وضعه في محرك الأقراص الضوئية للكمبيوتر المحمول. لكنني اكتشفت أن محرك الأقراص الضوئية يدعم Sata II فقط ... فهل سألاحظ اختلافًا في السرعات بين Sata II و Sata III؟--forums.anandtech.com
من حيث السرعة النظرية SATA 2 مقابل SATA 3 ، هناك فجوة كبيرة. تبلغ سرعة SATA 3 ضعف سرعة SATA 2. ولكن عندما يتعلق الأمر بسرعة SATA 2 مقابل SATA 3 ، فأنا بحاجة إلى شرح ذلك وفقًا لوسائط التخزين.
1. سرعة SATA 2 مقابل SATA 3 HDD
إذا كانت وسائط التخزين هي HDD ، فلن يقلل SATA 2.0 من سرعة محرك الأقراص الثابتة كما أن SATA 3.0 لن يجعل محرك الأقراص الثابتة أسرع. لإثبات هذه النقطة ، يمكنك البحث عن محركات الأقراص الصلبة SATA 3 على Amazon ، على الرغم من أن معظم محركات الأقراص الثابتة لن تخبرك بسرعاتها الحقيقية. لقد بحثت عن محرك أقراص صلبة SATA 3 يسرد سرعته الحقيقية. انظر إلى الصورة التالية:
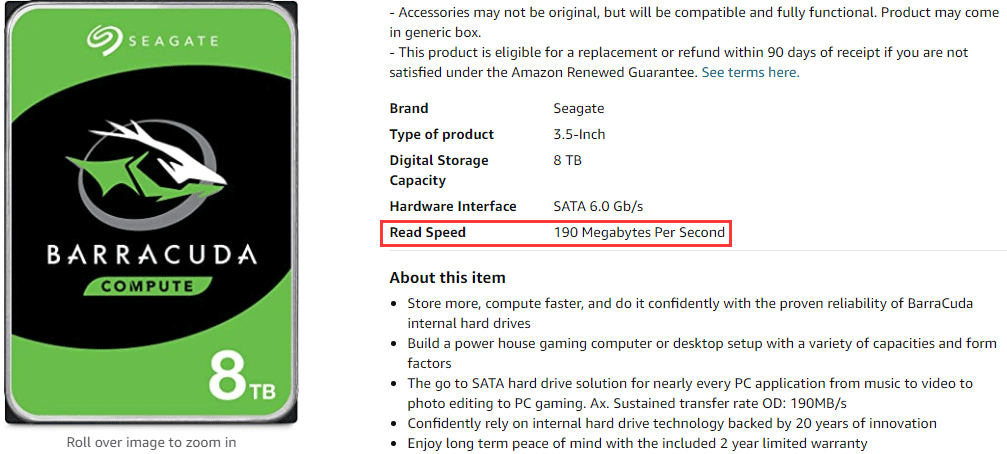
كما ترى ، السرعة الحقيقية هي 190 ميجابايت / ثانية ، وهي أبطأ بكثير من 300 ميجابايت / ثانية لواجهة SATA 2.0. لذلك ، ليست هناك حاجة للترقية من SATA 2.0 HDD إلى SATA 3.0 HDD.
إذا كنت ترغب في قياس أداء محرك الأقراص الثابتة SATA 2 ومحرك الأقراص الثابتة SATA 3 ، فيمكنك استخدام ميزة Disk Benchmark المجانية لبرنامج MiniTool Partition Wizard.

كيفية قياس أداء القرص بسهولة [دليل خطوة بخطوة]
2. سرعة SATA 2 مقابل SATA 3 SSD
في الوقت الحاضر ، يتحول المزيد والمزيد من الأشخاص من HDD إلى SSD. هل هناك فرق كبير في السرعة بين SATA 2 SSD و SATA 3 SSD؟ هل يجب علي الترقية من SATA 2.0 SSD إلى SATA 3.0 SSD؟ في المحتويات التالية ، سأشرحها واحدة تلو الأخرى.
إذا كانت وسائط التخزين SSD ، فقد تكون فجوة السرعة SATA 2 مقابل SATA 3 كبيرة. الرجاء إلقاء نظرة على الصورة التالية:

كما ترى ، فإن سرعة SATA 3 SSD هي ضعف سرعة SATA 2 SSD. لكنني لا أوصيك بالترقية من SATA 2 SSD إلى SATA 3 SSD بشكل متعمد. لماذا ا؟ كما نعلم جميعًا ، يمكن أن يؤدي التبديل من HDD إلى SSD إلى تحسين أداء الكمبيوتر ، وخاصة سرعة التشغيل ، ولكن هذا يرجع إلى IOPS.
في الواقع ، IOPS من SATA 2 SSD ليس أقل بكثير من SATA 3 SSD. بالإضافة إلى ذلك ، إذا كان جهاز الكمبيوتر الخاص بك لا يوفر منفذ SATA 3 ، فإن تثبيت SATA 3 SSD على مقبس SATA 2 يمكن أن يؤدي فقط إلى تشغيل SSD بسرعة SATA 2.
ملحوظة:1. يتوافق SATA 3 مع SATA 2. يمكن إدخال محرك أقراص SATA 3 SSD في مقبس SATA 2 والعكس صحيح.
2. إذا كان SSD أو المقبس هو SATA 2 ، فسيتم تشغيلهما على ناقل SATA 2 عند الاتصال.
3. في الوقت الحاضر ، قد يكون SATA 2 SSD أغلى من SATA 3 SSD ، ويرجع ذلك في الغالب إلى أنه تم إهمال SATA 2 ونادرًا ما ينتج المصنع محركات SATA 2 SSD.
فيما يتعلق بألعاب SATA 2 مقابل SATA 3 ، أفاد العديد من الأشخاص أنه لا يوجد تحسن ملحوظ حتى إذا قمت بالتبديل إلى SATA 3 SSD.
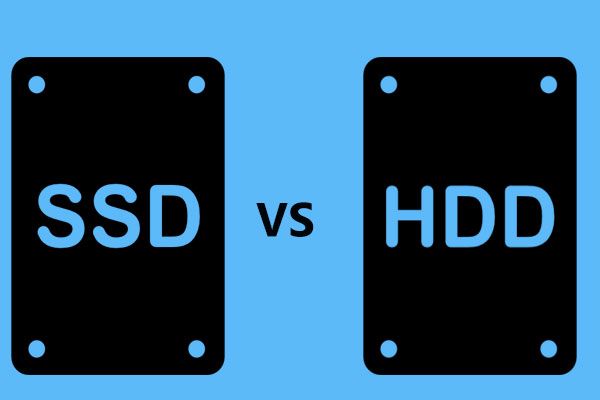 SSD VS HDD: ما الفرق؟ أيهما يجب أن تستخدمه في جهاز الكمبيوتر؟
SSD VS HDD: ما الفرق؟ أيهما يجب أن تستخدمه في جهاز الكمبيوتر؟ما الفرق بين محرك الأقراص ذي الحالة الصلبة ومحرك الأقراص الثابتة؟ أي واحد تستخدم لجهاز الكمبيوتر الخاص بك؟ اقرأ هذا المنشور لمعرفة المزيد عن SSD VS HDD الآن.
قراءة المزيدهل يجب علي الترقية إلى جهاز كمبيوتر SATA 6 جيجابت / ثانية؟
إذا كان جهاز الكمبيوتر الخاص بك لا يدعم SATA 3 ولكنك تريد استخدام SATA 3 SSD كثيرًا ، فإليك طريقتان يمكنك اتباعهما:
- قم بترقية اللوحة الأم أو شراء جهاز كمبيوتر SATA 3 جديد. ما إذا كان الكمبيوتر الخاص بك يمكن أن يعمل على SATA 3 SSD بسرعة 6 جيجابت / ثانية ، يتم تحديد ذلك بواسطة اللوحة الأم. ولكن لا يُنصح بهذه الطريقة إذا كان جهاز الكمبيوتر الخاص بك لا يزال يعمل بشكل طبيعي. بعد كل شيء ، فإن استبدال اللوحة الأم أو الكمبيوتر الشخصي سيكلف الكثير من المال.
- استخدم محول PCIe إلى SATA. إذا كان جهاز الكمبيوتر الخاص بك يحتوي على مقبس PCIe إضافي ، فيمكنك استخدام محول PCIe إلى SATA لتحويل مقبس PCIe إلى مقبس SATA 3.0 واحد أو أكثر.

PCI مقابل PCIe: ما الفرق وكيفية التمييز بينهما؟
إذا كنت تخطط لترقية اللوحة الأم أو استخدام محول PCIe إلى SATA لجعل جهاز الكمبيوتر الخاص بك يدعم SATA 3.0 ، فيرجى ترحيل نظامك وتطبيقاتك إلى SATA 3.0 SSD. خلاف ذلك ، لن يتحسن أداء الكمبيوتر. لترحيل النظام بسهولة أكبر ، ما زلت أوصيك باستخدام MiniTool Partition Wizard. هنا الدليل:
الخطوة 1: أدخل محرك أقراص الحالة الصلبة SATA 3 في الكمبيوتر. قم بتثبيت برنامج MiniTool Partition Wizard وافتح هذا البرنامج. انتقل إلى واجهته الرئيسية وانقر فوق ترحيل نظام التشغيل إلى SSD / HDD في لوحة الإجراءات (الرابط أعلاه هو إصدار تجريبي ، وميزة ترحيل نظام التشغيل ليست مجانية).

الخطوة 2: اختر الطريقة الصحيحة لترحيل قرص النظام وانقر التالي . يتيح لك الخيار (أ) استنساخ قرص النظام بالكامل ، بينما يسمح لك الخيار (ب) فقط بترحيل نظام التشغيل.
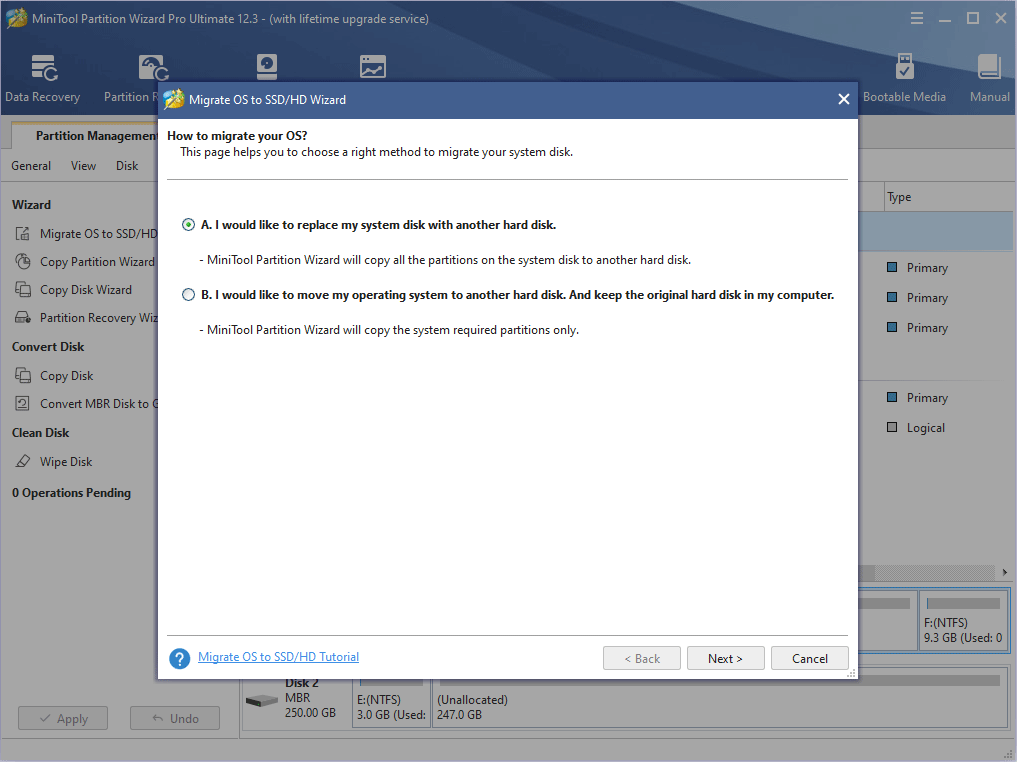
الخطوه 3: اختر SATA 3 SSD كقرص الوجهة ثم انقر فوق التالي .

الخطوة الرابعة: راجع التغييرات وانقر فوق التالي زر. في هذه الخطوة ، يمكنك الاحتفاظ بالإعدادات الافتراضية. ولكن إذا كان محرك الأقراص الثابتة القديم هو نمط MBR وتريد استخدام نمط GPT في محرك الأقراص الجديد ، فيرجى تحديد المربع قبل استخدم جدول قسم GUID للقرص الهدف .
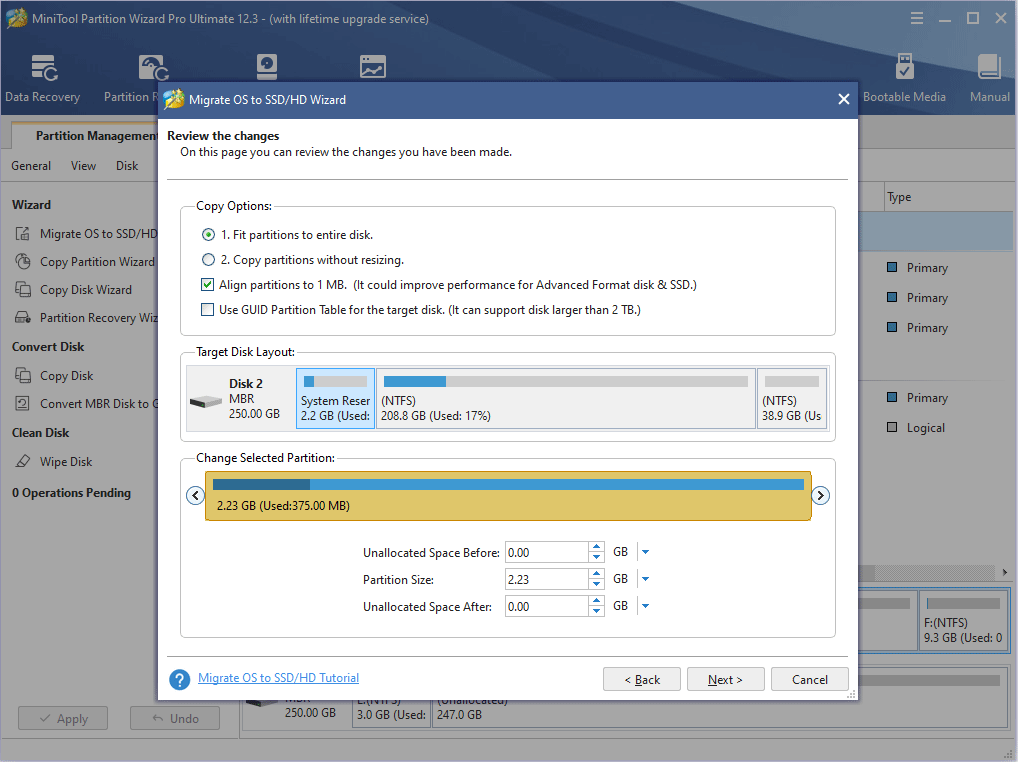
الخطوة الخامسة: اقرأ ملاحظة حول كيفية التمهيد من القرص الوجهة وانقر فوق ملف ينهي زر. ثم ، انقر فوق تطبيق زر لتنفيذ العمليات المعلقة.

الخطوة السادسة: أعد تشغيل الكمبيوتر واضغط على مفتاح BIOS أثناء عملية التمهيد لإدخال BIOS. في BIOS ، قم بتغيير ترتيب التمهيد لجعل SATA 3 SSD في المقام الأول. احفظ واخرج من BIOS. بعد ذلك ، سيقوم الكمبيوتر بالتمهيد من SATA 3 SSD.
SATA 2 مقابل SATA 3: اختلافات أخرى
بصرف النظر عن الاختلافات المذكورة أعلاه ، هناك اختلافات صغيرة أخرى بين SATA 2 و SATA 3. على سبيل المثال:
- تحسين الأمر الأصلي في قائمة انتظار (NCQ) لتحسين جودة الخدمة المتزامنة لتدفق الفيديو.
- يمكن أن تساعد ميزة إدارة NCQ في تحسين الأداء من خلال تحسين جودة الخدمة للمقاطعات ذات الأولوية العالية.
- تحسين قدرات إدارة الطاقة.
إليك منشور يوضح SATA 2 مقابل SATA 3. إذا كان جهاز الكمبيوتر الخاص بك لا يزال يعمل على محرك الأقراص الثابتة SATA 2 وتريد معرفة ما إذا كان يجب عليك الترقية إلى SATA 3 ، فقد تساعدك هذه المشاركة.انقر للتغريد
الحد الأدنى
هل هذا المنشور مفيد لك؟ هل لديك أفكار أخرى حول SATA 2 مقابل SATA 3؟ يرجى ترك تعليق في المنطقة التالية للمشاركة. بالإضافة إلى ذلك ، إذا كنت تواجه صعوبة في قياس أداء محرك الأقراص الثابتة أو ترحيل نظام Windows ، فيرجى الاتصال بنا عبر نحن . سنعود إليك في أقرب وقت ممكن.



![إدخالات تسجيل مآخذ Windows مفقودة في Windows 10؟ اصلحه! [أخبار MiniTool]](https://gov-civil-setubal.pt/img/minitool-news-center/15/windows-sockets-registry-entries-missing-windows-10.png)
![كيفية التمهيد من M.2 SSD Windows 10؟ التركيز على 3 طرق [نصائح MiniTool]](https://gov-civil-setubal.pt/img/backup-tips/28/how-boot-from-m-2-ssd-windows-10.png)

![حلول للخطأ في إضافة Friend Steam التي يمكنك تجربتها [أخبار MiniTool]](https://gov-civil-setubal.pt/img/minitool-news-center/59/solutions-error-adding-friend-steam-that-you-can-try.png)
![10 حلول للتأخر في Steam [دليل خطوة بخطوة] [أخبار MiniTool]](https://gov-civil-setubal.pt/img/minitool-news-center/54/10-solutions-steam-lagging.png)



![إعدادات Radeon غير متوفرة حاليًا - إليك كيفية الإصلاح [أخبار MiniTool]](https://gov-civil-setubal.pt/img/minitool-news-center/71/radeon-settings-are-currently-not-available-here-is-how-fix.png)
![ما هو مفتاح الإرجاع وأين يوجد على لوحة المفاتيح الخاصة بي؟ [أخبار MiniTool]](https://gov-civil-setubal.pt/img/minitool-news-center/70/what-is-return-key.png)


![تنزيل Windows 10 Education (ISO) وتثبيته للطلاب [نصائح MiniTool]](https://gov-civil-setubal.pt/img/news/9B/windows-10-education-download-iso-install-for-students-minitool-tips-1.png)

![كيفية تمهيد نظام التشغيل Mac في الوضع الآمن | إصلاح نظام Mac لن يبدأ في الوضع الآمن [MiniTool Tips]](https://gov-civil-setubal.pt/img/data-recovery-tips/47/how-boot-mac-safe-mode-fix-mac-won-t-start-safe-mode.png)
![القرص الصلب يظهر فقط نصف السعة؟ كيف تستعيد بياناتها؟ [نصائح MiniTool]](https://gov-civil-setubal.pt/img/data-recovery-tips/00/hard-drive-only-shows-half-capacity.jpg)
