أفضل 4 أدوات قص فيديو - كيفية قص مقطع فيديو Windows 10
4 Best Video Croppers How Crop Video Windows 10
ملخص :

أصبحت مشاركة مقاطع الفيديو على YouTube و Instagram و Facebook وما إلى ذلك من وسائل التواصل الاجتماعي ، أسلوب حياة ينتشر مع الشباب. إذا كنت تريد تطبيق تكبير الحركة على الفيديو الخاص بك أو إزالة القسم غير المرغوب فيه أو تغيير حجمه ، فأنت بحاجة إلى اقتصاص الفيديو. يقدم المنشور 4 أفضل مقاطع فيديو لإعلامك بكيفية اقتصاص مقطع فيديو Windows 10.
الإنتقال السريع :
اعتاد الناس دائمًا على اقتصاص الفيديو على جهاز الكمبيوتر لأنه عمل دقيق ويقدم برنامج الكمبيوتر العديد من الميزات المتقدمة. ومع ذلك ، فقد يحدث غالبًا فقدان الجودة وتغيير التنسيقات عند اقتصاص مقاطع الفيديو. يمكن أن تساعدك أدوات قطع الفيديو أدناه في نظام التشغيل Windows 10 في حلها. إذا كنت تبحث عن محرر فيديو سهل الاستخدام للمبتدئين ، برنامج MiniTool MovieMaker هو خيارك الأفضل.
كيفية قص فيديو Windows 10 باستخدام Windows Movie Maker
قد يعتبر العديد من مستخدمي Windows أن Windows Movie Maker هو تنويرهم في جانب تحرير الفيديو. في الوقت الحاضر ، لا يزال متاحًا مجانًا لنظام التشغيل Windows 10. ولكن كيف يمكن اقتصاص مقطع فيديو Windows 10 معه؟ يمكنك العثور على الإجابة في الدليل التالي خطوة بخطوة.
الخطوة الأولى: قم بتنزيل Windows Movie Maker على جهاز الكمبيوتر الخاص بك وقم بتشغيله.
الخطوة الثانية. اسحب الفيديو إلى النافذة البيضاء ، ثم انقر فوق مشروع علامة التبويب في القائمة العلوية.
الخطوة 3. هناك خياران لنسبة العرض إلى الارتفاع لاقتصاص الفيديو. اختر واحدة وقم بمعاينة الفيديو.
الخطوة 4. بعد الانتهاء ، انقر فوق حفظ رمز ومشاركة هذا الفيديو الذي تم اقتصاصه على وسائل التواصل الاجتماعي.
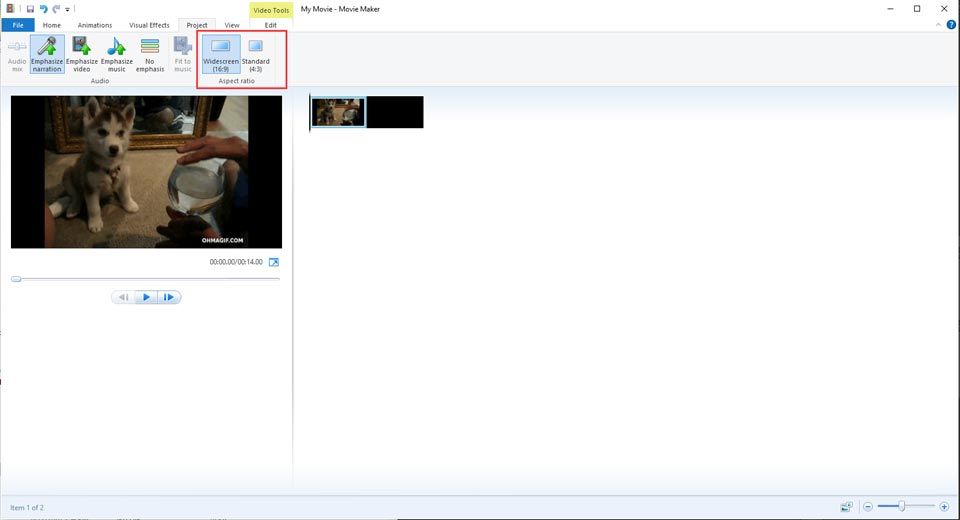
كيفية قص فيديو Windows 10 باستخدام Handbrake
Handbrake عبارة عن محول ترميز مفتوح المصدر ومتعدد الأنظمة الأساسية يدعم تحويلات التنسيق ويوفر ميزات تحرير الفيديو ، وهو أيضًا اقتصاص فيديو مجاني . إذا قمت بتنزيل مقطع فيديو من YouTube ، فيمكنه أيضًا أن يكون بمثابة أداة قص فيديو على YouTube لمساعدتك في الاستيلاء على الجزء الخاص والتخلص من القسم غير المرغوب فيه ، والذي يمكن تسميته بإعادة الإنشاء.
إليك دليل بسيط حول كيفية اقتصاص فيديو Windows باستخدام Handbrake.
الخطوة 1. قم بتشغيل Handbrake وقم بتحميل الفيديو الذي تريد قصه.
الخطوة 2. ثم انقر فوق معاينة زر لفتح النافذة ، ثم انتقل إلى البعد علامة التبويب لضبط البعد والدقة.
الخطوة 3. هناك أربعة حقول مميزة بعلامة Top ، و Bottom ، و Left ، و Right لتعيين القيمة بالبكسل.
الخطوة 4. بمجرد اقتصاصها بالفعل ، احفظ الفيديو الذي تم اقتصاصه على جهاز الكمبيوتر الخاص بك.
كيفية قص فيديو Windows 10 باستخدام VSDC
يوفر VSDC ، وهو أداة قص فيديو مجانية ، ميزات تحرير احترافية للمساعدة في اقتصاص الفيديو بسهولة. يمكنك تخصيص اقتصاص الفيديو بحرية حتى يناسب حجم الفيديو احتياجاتك. الجزء التالي هو لمساعدتك على إتقان خطوة العملية.
الخطوة 1. قم بتشغيل VSDC ، ثم انقر فوق إضافة كائن زر لتحميل الفيديو الذي تريد اقتصاصه.
الخطوة 2. اضغط على ا & قتصاص ، ثم اختر أحد الخيارات أيضًا منطقة مخصصة أو الاقتصاص التلقائي .
الخطوة 3. بمجرد النقر فوق ملف منطقة مخصصة الخيار ، نافذة جديدة منبثقة تتيح لك اقتصاص الفيديو. يمكنك ضبط حركة التكبير ، والسحب للأمام أو للخلف لتحديد المنطقة.
كيفية قص فيديو Windows 10 باستخدام أداة قص الفيديو عبر الإنترنت
يعد استخدام أداة قص الفيديو عبر الإنترنت أيضًا خيارًا جيدًا لمستخدمي Windows 10. بصرف النظر عن اقتصاص الفيديو ، يوفر Online Video Cutter ميزات أخرى لتحرير الفيديو معك ، مثل تدوير الفيديو ، وتقليم الفيديو ، وما إلى ذلك ، وهو سهل الاستخدام للغاية ولا يتطلب سوى بضع خطوات فيديو المحاصيل ، لا تتطلب التثبيت.
الخطوة 1. انقر فوق اختر ملف زر لتحميل الفيديو الهدف.
الخطوة 2. اضغط على ا & قتصاص رمز يطفو على السطح بعض نسبة العرض إلى الارتفاع الاختيارية. اختر واحدة ، أو اختر مخصص لاقتصاص الفيديو بنفسك.
الخطوة 3. بمجرد الانتهاء ، انقر فوق حفظ زر.
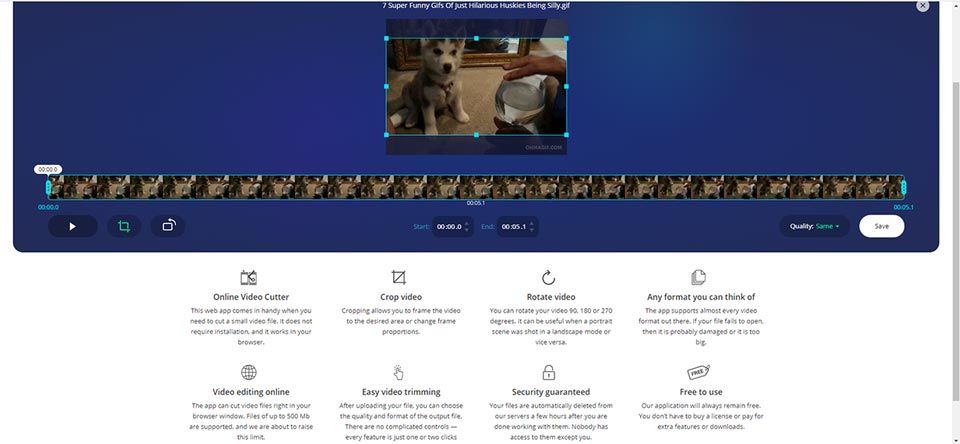
الحد الأدنى
ما سبق هو 4 أدوات قص فيديو لحل كيفية اقتصاص مقطع فيديو Windows 10. يمكنك تجربتها واحدة تلو الأخرى ، والعثور على أنسب واحد يمكنه تلبية احتياجاتك. إنه لمن دواعي سروري مساعدتك في تجاوزها.
إذا كان لديك أي أسئلة أو اقتراحات حول هذا الموضوع ، فيرجى إخبارنا بذلك عبر نحن أو شاركها في قسم التعليقات أدناه.


![5 طرق - ملف الوسائط هذا غير موجود (بطاقة SD / وحدة التخزين الداخلية) [نصائح MiniTool]](https://gov-civil-setubal.pt/img/android-file-recovery-tips/07/5-ways-this-media-file-doesnt-exist.jpg)
![ما المقصود بـ Intel Security Assist وهل يجب عليك تعطيله؟ [MiniTool Wiki]](https://gov-civil-setubal.pt/img/minitool-wiki-library/31/what-is-intel-security-assist.png)


![7 طرق لتسجيل فيديو ملء الشاشة على Windows 10 أو Mac [Screen Record]](https://gov-civil-setubal.pt/img/screen-record/92/7-ways-record-full-screen-video-windows-10.png)
![3 حلول لـ SFC Scannow هناك إصلاح نظام معلق [أخبار MiniTool]](https://gov-civil-setubal.pt/img/minitool-news-center/73/3-solutions-sfc-scannow-there-is-system-repair-pending.png)




![كيفية إصلاح خطأ استعادة النظام 0x80042302؟ أهم 4 حلول [نصائح MiniTool]](https://gov-civil-setubal.pt/img/backup-tips/36/how-fix-system-restore-error-0x80042302.png)


![هل الكمبيوتر المحمول الخاص بك لا يتعرف على سماعات الرأس؟ إصلاحات كاملة لك! [أخبار MiniTool]](https://gov-civil-setubal.pt/img/minitool-news-center/35/is-your-laptop-not-recognizing-headphones.png)



