لا يوجد صوت بعد استنساخ محرك الأقراص الثابتة إلى SSD على نظام التشغيل Windows 10 11 - أفضل الإصلاحات!
No Audio After Cloning Hdd To Ssd On Windows 10 11 Best Fixes
قد لا يظهر أي صوت بعد استنساخ القرص الصلب إلى SSD، مما يجعلك تشعر بالإحباط. إذن كيف يمكنك حل مشكلة الصوت الذي لا يعمل؟ MiniTool سوف يساعد في التعمق في هذه المشكلة وتقديم بعض الحلول الفعالة في الدليل الشامل. وفي الوقت نفسه، تم تقديم برنامج استنساخ آخر.SSD المستنسخ ليس له صوت
استنساخ الأقراص الصلبة إلى SSD يكون الأمر منطقيًا إذا حاولت ترقية محرك الأقراص الثابتة القديم لديك إلى محرك أقراص مزود بذاكرة مصنوعة من مكونات صلبة للحصول على تشغيل أسرع وأداء أفضل. في معظم الحالات، سيعمل جهاز الكمبيوتر الخاص بك بشكل صحيح على SSD الجديد.
ومع ذلك، تحدث بعض المشكلات أحيانًا بعد الاستنساخ على SSD لأسباب معينة، على سبيل المثال، محرك الأقراص المستنسخ لا التمهيد ، رمز الخطأ 0xc000000e بعد الاستنساخ، جهاز تمهيد لا يمكن الوصول إليه بعد الاستنساخ، وما إلى ذلك. سنركز اليوم على مشكلة أخرى - لا يوجد صوت بعد استنساخ محرك الأقراص الثابتة إلى SSD.
وفقًا للمستخدمين في المنتديات، كل شيء يعمل بشكل جيد على SSD الجديد بخلاف الصوت. قبل الاستنساخ، لم تكن هناك مشكلة في الصوت على محرك الأقراص الثابتة الأصلي. إنها ليست مشكلة في الأجهزة. من المحتمل أن لا يصدر أي صوت بعد ترقية SSD بسبب مشكلة برنامج التشغيل. في الجزء التالي، سوف نتعمق في كيفية إصلاح مشكلة الصوت الذي لا يعمل.
الإصلاح 1: تشغيل مستكشف أخطاء الصوت ومصلحها
يأتي Windows 11/10 مزودًا بمستكشف الأخطاء ومصلحها لاكتشاف مشكلات الصوت وإصلاحها. عندما تواجه مشكلة في الصوت لا تعمل بعد الاستنساخ على SSD، قم بتشغيل مستكشف الأخطاء ومصلحها وسيقوم بإصلاح المشكلة لك.
للقيام بذلك:
الخطوة 1: افتح إعدادات باستخدام فوز + أنا المفاتيح الموجودة على لوحة المفاتيح الخاصة بك.
الخطوة 2: في نظام التشغيل Windows 10، انتقل إلى التحديث والأمان > استكشاف الأخطاء وإصلاحها > مستكشفات الأخطاء الإضافية ومصلحاتها . ثم حدد موقع تشغيل الصوت وضرب قم بتشغيل مستكشف الأخطاء ومصلحها للبدء في إصلاح مشاكل تشغيل الصوت.

في نظام التشغيل Windows 11، انتقل إلى النظام > استكشاف الأخطاء وإصلاحها > مستكشفات الأخطاء ومصلحاتها الأخرى ، وانقر فوق يجري زر بجوار صوتي .
إقرأ أيضاً: حلول لمشكلة عدم وجود صوت في إخراج Realtek الرقمي
الإصلاح 2: تحديث أو إعادة تثبيت برنامج تشغيل الصوت
يجب عليك دائمًا التأكد من تحديث برنامج تشغيل الصوت الخاص بك. إذا كان جهاز الكمبيوتر الخاص بك يستخدم برنامج تشغيل غير متوافق أو تالفًا أو قديمًا، فقد تواجه مشكلة مزعجة تتمثل في عدم وجود صوت بعد استنساخ محرك الأقراص الثابتة إلى SSD. ولمعالجة هذه المشكلة اتبع الخطوات التالية:
الخطوة 1: انقر بزر الماوس الأيمن على يبدأ زر واختيار مدير الجهاز .
الخطوة 2: التوسع أجهزة التحكم بالصوت والفيديو والألعاب ، انقر بزر الماوس الأيمن على الصوت الخاص بك، واختر تحديث برنامج التشغيل .
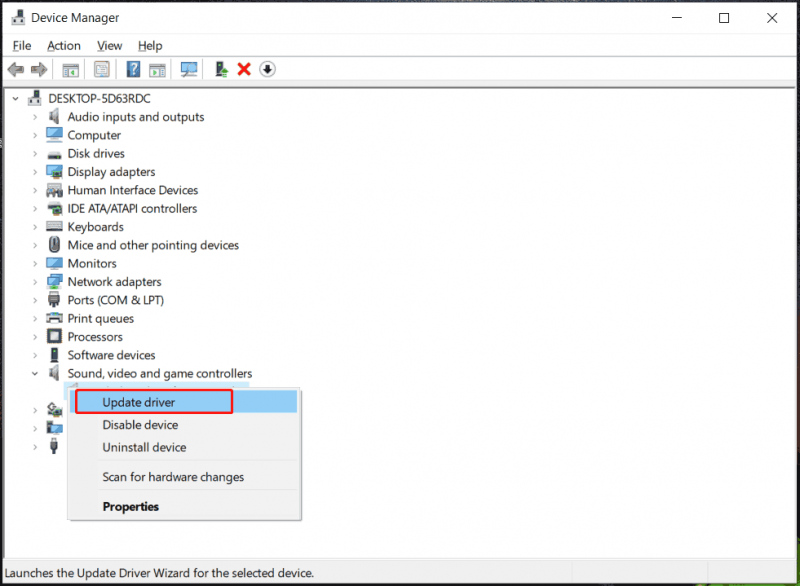
الخطوة 3: ابحث تلقائيًا عن أفضل برنامج تشغيل متاح وقم بتثبيته على جهاز الكمبيوتر.
الخطوة 4: إذا لم يتمكن تحديث برنامج التشغيل من حل مشكلة عدم وجود صوت بعد ترقية SSD، فاختر إلغاء تثبيت الجهاز وأعد تشغيل الجهاز، ثم سيتم إعادة تثبيت برنامج التشغيل تلقائيًا.
الإصلاح 3: إعادة تشغيل خدمة الصوت في Windows
قد لا يتم ضبط خدمة الصوت بشكل صحيح، مما يؤدي إلى عدم عمل الصوت بعد استنساخه على SSD. انتقل للتحقق من ذلك عن طريق اتخاذ الخطوات التالية:
الخطوة 1: اكتب خدمات في مربع البحث ثم اضغط يدخل .
الخطوة 2: انقر بزر الماوس الأيمن على صوت ويندوز واختر إعادة تشغيل .
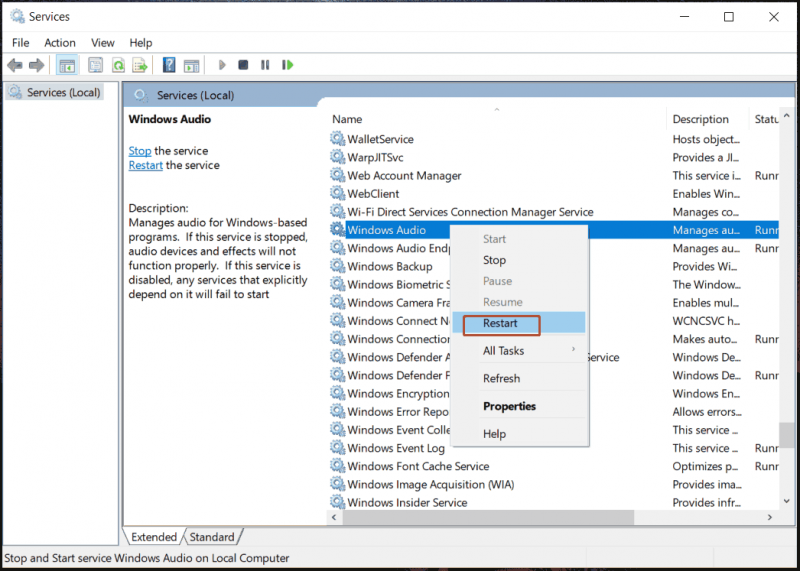
الخطوة 3: افعل نفس الشيء بالنسبة لـ ويندوز الصوت نقطة النهاية منشئ خدمة.
نصائح: هذه إصلاحات شائعة لمعالجة الصوت الذي لا يعمل بعد الاستنساخ على SSD. بالإضافة إلى ذلك، يمكنك تجربة بعض الطرق الأخرى في حالة مشكلة الصوت، وإليك تدوينة ذات صلة - كيفية إصلاح عدم وجود أصوات على نظام التشغيل Windows 11؟ هنا 5 طرق .قم بتشغيل MiniTool ShadowMaker لإعادة استنساخ محرك الأقراص الثابتة إلى SSD
في حالة عدم نجاح أي منها، نوصي بشدة باستخدام برنامج استنساخ آخر لاستنساخ محرك الأقراص الثابتة لديك نظرًا لأن المشكلة قد تكون لها علاقة بالبرنامج الذي استخدمته. MiniTool ShadowMaker، أفضل برامج النسخ الاحتياطي وبرنامج استنساخ القرص لنظام التشغيل Windows 11/10/8/7، يسهل النسخ الاحتياطي للملفات والمجلدات والأقراص والأقسام والأقسام واستنساخ القرص الصلب إلى محرك آخر.
في استنساخ الأقراص الصلبة إلى SSD و نقل ويندوز إلى محرك أقراص آخر يلعب MiniTool ShadowMaker دورًا مهمًا. إذا لم يكن لمحرك SSD المستنسخ صوت على جهاز الكمبيوتر، فحاول إعادة استنساخ محرك الأقراص الثابتة.
تجربة MiniTool ShadowMaker انقر للتنزيل 100% نظيفة وآمنة
الخطوة 1: قم بتوصيل SSD الخاص بك بالكمبيوتر وقم بتشغيل MiniTool ShadowMaker Trial Edition.
الخطوة 2: الانتقال إلى أدوات علامة التبويب وانقر استنساخ القرص .
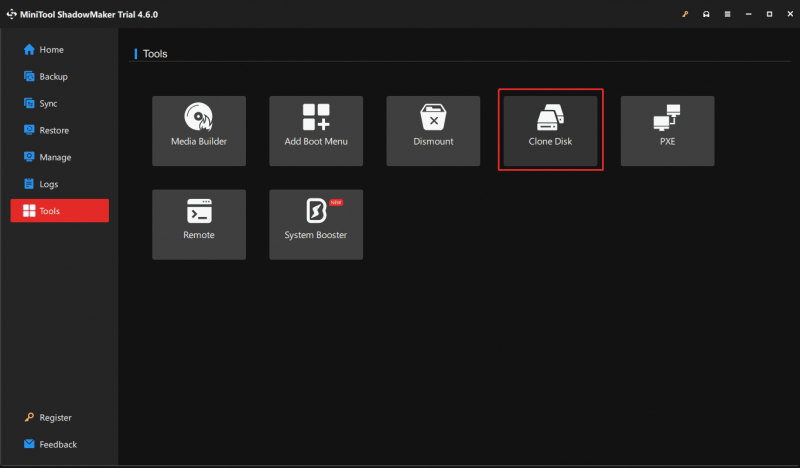
الخطوة 3: اختر محرك الأقراص الثابتة القديم كمحرك الأقراص المصدر وSSD كمحرك الأقراص الهدف. ثم البدء في الاستنساخ.
نصائح: لأداء أ القطاع حسب القطاع الاستنساخ اذهب الى خيارات> وضع استنساخ القرص والقراد القطاع حسب القطاع استنساخ ، ثم انقر فوق نعم . علاوة على ذلك، عند استنساخ قرص النظام، يُطلب منك تسجيل هذا البرنامج ثم متابعة عملية الاستنساخ.النهاية
هذه كل المعلومات حول ما يجب فعله مع مشكلة عدم وجود صوت بعد استنساخ محرك الأقراص الثابتة إلى SSD. اتبع التعليمات لإصلاحها. إذا لم يكن الأمر كذلك، قم بتشغيل MiniTool ShadowMaker لإعادة استنساخ القرص بشكل فعال.

![إذا تعذر على iTunes الخاص بك نسخ iPhone احتياطيًا ، فجرّب هذه الطرق [نصائح MiniTool]](https://gov-civil-setubal.pt/img/ios-file-recovery-tips/21/if-your-itunes-could-not-back-up-iphone.jpg)


![4 طرق لحذف الملفات المقفلة (دليل خطوة بخطوة) [أخبار MiniTool]](https://gov-civil-setubal.pt/img/minitool-news-center/30/4-methods-delete-locked-files.jpg)

![كيفية نسخ ISO إلى USB بسهولة [بضع نقرات فقط]](https://gov-civil-setubal.pt/img/news/06/how-to-burn-iso-to-usb-easily-just-a-few-clicks-1.png)
![كيفية إصلاح المشكلة التي لا يقوم OneDrive بتسجيل الدخول إليها [أخبار MiniTool]](https://gov-civil-setubal.pt/img/minitool-news-center/59/how-fix-issue-that-onedrive-won-t-sign.png)




![ما هو CHKDSK وكيف يعمل | كل التفاصيل التي يجب أن تعرفها [MiniTool Wiki]](https://gov-civil-setubal.pt/img/minitool-wiki-library/46/what-is-chkdsk-how-does-it-work-all-details-you-should-know.png)
![كيف يمكنك إصلاح رمز خطأ Windows Defender 0x80004004؟ [أخبار MiniTool]](https://gov-civil-setubal.pt/img/minitool-news-center/10/how-can-you-fix-windows-defender-error-code-0x80004004.png)
![كيفية إزالة تنبيه الفيروسات من Microsoft؟ انظر الدليل! [نصائح MiniTool]](https://gov-civil-setubal.pt/img/backup-tips/33/how-remove-virus-alert-from-microsoft.png)
![[تم الإصلاح] كيفية استرداد الصور المحذوفة على iPhone | أفضل الحلول [نصائح MiniTool]](https://gov-civil-setubal.pt/img/ios-file-recovery-tips/60/how-recover-deleted-photos-iphone-top-solutions.jpg)

![كيفية إصلاح خطأ فشل تحميل مستند PDF في Chrome [أخبار MiniTool]](https://gov-civil-setubal.pt/img/minitool-news-center/00/how-fix-error-failed-load-pdf-document-chrome.png)
