تخزين الوسائط في Android: مسح بيانات تخزين الوسائط واستعادة الملفات [نصائح MiniTool]
Media Storage Android
ملخص :
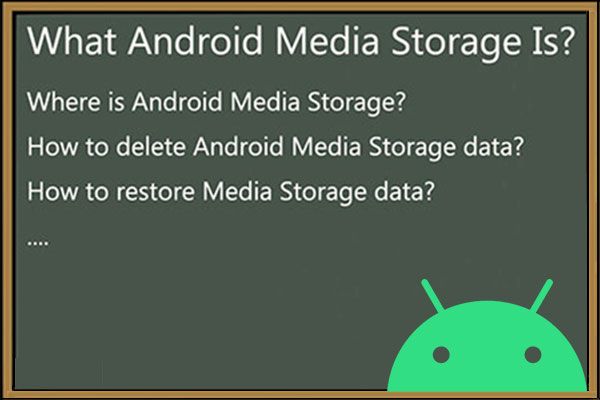
كعملية نظام مهمة على جهاز Android الخاص بك ، يجب تمكين تخزين الوسائط طوال الوقت. قد يؤدي تعطيله إلى تعطل جهاز Android الخاص بك ويسبب فقدان البيانات. هذه أداة MiniTool سيوضح لك المنشور كيفية التعامل مع هذه المشكلات.
الإنتقال السريع :
ما هو تخزين الوسائط على Android؟
تخزين الوسائط هي عملية نظام على جهاز Android الخاص بك. إنها عملية ضرورية لأنك تحتاج إلى استخدامها لعرض الصور ومقاطع الفيديو وملفات الصوت بالإضافة إلى ملفات الوسائط الأخرى وتنزيلها وتشغيلها ودفقها على جهاز Android الخاص بك.
نظرًا لأنها خدمة نظام ، فلا يمكنك رؤيتها على سطح مكتب هاتف Android. إذن ، أين يوجد Android Media Storage؟ كيف يمكنك الوصول إليه؟
بعد ذلك ، سنوضح لك كيفية الوصول إلى تخزين الوسائط على جهاز Android الخاص بك:
1. افتح جهاز Android الخاص بك.
2. اذهب إلى الإعدادات> التطبيقات> التطبيقات .
3. اضغط على قائمة النقاط الثلاث على الشاشة ثم حدد عرض عمليات النظام (قد ترى خيارًا مشابهًا على جهاز Android مختلف).
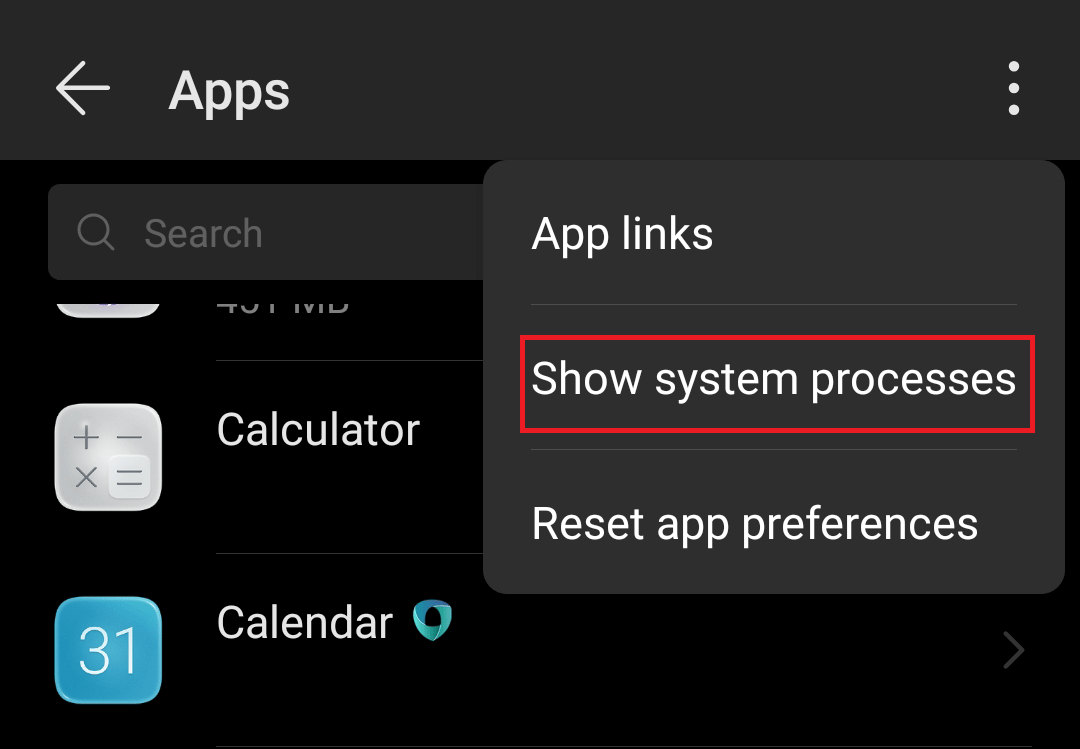
4. ابحث عن وسائط التخزين باستخدام مربع البحث. بعد ذلك ، سيعرض لك Android تخزين الوسائط فقط.
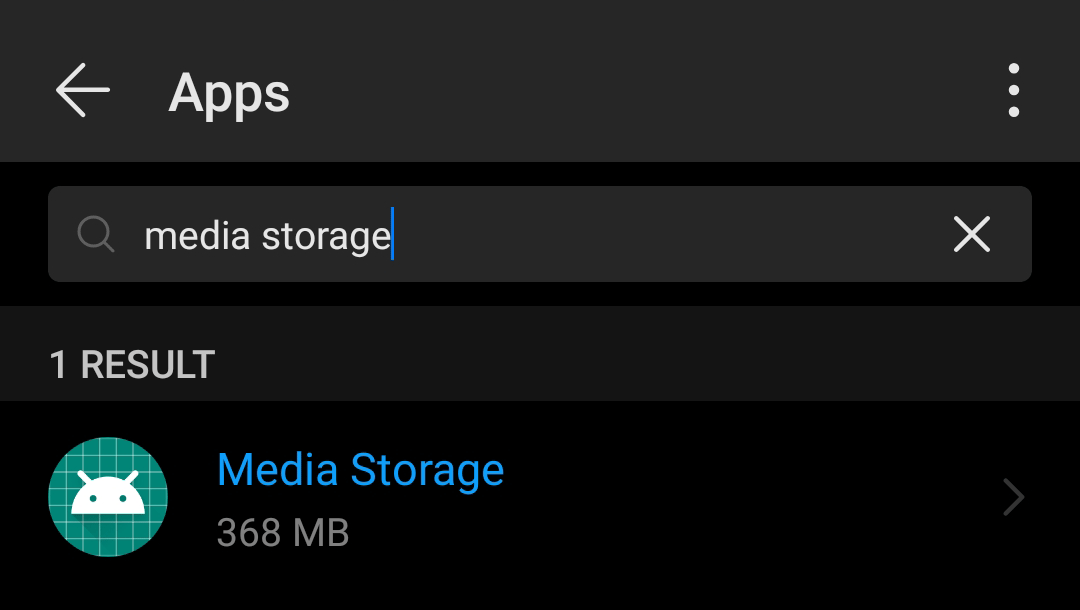
5. اضغط وسائط التخزين للوصول إليه وسترى الواجهة التالية.
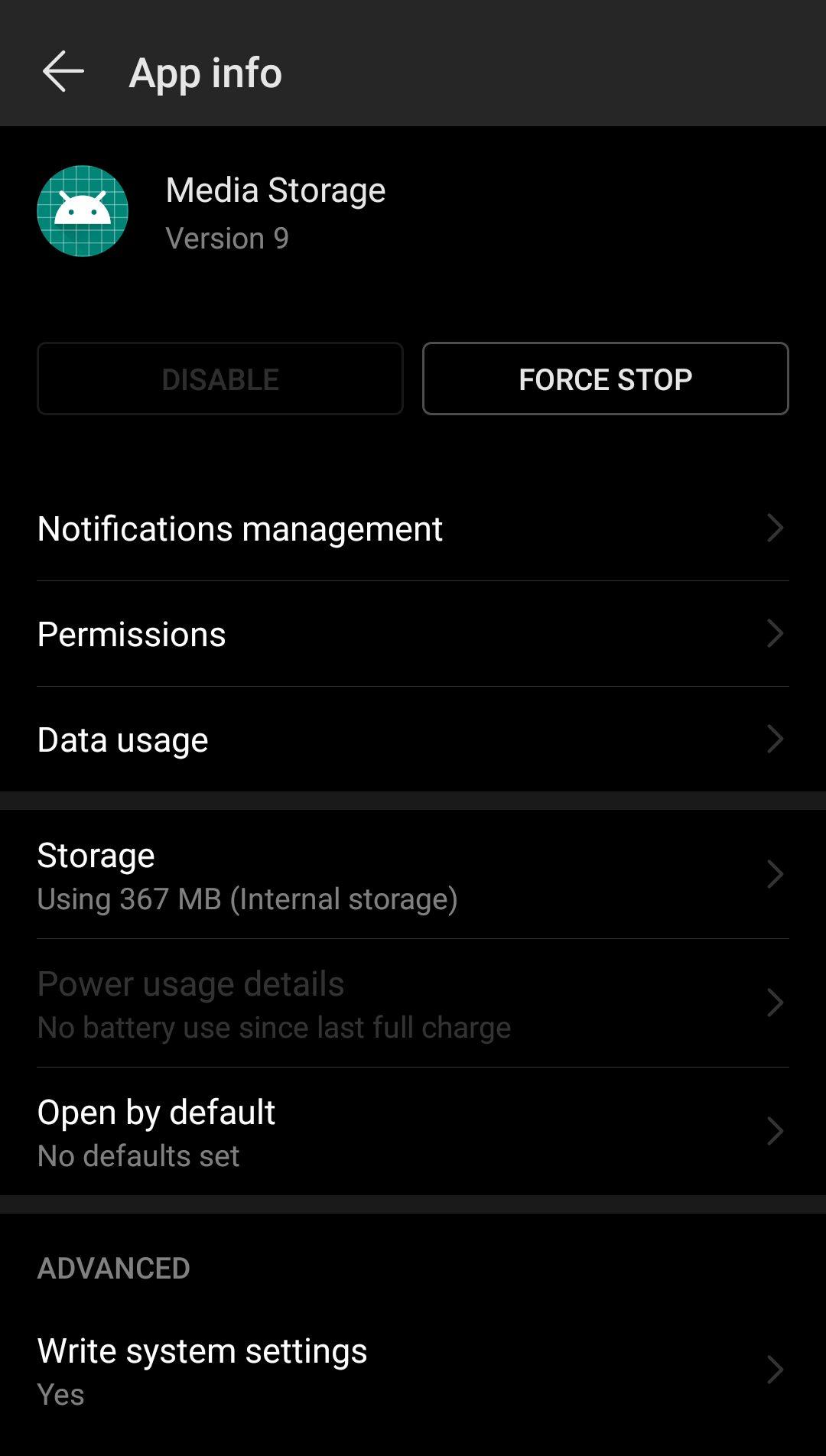
في هذه الواجهة ، يمكنك رؤية الكثير من الخيارات بما في ذلك تعطيل ، توقف إجباري ، إدارة الإخطارات ، أذونات ، استخدام البيانات ، تخزين ، تفاصيل استخدام الطاقة ، فتح افتراضيًا و و اكتب إعدادات النظام . يمكنك استخدام هذه الخيارات لتعديل الإعدادات وفقًا لمتطلباتك.
في هذا المنشور ، سنتحدث بشكل أساسي عن هذه الخيارات: تعطيل ، إيقاف القوة و و تخزين .
تعطيل في تخزين الوسائط على Android
عند الوصول إلى Media Storage على جهاز Android الخاص بك ، يمكنك اكتشاف أن زر DISABLE غير نشط. ومع ذلك ، حتى عندما يكون متاحًا ، يجب ألا تنقر عليه لتعطيل تخزين الوسائط لأنها عملية ضرورية بالنسبة لك لتنزيل أو تشغيل أو دفق الوسائط مثل ملفات الفيديو والصوت.
بمعنى ، إذا قمت بتعطيل تخزين الوسائط عن طريق الخطأ ، فلن تتمكن من القيام بشيء مثل مشاهدة مقاطع الفيديو وعرض الصور وتشغيل الموسيقى والتقاط الصور ومقاطع الفيديو.
كيفية تمكين تخزين الوسائط على Android؟
إذا قمت بتعطيل تخزين الوسائط على Android ، فسيكون جهاز Android الخاص بك في مشكلة. للعودة إلى الوضع الطبيعي ، تحتاج إلى تمكين تخزين الوسائط على Android.
يمكنك استخدام نفس الطريقة المذكورة أعلاه للوصول إلى تخزين الوسائط. بعد ذلك ، سترى ملف ممكن زر بدلا من ذلك. تحتاج إلى النقر فوقه لتمكين تخزين الوسائط. بعد ذلك ، ما زلت بحاجة إلى إعادة تشغيل جهاز Android الخاص بك لإعادة كل شيء إلى حالته الطبيعية.
FORCE STOP في تخزين الوسائط على Android
متى يمكنك استخدام خيار FORCE STOP؟ هنا هو الوضع المناسب.
إذا تلقيت ملف للأسف توقف التطبيق خطأ ، يمكنك النقر فوق الزر FORCE STOP لفرض إيقافه. يمكنك أيضًا الرجوع إلى هذه المقالة لحل المشكلة: تم الإصلاح - للأسف ، توقفت عملية com.android.phone .
يمكنك أيضًا استخدام خيارات أخرى لتعديل الإعدادات وفقًا لمتطلباتك.
التخزين في وسائط تخزين على Android
بعد تسجيل ملف تخزين الخيار ، ستصل إلى الواجهة التالية باستخدام زرين متاحين: امسح البيانات و مسح ذاكرة التخزين المؤقت .
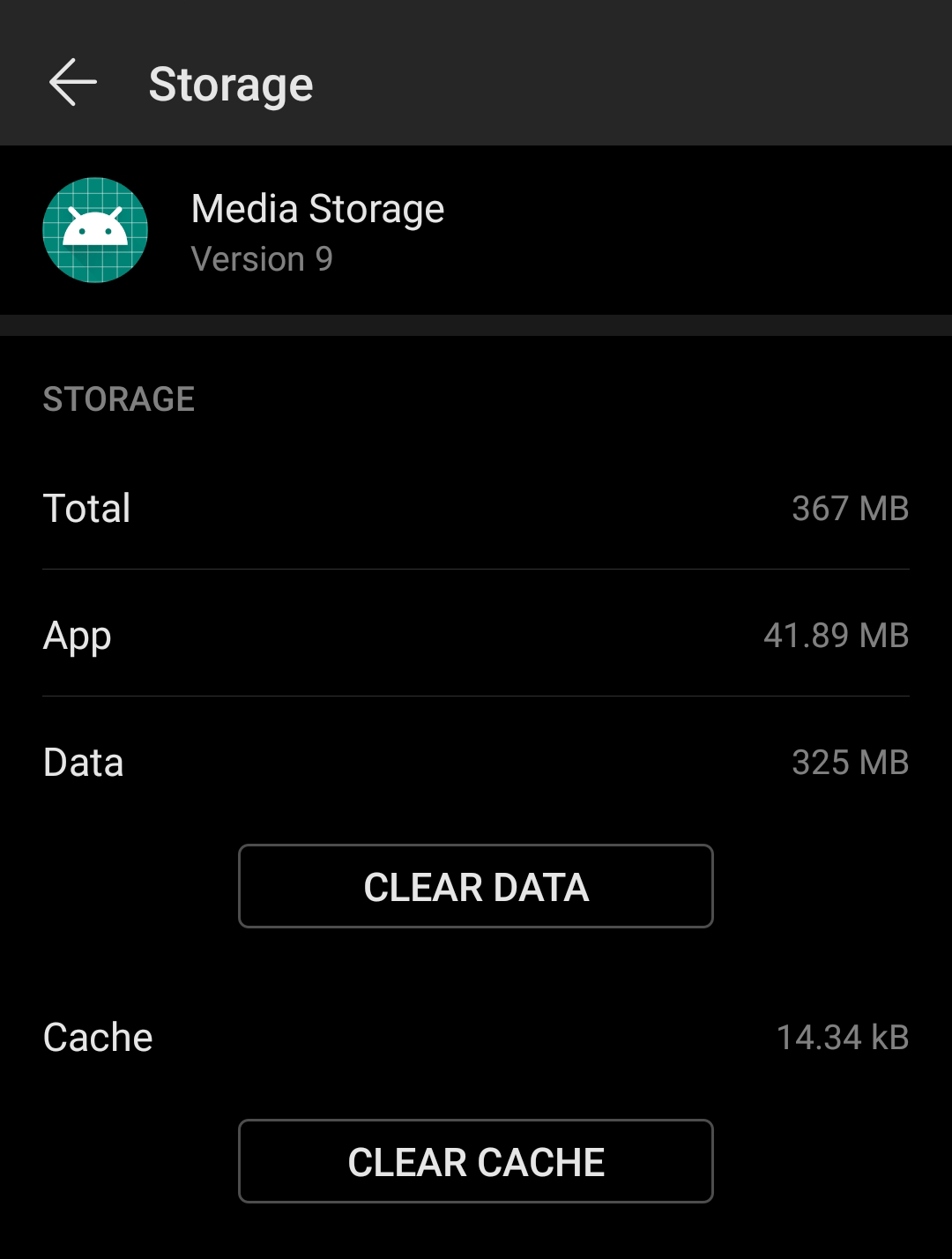
في بعض الأحيان ، قد ترغب في مسح بيانات تخزين الوسائط وذاكرة التخزين المؤقت لتحرير بعض المساحة على جهاز Android. هل من الآمن والموثوق القيام بذلك؟
تلميح: إذا كنت ترغب في زيادة المساحة الداخلية على جهاز Android الخاص بك ، فإن مقالة MiniTool هذه مفيدة: 7 طرق لزيادة مساحة التخزين الداخلية لنظام Android .بعد التنصت امسح البيانات ، ستتم إزالة جميع بيانات التطبيق مثل الملفات التي تم إنتاجها أثناء استخدام الخدمة والإعدادات والحسابات وقاعدة البيانات ، بالإضافة إلى المعلومات الأخرى ذات الصلة من جهاز Android الخاص بك بشكل دائم.
بعد التسجيل مسح ذاكرة التخزين المؤقت ، سيتم حذف الملفات المؤقتة التي تم إنشاؤها بواسطة تطبيق Android الخاص بك.
بينما ، لن تتأثر هذه الملفات: ملفات الوسائط المخزنة على جهاز Android الخاص بك مثل الصور ومقاطع الفيديو والملفات الصوتية.
ومع ذلك ، إذا وجدت أن ملفات الوسائط الخاصة بك قد اختفت بعد مسح بيانات تخزين الوسائط وذاكرة التخزين المؤقت على Android ، فلا ينبغي أن تكون نتيجة العملية المذكورة أعلاه. يمكنك حذفها عن طريق الخطأ أو أنها اختفت لأنك عطلت تخزين الوسائط عن طريق الخطأ.
بعد ذلك ، قد ترغب في استعادة هذه الملفات المفقودة إذا كانت مهمة بالنسبة لك. في الجزء التالي ، سنوضح لك كيفية استعادة الملفات المفقودة باستخدام طرق مختلفة.

![أهم 3 طرق لإصلاح الجهاز تتطلب مزيدًا من التثبيت [أخبار MiniTool]](https://gov-civil-setubal.pt/img/minitool-news-center/22/top-3-ways-fix-device-requires-further-installation.png)
![Destiny 2 Error Code Broccoli: اتبع الدليل لإصلاحه! [أخبار MiniTool]](https://gov-civil-setubal.pt/img/minitool-news-center/23/destiny-2-error-code-broccoli.jpg)

![ما هو Win32: MdeClass وكيفية إزالته من جهاز الكمبيوتر الخاص بك [نصائح MiniTool]](https://gov-civil-setubal.pt/img/backup-tips/88/what-is-win32-mdeclass.png)
![لا يحتوي الاتصال المحلي على تكوين IP صالح [أخبار MiniTool]](https://gov-civil-setubal.pt/img/minitool-news-center/97/local-area-connection-doesnt-have-valid-ip-configuration.png)




![كيفية تغيير سرعة الفيديو | برنامج MiniTool MovieMaker التعليمي [مساعدة]](https://gov-civil-setubal.pt/img/help/20/how-change-video-speed-minitool-moviemaker-tutorial.jpg)
![متطلبات Windows 10 RAM: مقدار ذاكرة الوصول العشوائي التي يحتاجها Windows 10 [أخبار MiniTool]](https://gov-civil-setubal.pt/img/minitool-news-center/20/windows-10-ram-requirements.jpg)




![هل تحطم أبناء الغابة على أجهزة الكمبيوتر التي تعمل بنظام Windows 10 11؟ [تم حلها]](https://gov-civil-setubal.pt/img/news/5D/sons-of-the-forest-crashing-on-windows-10-11-pcs-solved-1.png)

![[محلول!] كيفية حذف النسخ الاحتياطية القديمة لآلة الزمن على جهاز Mac الخاص بك؟ [نصائح MiniTool]](https://gov-civil-setubal.pt/img/data-recovery-tips/79/how-delete-old-time-machine-backups-your-mac.png)
