4 طرق لإصلاح عدم تغير لون شريط المهام في نظام التشغيل Windows 10
4 Trq Laslah Dm Tghyr Lwn Shryt Almham Fy Nzam Altshghyl Windows 10
هل سبق لك أن واجهت مشكلة 'لون شريط المهام لا يتغير'؟ هل تشعر بالحيرة حيال هذه المشكلة؟ هذا المنصب من أداة MiniTool يركز على هذا الأمر ويوفر لك عدة طرق مجربة لمساعدتك في إصلاحه.
كيفية تغيير لون شريط المهام في نظام التشغيل Windows 10
يمكنك تخصيص شريط مهام Windows ، مثل تثبيت التطبيقات وتغيير حجم ولون شريط المهام. يمكنك هنا معرفة كيفية تغيير لون شريط المهام في نظام التشغيل Windows 10.
الخطوة 1. اضغط نظام التشغيل Windows + I مجموعات المفاتيح لفتح إعدادات Windows .
الخطوة 2. انقر إضفاء الطابع الشخصي وانتقل إلى الألوان فاتورة غير مدفوعة.
نصيحة: تحت اختر لونك قسم ، تحتاج إلى إلغاء تحديد خيار اختيار لون تمييز من خلفيتي تلقائيًا .
الخطوة 3. في صفحة الألوان ، قم بالتمرير لأسفل للتحقق ابدأ وشريط المهام ومركز الإجراءات .

لتغيير لون شريط المهام في نظام التشغيل Windows 11 ، يمكنك الرجوع إلى هذا المنشور: كيفية تغيير لون شريط المهام في نظام التشغيل Windows 11 .
كيفية إصلاح لون شريط المهام لا يتغير في نظام التشغيل Windows 10
بعد معرفة كيفية تغيير لون شريط المهام في Windows 10/11 ، دعنا نرى ما يجب عليك فعله إذا لم تتمكن من تغيير لون شريط مهام Windows.
الحل 1. قم بالتغيير إلى سمة Windows الافتراضية
بالرغم من مواضيع الطرف الثالث يمكن أن توفر لك حلولًا أكثر تخصيصًا ، وأحيانًا قد تتداخل مع إعدادات ألوان Windows ، مما يؤدي إلى عدم القدرة على تغيير لون شريط المهام.
لذلك ، لإصلاح مشكلة 'لون شريط المهام لا يتغير' ، تحتاج إلى التغيير إلى سمة افتراضية لنظام التشغيل Windows بالرجوع إلى الخطوات التالية.
الخطوة 1. افتح إعدادات Windows وتذهب إلى إضفاء الطابع الشخصي > ثيمات .
الخطوة 2. قم بالتمرير لأسفل لتحديد سمة Windows الافتراضية.
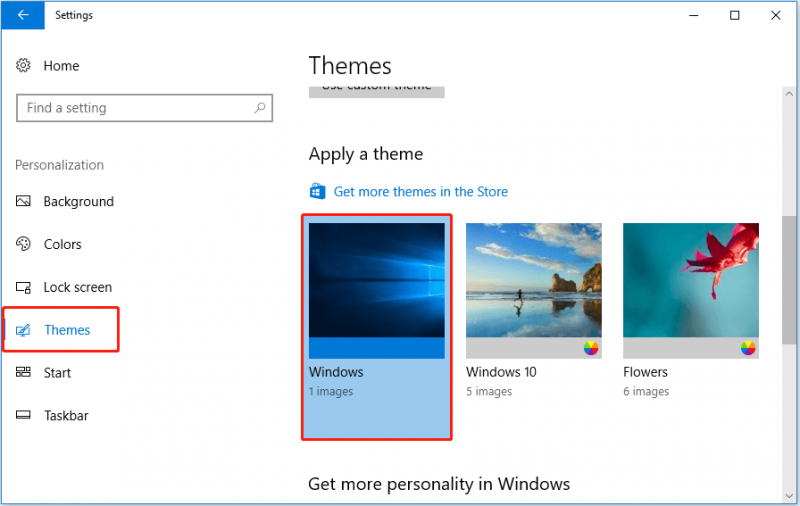
يمكنك الآن التحقق مما إذا كانت المشكلة قد تمت معالجتها أم لا. إذا كان لا يزال موجودًا ، يمكنك محاولة الانتقال إلى إعدادات > إضفاء الطابع الشخصي > الألوان ، وتأكد من أن ابدأ وشريط المهام ومركز الإجراءات تم تحديد الخيار.
الحل 2. قم بإيقاف تشغيل 'مرشح الألوان'
وفقًا للإنترنت ، يعد تعطيل مرشح الألوان أيضًا طريقة فعالة للتعامل مع 'لون شريط المهام لا يتغير'. هنا يمكنك رؤية الدليل التفصيلي.
الخطوة 1. افتح إعدادات Windows وتذهب إلى سهولة الوصول .
الخطوة 2. انتقل إلى اللون والتباين العالي القسم ، وإيقاف تطبيق مرشح اللون .
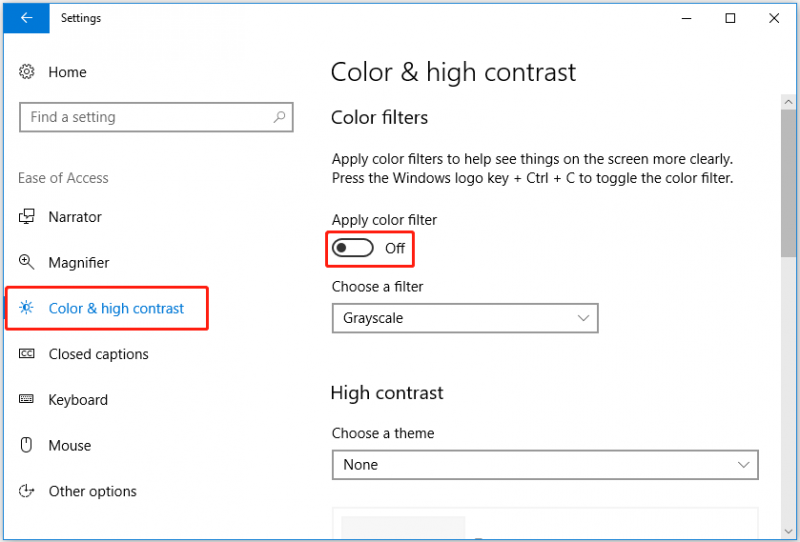
الخطوة 3. حاول تغيير لون شريط المهام مرة أخرى وتأكد مما إذا كان قد تم إصلاح المشكلة أم لا.
الحل 3. تحديث Windows
أبلغ بعض المستخدمين أنه عندما قاموا بتحديث Windows إلى أحدث إصدار ، تمت معالجة مشكلة 'لون شريط المهام لا يتغير'. قد يكون هذا بسبب وجود بعض الأخطاء الصغيرة في إصدار Windows القديم ، وقد قام النظام الجديد بحل هذه الأخطاء.
إذا لم تكن لديك فكرة عن كيفية تحديث Windows ، فيمكنك الرجوع إلى هذا المنشور: قم بتحديث Windows 11/10 لتنزيل آخر التحديثات وتثبيتها .
الحل 4. حذف مفتاح التسجيل التخصيص
الطريقة الأخيرة هي حذف مفتاح التسجيل الخاص بالتخصيص. إذا نجحت الحلول المذكورة أعلاه ، فلا يوصى بهذه الطريقة.
تحذير: يمكن أن يكون تحرير سجل النظام يدويًا أمرًا خطيرًا للغاية. قد تؤدي أي عمليات خاطئة إلى فقدان البيانات أو حتى تلف الكمبيوتر. من المستحسن أن تقوم عمل نسخة احتياطية من التسجيل أو إنشاء نقطة استعادة النظام عندما يعمل الكمبيوتر بشكل طبيعي.
الخطوة 1. اضغط نظام التشغيل Windows + R. مجموعات المفاتيح والنوع رجديت في مربع الإدخال. ثم اضغط يدخل .
الخطوة 2. أدخل المسار التالي في شريط العناوين واضغط يدخل .
الكمبيوتر \ HKEY_LOCAL_MACHINE \ SOFTWARE \ السياسات \ Microsoft \ Windows \ التخصيص
الخطوة الثالثة. حرك الفأرة لتجد إضفاء الطابع الشخصي وانقر بزر الماوس الأيمن فوقه للتحديد يمسح .
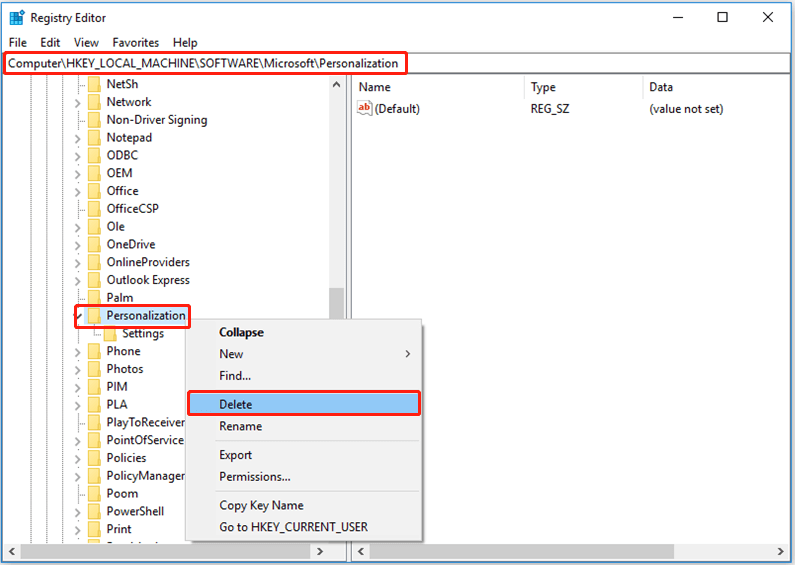
الخطوة 4. أعد تشغيل الكمبيوتر للتحقق مما إذا كان يمكنك تغيير لون شريط المهام بنجاح.
التفاف الأشياء
باختصار ، تقدم هذه المقالة عدة طرق للتعامل مع مشكلة 'لون شريط المهام لا يتغير'. أعتقد أنه يمكنك العثور على طريقة فعالة بعد قراءة هذا المنشور.
إذا كان لديك أي أسئلة أو اقتراحات تتعلق بهذه المشكلة ، فلا تتردد في ترك تعليقاتك في منطقة التعليق أدناه أو إرسال بريد إلكتروني إلى [بريد إلكتروني محمي] مباشرة.






![كيفية إصلاح خطأ 'الخادم الوكيل لا يستجيب'؟ [أخبار MiniTool]](https://gov-civil-setubal.pt/img/minitool-news-center/42/how-fix-proxy-server-is-not-responding-error.jpg)



![تم الإصلاح - واجه Windows مشكلة في تثبيت برامج التشغيل [أخبار MiniTool]](https://gov-civil-setubal.pt/img/minitool-news-center/72/fixed-windows-encountered-problem-installing-drivers.png)
![محاولة إصلاح الشبكة المستضافة لا يمكن أن تبدأ بالخطأ [أخبار MiniTool]](https://gov-civil-setubal.pt/img/minitool-news-center/19/try-fix-hosted-network-couldn-t-be-started-error.png)


![إصلاحات كاملة لـ 'لم يتم العثور على وحدة تحكم شبكة Realtek' [أخبار MiniTool]](https://gov-civil-setubal.pt/img/minitool-news-center/75/full-fixes-realtek-network-controller-was-not-found.png)
![4 طرق لإصلاح خطأ تنشيط Windows 10 0xC004C003 [أخبار MiniTool]](https://gov-civil-setubal.pt/img/minitool-news-center/29/4-methods-fix-windows-10-activation-error-0xc004c003.jpg)


![ما هو UpdateLibrary وكيفية إصلاح Startup UpdateLibrary؟ [أخبار MiniTool]](https://gov-civil-setubal.pt/img/minitool-news-center/02/what-is-updatelibrary.jpg)
![كيفية إصلاح المشكلة التي لا يقوم OneDrive بتسجيل الدخول إليها [أخبار MiniTool]](https://gov-civil-setubal.pt/img/minitool-news-center/59/how-fix-issue-that-onedrive-won-t-sign.png)