ما هي أداة البحث عن أخطاء Microsoft؟ كيفية تنزيله واستخدامه؟
Ma Hy Adat Albhth N Akhta Microsoft Kyfyt Tnzylh Wastkhdamh
ما هي أداة البحث عن أخطاء Microsoft؟ كيفية تنزيل Microsoft Error Lookup Tool؟ كيف يمكنني استخدام أداة البحث عن الأخطاء من Microsoft؟ إذا كنت تبحث عن إجابات لهذه الأسئلة ، فأنت في المكان الصحيح و أداة MiniTool سيقدم دليلاً مفصلاً عن أداة البحث عن رمز الخطأ.
نظرة عامة على أداة البحث عن الأخطاء لـ Microsoft
هل يتعطل نظام التشغيل Windows الخاص بك عدة مرات؟ هل تحصل على رمز خطأ ولكنك لا تعرف ما يعنيه؟ بفضل أداة البحث عن الأخطاء من Microsoft ، يمكنك معرفة ما يحدث بالضبط على جهاز الكمبيوتر الخاص بك.
أداة البحث عن الأخطاء من Microsoft ، والمعروفة أيضًا باسم ERR ، هي أداة سطر أوامر لمساعدتك في فك تشفير العديد من رموز أخطاء Microsoft. وهذا يعني أنه يمكنك تشغيل هذه الأداة للبحث عن رموز أخطاء النظام لمساعدتك على فهم ما يعنيه رمز الخطأ حقًا.
نظرًا لأنها أداة سطر أوامر ، فأنت بحاجة إلى تشغيل موجه الأوامر لتشغيلها. لم تصدر Microsoft إصدار واجهة المستخدم الرسومية لهذه الأداة. بأمر بسيط ، يمكنك بسهولة معرفة رموز الخطأ بالتفصيل. تعرض هذه الأداة نص الرسالة المرتبط برمز الحالة السداسي عشري.
تتوفر أداة البحث عن الأخطاء من Microsoft في أنظمة التشغيل Windows 8.1 و Windows 10 و Windows Server 2012 R2 و Windows Server 2016 و Windows Server 2019. إذا كنت تقوم بتشغيل Windows 7 ، فيمكنك فقط تشغيل بحث عن رمز خطأ Windows عبر الإنترنت.
تنزيل أداة بحث الأخطاء من Microsoft
أداة البحث عن الخطأ هذه خفيفة الوزن ولن تستهلك الكثير من موارد النظام للتشغيل. لاستخدام هذه الأداة للبحث عن رمز الخطأ ، تحتاج إلى تنزيلها وإعدادها.
الخطوة 1: افتح متصفح ويب مثل Opera على جهاز الكمبيوتر الخاص بك وقم بزيارة صفحة تنزيل أداة البحث عن أخطاء Microsoft .
الخطوة 2: انقر فوق تحميل زر للحصول على ملف. exe. الإصدار الأخير هو 6.4.5 والذي تم إصداره في 24 أكتوبر 2019.

نظرًا لأنها أداة سطر أوامر ، فأنت بحاجة إلى تشغيلها بكتابة اسمها الكامل. الاسم الافتراضي هو Err_6.4.5 . من الصعب التذكر والكتابة بشكل صحيح في موجه الأوامر ، لذا يمكنك إعادة تسميته خطأ . بعد ذلك ، ضع هذا الملف في محرك أقراص النظام C للوصول إلى هذه الأداة بسهولة.
كيفية استخدام أداة بحث الأخطاء من Microsoft
بعد تنزيل Microsoft Error Lookup Tool ، كيف تقوم بتشغيل هذه الأداة على جهاز الكمبيوتر الخاص بك للبحث عن تفاصيل رموز الخطأ؟ ما عليك سوى اتباع الدليل هنا الآن:
الخطوة 1: اكتب كمد في شريط البحث وانقر بزر الماوس الأيمن موجه الأمر ، ثم اختر تشغيل كمسؤول .
الخطوة 2: في نافذة CMD ، اكتب القرص المضغوط ج: \ و اضغط يدخل .
الخطوة 3: اكتب خطأ و اضغط يدخل . تستطيع أن ترى بعض المعايير.
للبحث عن رمز خطأ معين ، قم بتنفيذ الأمر - خطأ (رمز الخطأ). هنا (خطا بالكود) يشير إلى الشفرة السداسية العشرية التي تريد البحث عنها ، على سبيل المثال ، خطأ 0x81000031 .
ثم. يمكنك رؤية جميع المعاني المتعددة المدرجة بما في ذلك سلسلة الخطأ بالضبط. بالطبع ، لن تحصل على دليل تفصيلي لتحرّي الخلل وإصلاحه.
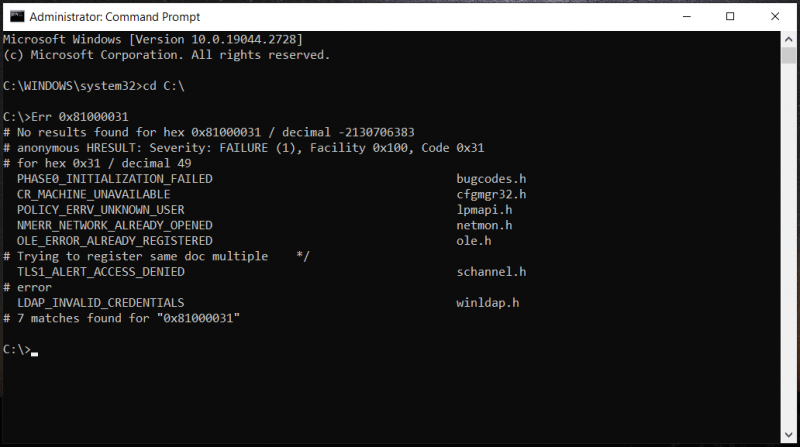
نوصي بما يلي: نسخ احتياطي لجهاز الكمبيوتر
غالبًا ما تحدث رموز أخطاء Windows بشكل غير متوقع وقد يتسبب بعضها في فقد البيانات أو تعطل النظام. لاستعادة البيانات أو إعادة الكمبيوتر إلى حالة eralier في حالة وقوع حوادث ، من المهم جدًا الاحتفاظ بعادة النسخ الاحتياطي. لنسخ جهاز الكمبيوتر الخاص بك بشكل صحيح ، الطرف الثالث برنامج النسخ الاحتياطي لنظام التشغيل Windows 11 / 10/8/7 - برنامج MiniTool ShadowMaker يستحق التوصية لأنه يوفر ميزات قوية بما في ذلك دعم الملفات والمجلدات والنظام والقرص والنسخ الاحتياطي للقسم ومزامنة البيانات واستنساخ القرص والنسخ الاحتياطي المجدول والنسخ الاحتياطي التزايدي والتفاضلي ، إلخ.
الكلمات الأخيرة
بعد قراءة هذا المنشور ، لديك فهم واضح لأداة البحث عن الأخطاء من Microsoft. إذا كنت بحاجة ، فما عليك سوى تنزيل هذه الأداة وتشغيلها للبحث عن رموز الخطأ. إذا كانت لديك بعض الأفكار لتخبرنا بها ، فاترك تعليقًا أدناه.












![كيفية تسريع تنزيلات PS4؟ طرق متعددة هنا! [أخبار MiniTool]](https://gov-civil-setubal.pt/img/minitool-news-center/84/how-speed-up-ps4-downloads.jpg)

![6 حالات شائعة لاستعادة بيانات Samsung Galaxy S6 [نصائح MiniTool]](https://gov-civil-setubal.pt/img/android-file-recovery-tips/09/6-common-cases-samsung-galaxy-s6-data-recovery.jpg)




